Discord Not Opening: 6 Ways to Fix It
Category: PC Data Recovery

6 mins read
If Discord is not opening, working, or updating on Windows 10, you are not alone. Many people experience similar problems, such as Discord being down or not installing. This can be frustrating, but there are steps you can take to fix these issues.
This article provides solutions to common Discord problems on Windows. If your:
- Discord not opening
- Discord being down
- Discord update stuck
- Discord lagging
- Discord infinite loop
- Discord not installing
Don't consider deleting Discord just yet. While there are many possible causes for these errors, they are all fixable. Just keep reading to find your best solution.
In this article:
- Part 1. Why Can’t I Open Discord
- Part 2. Common Tips to Fix Discord Not Opening
- Part 3. How to Fix Discord Not Opening
- Method 1: Clearing AppData & LocalAppData
- Method 2: Copy and Paste Games Folder
- Method 3: Ending the Discord Process from Task Manager
- Method 4: Verify INTEGRITY OF GAME FILES
- Method 5: Launch Discord.exe from the original install location
- Method 6: Reset DNS Settings
- Part 4. FAQs about Discord Not Opening
Part 1. Why Can’t I Open Discord
There are a number of reasons why Discord may not open. Some of the most common causes include:
- Internet connection: If you have a weak or unstable internet connection, Discord may not be able to open.
- Outdated Discord app: If you are using an outdated version of the Discord app, it may not be able to open properly.
- Corrupted Discord files: If some of your Discord files are corrupted, it may prevent the app from opening.
- Antivirus software: Some antivirus software may block Discord from opening.
- Firewall: Discord may not be able to connect to the internet because it is blocked by your firewall.
Part 2. Common Tips to Fix Discord Not Opening
Before you begin troubleshooting issues with Discord not working on your device or software, it's a good idea to perform some initial checks. Here, we'll present a list of common pre-check issues and their solutions to help you save time and effort.
Tip 1: Restart Your System
Begin by restarting your computer and then open Discord to see if the issue persists.
Tip 2: Log in via Discord Web
Reset your Discord session by logging in through the Discord web version and then launch the desktop app.
Tip 3: Update Discord
Ensure Discord is up to date by either updating it from within the program or downloading the latest version from the official website.
Tip 4: Check Discord's Server Status
Verify if Discord's servers are operational by checking for updates online or reaching out to the support team for guidance.
Tip 5: Reinstall Discord
If you've recently made any PC configuration changes, uninstall and reinstall Discord to start afresh.
Tip 6: Consider Windows Update
Some users have reported that updating to the latest version of Windows resolved similar issues. It's recommended that you update your Windows system.
Part 3. How to Fix Discord Not Opening
1 Method 1: Clearing AppData & LocalAppData
The AppData folder is typically hidden and contains essential application settings, files, and data specific to your PC's applications. Discord, for example, has its own AppData folder that stores crucial cache files responsible for its operation. If your system is running low on storage space for Discord's cache, it may prevent Discord from functioning correctly.
Steps:
- Press the Windows key and the R key together to open the Run dialog.
- Type "appdata" into the Run box and click 'OK.' This will take you to the AppData folder in File Explorer.
- Right-click the Discord folder and select Delete.
- Attempt to relaunch Discord to check if it functions correctly now. If not, proceed to delete the LocalAppData folder. This time, search for "localappdata" instead of "appdata".
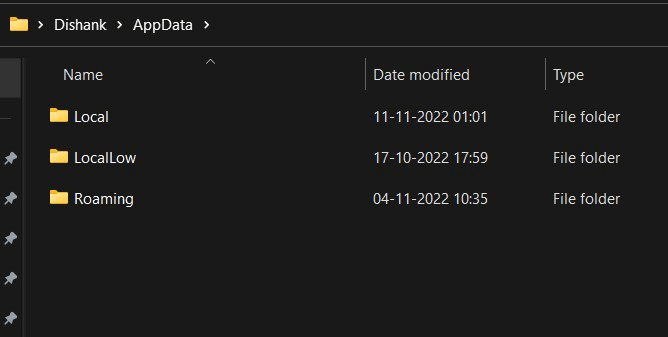
Pro Tip: If you've lost any data during this process or need to recover files from your PC, consider using a data recovery tool like iMyFone D-Back to retrieve your important files.
iMyFone D-Back is a powerful data recovery tool that can help you recover lost files from a variety of devices, including computers, external USB drives, and memory cards.

1,000,000+ Downloads
Key Features:
- Recover 1000+ types of data, including photos, videos, audio, documents, and more.
- Recover data from any storage device, such as hard drives, USB drives, memory cards, and smartphones.
- Fix iOS system issues, such as boot loops, white screens, and stuck logos.
- Easy to use, even for beginners.
- Supports data recovery from a variety of devices, including Windows, Mac, iOS device, external USB drives, and memory cards.
To recover a lost file using iMyFone D-Back, simply follow these steps:
Step 1: Launch iMyFone D-Back and select the location where the lost file was saved.

Step 2: Click the "Scan" button. Once the scan is complete, preview the recovered files and select the files you want to recover.

Step 3: Click Recover to complete the file recovery process.

If you have lost any data during the process of downloading, transferring, or using Discord media files, iMyFone D-Back can help you recover your lost files.
2 Method 2: Using Command Prompt to Terminate Discord
In some cases, Discord may not open due to a process running in the background. You can use Command Prompt to forcefully terminate Discord and then relaunch it.
- To open the Run dialog, press the Windows key and 'R' simultaneously.
- In the Run dialog, type "cmd.exe" and hit Enter. This opens the Command Prompt.
- In the Command Prompt, type the following command and press Enter: `taskkill /F /IM discord.exe`. This command will forcefully terminate any Discord processes.
- Now, attempt to launch Discord again to check if the issue is resolved.
3 Method 3: Ending the Discord Process from Task Manager
If Discord is not opening on your PC, you can try ending it from Task Manager.
Here's how:
- Hold down the Windows, Alt, and Delete keys on your keyboard.
- Click Task Manager.
- Under the Processes tab, find Discord.
- Select Discord and click End task.
- Close Task Manager and restart Discord.
4 Method 4: Disable Proxies and VPN service
If you use a VPN service or proxy to use Discord on your computer, try disabling them to see if that fixes the problem.
- Press Windows + R to open the Run dialog box.
- Type control panel and press Enter to open the Control Panel.
- Click Network & Internet, then click Internet Options.
- Click the Connections tab, then click LAN settings.
- Check the box next to Automatically detect settings.
- Disable the checkbox next to "Use a proxy server for your LAN" (this setting does not apply to dial-up or VPN connections).
- Click OK to save your changes.
5 Method 5: Launch Discord.exe from the original install location
Some people have said that launching Discord directly from its installation folder can fix Discord not opening issues. It's worth a try, and it's quick and easy to do.
- Press Windows + E to open File Explorer.
- Navigate to the Discord installation location:
- C:\ProgramData\[your username]\Discord
- Double-click the Discord.exe file to launch the application.
6 Method 6: Reset DNS Settings
Sometimes, Discord may not function correctly due to issues with your DNS settings, especially when they become corrupted. If you've tried common troubleshooting methods and the problem persists, consider resetting your DNS configurations.
Steps:
- Press the Windows key and 'R' simultaneously to open the Run dialog.
- In the Run dialog, type "cmd" and press Enter. This opens the Command Prompt.
- In the Command Prompt, type the following command and press Enter: `ipconfig /flushdns`. This command will reset your DNS settings.
After completing these steps, check if Discord is functioning properly.
Part 4. FAQs about Discord Not Opening
1 Why does Discord sometimes get stuck on the loading screen?
Discord can get stuck on the loading screen for a variety of reasons, including internet connection problems, server outages, outdated Discord app, third-party software conflicts, and hardware problems.
To fix the problem, you can try checking your internet connection, restarting Discord, updating Discord, disabling third-party software, or reinstalling Discord. If you are still having problems, you can contact Discord support for help.
Here are some additional tips to help prevent Discord from getting stuck on the loading screen:
- Ensure your computer meets Discord's minimum system requirements and keep your operating system and drivers up to date.
- Avoid using Discord while you are running other demanding applications.
- Close any unnecessary tabs and programs before launching Discord.
If you are using a VPN or proxy server, try disabling it before launching Discord.
2 What should I do if Discord opens but won't connect to the internet?
If Discord opens but won't connect to the internet, you can start by checking your network connection to ensure it's stable and functional. Verify that you're not facing any firewall or proxy issues that might be blocking Discord's connection. Restarting Discord or your computer can also help resolve temporary glitches. Ensure that your Discord client is up to date, as outdated versions can sometimes struggle to connect. If the issue persists, contacting Discord's support or referring to their official status page can help identify and address any widespread server problems or outages that might be affecting your connection.
Final Thought
Discord is a popular app with a growing user base. While the developers behind Discord work hard to maintain a great user experience, problems can still occur from time to time. One common problem is that Discord may not open on startup in Windows 10. This article provides a few feasible solutions to help you fix this error and get Discord working again.
If you have lost any important Discord files, such as photos, videos, or audio, you can use iMyFone D-Back to recover them. iMyFone D-Back is a powerful data recovery tool that can retrieve lost files from a variety of devices, including computers, external hard drives, and memory card. Click the button below to try it free now!


















