How to Fix Computer Black Screen in Windows and Mac
Category: PC Data Recovery

6 mins read
A black screen on your computer can be a frustrating experience, especially when you’re unsure of the cause or how to fix it. Whether you’re using a Windows PC or a Mac, a black screen can occur due to various reasons, including software glitches, hardware issues, or power problems.
The most worrying part for many users is the risk of losing valuable data while attempting a fix. However, it’s possible to resolve the black screen issue without compromising your files. In this guide, we’ll walk you through safe and effective methods to troubleshoot and fix a computer black screen while ensuring that your data remains intact.

In this article:
Part 1: Why is My Computer Screen Black?
A black screen on your computer can happen for several reasons, and identifying the cause is the first step toward fixing it. Here are some common reasons why your computer screen might go black:
- Power Issues: If your computer’s power supply is malfunctioning or the battery is drained, it may not be able to send power to the display, resulting in a black screen. Similarly, a loose or damaged power cable can also cause this issue.
- Hardware Problems: A malfunctioning graphics card, loose cable connections, or issues with the monitor itself can prevent the screen from displaying anything, leading to a black screen. If your computer appears to be running but the screen stays black, it might be a hardware-related problem.
- Software or Driver Problems: Corrupted or outdated graphics drivers, system errors, or conflicting software can cause the display to fail to load properly. In such cases, the operating system might fail to initialize the display, causing a black screen.
- System Crashes or Software Freezes: Sometimes, a critical system crash or software freeze can cause your computer to become unresponsive, resulting in a black screen. This often happens when running resource-heavy applications or encountering severe software errors.
- Incorrect Display Settings: If your computer is set to output to an external monitor or projector that is not connected, your screen may appear black. Additionally, issues with brightness settings or display resolution can cause the screen to turn black.
- Operating System Boot Failures: If your computer fails to boot properly due to system file corruption or other operating system-related issues, the screen may remain black during startup.
If your screen goes black and you can no longer access important files, don’t panic—D-Back for Windows can help you recover lost or inaccessible data quickly and safely.

Part 2: How to Fix Computer Black Screen [8 Methods]
If you're facing a black screen, these methods can help you fix the issue on both Windows and Mac systems:
Method 1. Check Monitor and Cable ConnectionsWhy it works: A loose or disconnected cable can prevent display output.
Step 1: Turn off your computer and disconnect all video cables (HDMI, VGA, etc.) from both your monitor and PC.
Step 2: Inspect the cables for visible damage or bent pins, then reconnect them securely.
Step 3: Make sure your monitor is powered on and set to the correct input source (e.g., HDMI1).
Step 4: Turn your computer back on and check for display output.

Method 2. Force a Restart
Why it works: The system might be stuck in a boot loop or failed to start properly.
Step 1: Hold the power button for 5–10 seconds to force shutdown.
Step 2: Wait a few seconds, then press the power button again to turn it back on and watch for any signs of boot activity.

Method 3. Boot into Safe Mode
Why it works: Safe Mode loads basic drivers, which helps isolate display or driver issues.
Step 1: Turn on your computer and immediately force shutdown by holding the power button. Do this 2–3 times to trigger Windows Recovery Environment.
Step 2: Once in recovery mode, click Advanced Options > Startup Settings > Restart.
Step 3: After the restart, press "4" or "F4" to select Safe Mode.
Step 4: Once in Safe Mode, right-click "Start" and choose Device Manager.
Step 5: Expand Display adapters, right-click the graphics driver, and choose Uninstall.
Step 6: Restart the computer normally. Windows should reinstall the driver automatically.
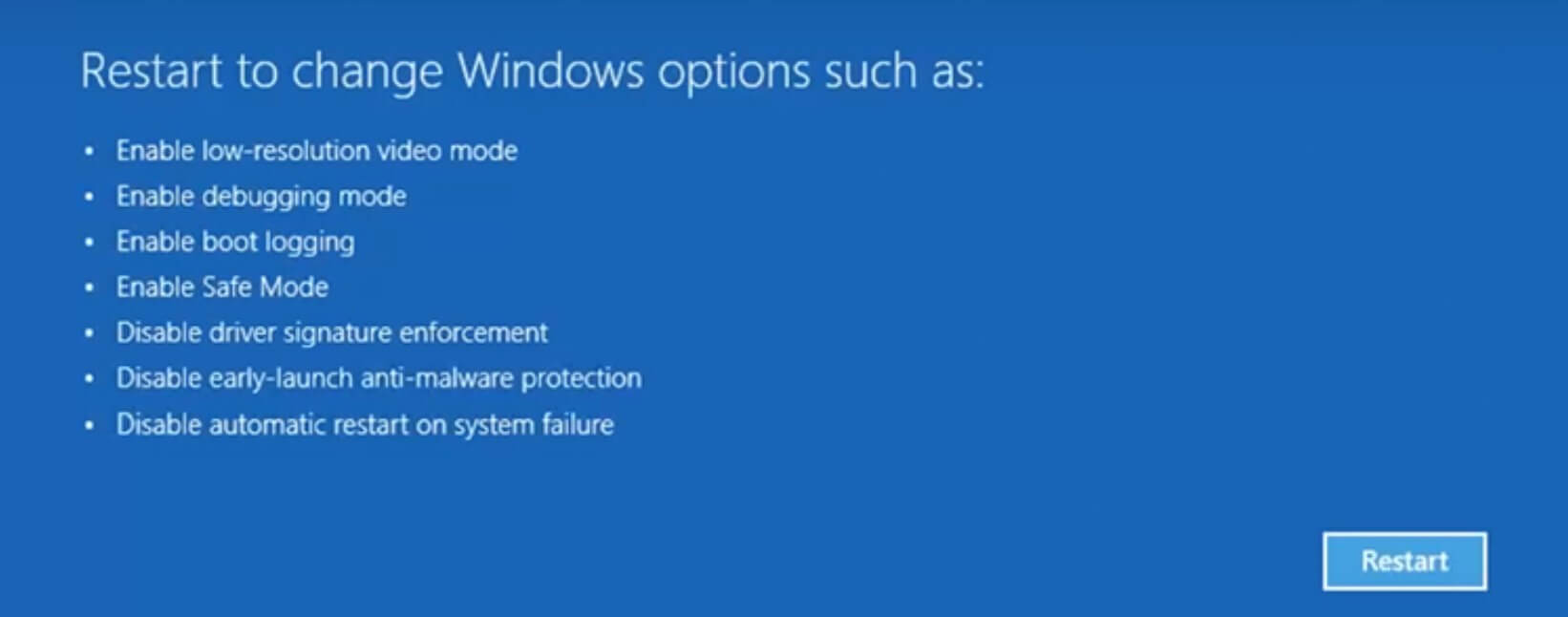
Method 4. Reset Display Output (for laptops or multi-monitor setups)
Why it works: The system may be sending the display signal to a disconnected screen.
Step 1: Make sure the computer is powered on (even if the screen is black).
Step 2: Press Windows + Ctrl + Shift + B together.
Step 3: Wait for a beep or screen flicker—it resets the graphics driver.
Step 4: If successful, the screen should return.
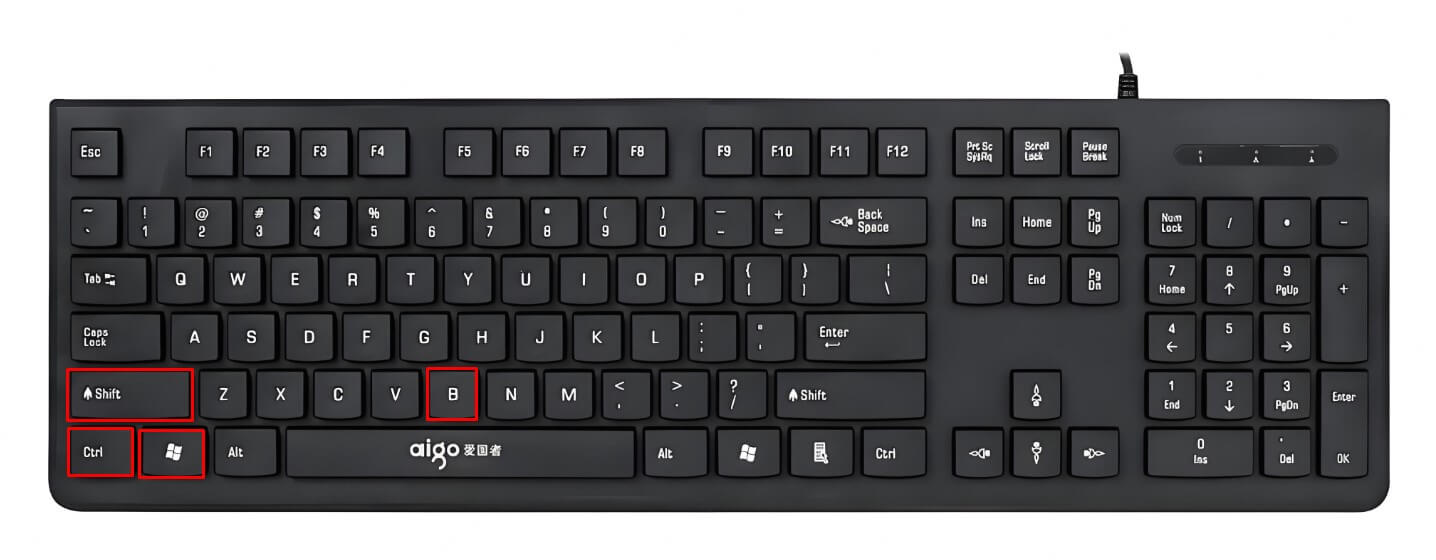
Method 5. Remove External Devices
Why it works: USB devices or peripherals can sometimes conflict with booting.
Step 1: Shut down your PC.
Step 2: Unplug all external devices—USB drives, keyboard, mouse, printers, etc.
Step 3: Turn the PC back on.
Step 4: If the screen comes back, plug in devices one at a time to identify the problem device.
Method 6. Perform a System Restore
Why it works: This can undo recent changes that may have caused the black screen.
Step 1: Enter Windows Recovery Environment by force shutting down 2–3 times during boot.
Step 2: Go to Troubleshoot > Advanced options > System Restore.
Step 3: Select a restore point dated before the black screen issue started.
Step 4: Follow the prompts to complete the restoration.
Step 5: Restart and check if the display issue is resolved.
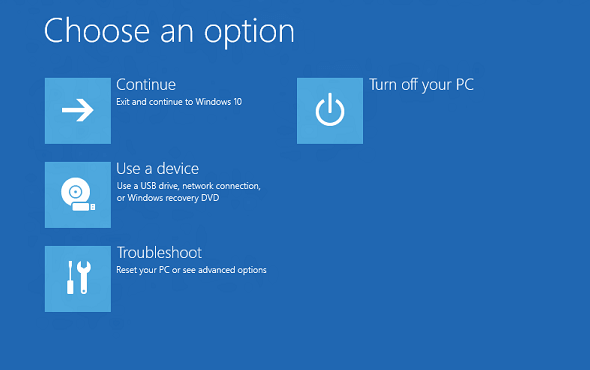
Method 7. Check RAM and Internal Hardware
Why it works: Faulty or loose RAM and components can prevent successful booting.
Step 1: Turn off and unplug the PC, then open the case or back panel.
Step 2: Carefully remove and reinsert RAM sticks; also check GPU, SSD, and other components for loose connections.
Step 3: Close the case and restart your system.
- Note: Proceed only if you're comfortable handling internal components.
Method 8. Reinstall Windows
Why it works: A clean installation can fix system corruption that's beyond repair.
Step 1: On another computer, download the Media Creation Tool from the official Microsoft website.
Step 2: Use it to create a bootable USB drive with Windows installation files.
Step 3: Insert the USB into your black screen PC.
Step 4: Boot from USB (you may need to change the boot order in BIOS).
Step 5: Follow on-screen instructions to install Windows.
Step 6: Complete setup and check if the screen works.
Bonus Tips: How to Recover Lost Data on Your Computer
A black screen can lead to data loss or inaccessible files. To avoid permanent loss, always back up your data and use reliable recovery software like D-Back for Windows. Here's how to use it:
Step 1: Select a Location
Launch D-Back and choose the drive or folder (e.g., Desktop) where the files were lost.

Step 2: Scan for Lost Files
D-Back will deeply scan the selected location. You can pause, resume, or stop the scan anytime once you find your files.

Step 3: Preview and Recover
After the scan, files are neatly listed for easy access.
- Sort by File Type or Path for quick filtering./li>
- Preview images, PDFs, Word, Excel, and more by double-clicking.
- Click “Recover” to restore the needed files.
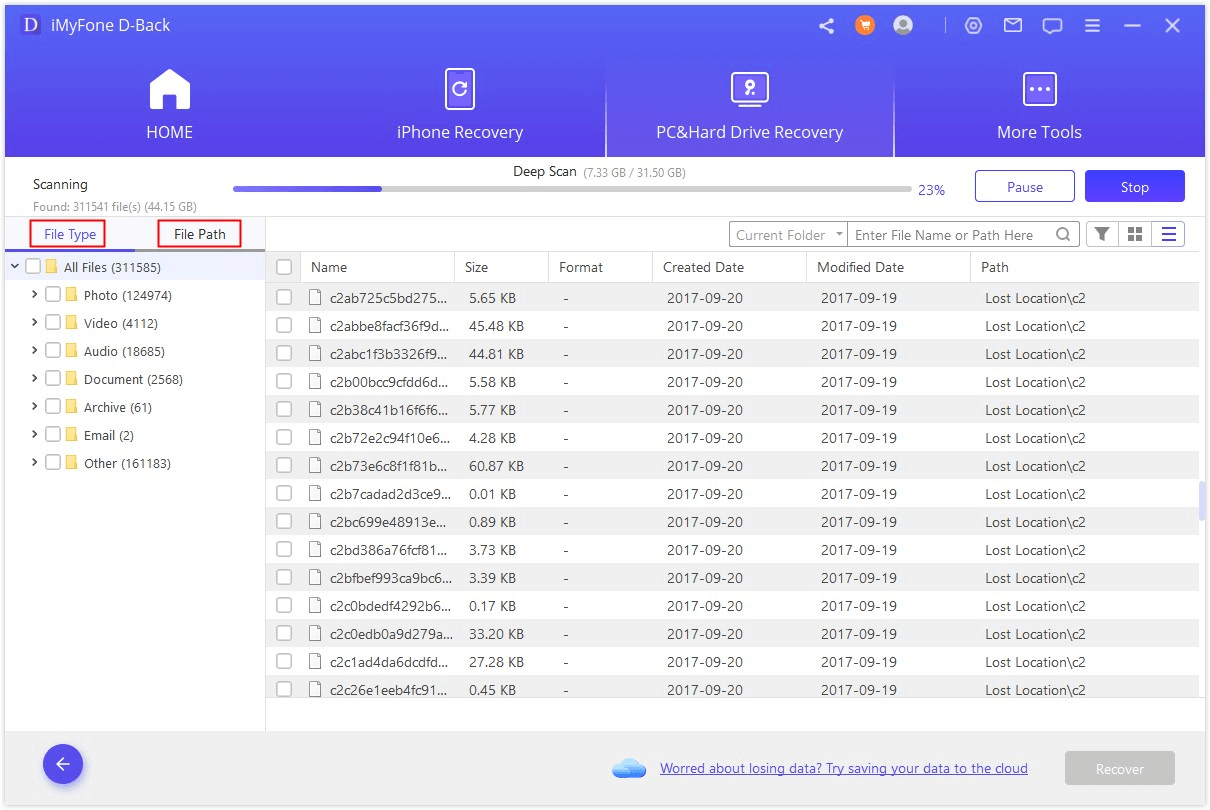
Conclusion
Experiencing a black screen on your computer can be frustrating, but with the right steps, you can resolve the issue without losing your valuable data. From checking power connections to using Safe Mode or performing a system restore, there are multiple ways to bring your screen back to life.
To ensure your data remains safe, it's always a good idea to back up regularly and have a reliable recovery tool on hand. If you've lost important files due to a black screen, D-Back for Windows can help you recover them quickly and efficiently.
Don’t let a black screen disrupt your work—take action today to fix the issue and protect your data!



















