[2023] How to Find a Deleted/Corrupted Zoom Recording on Windows/Mac
Category: PC Data Recovery

4 mins read
Zoom is a platform that provides all the essential tools and features to conduct a meeting online. Through Zoom, you can have meetings even if all members are scattered across the globe. One of the most appreciating features of Zoom is its recording. Yes, Zoom allows users to conduct as well as record meetings at the same time. But some people do not know how to find Zoom recordings or how to download Zoom recordings. Sometimes, the downloaded Zoom meeting disappears, is deleted, or is corrupted, which causes trouble for the users.
If you are also facing these kinds of issues, then this article is going to be the problem solver for you. We are going to discuss all the aspects through which users can easily access all the features of Zoom cloud recording or Zoom meeting recording. Moreover, we will also show you different methods through which any deleted Zoom meeting recording can quickly be recovered on Windows and Mac. So, let's start!
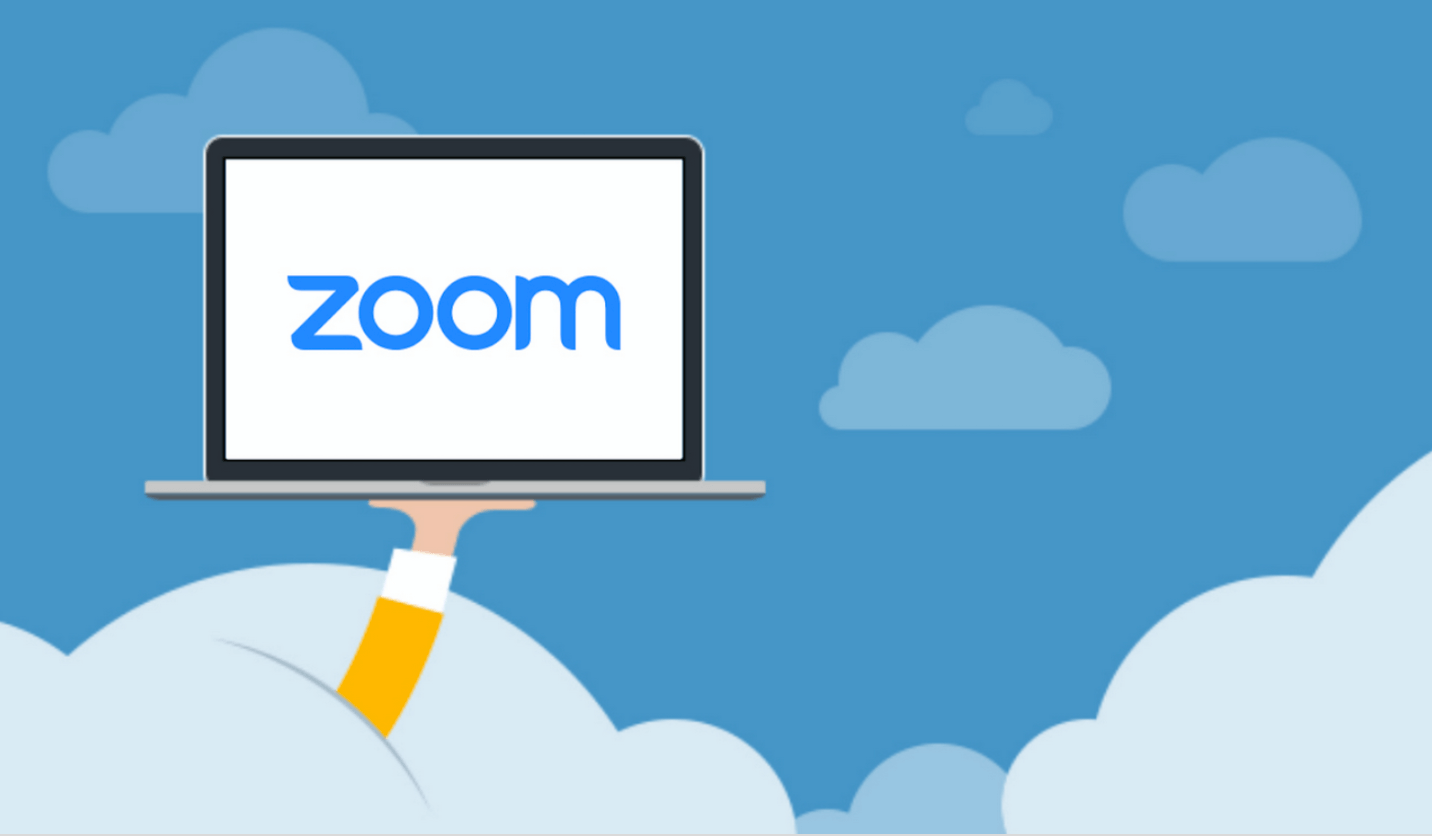
In this article:
Part 1. What You Should Know about Zoom Recordings
1 Where to Find Zoom Recordings
A previously recorded Zoom meeting can be saved at two locations. One is your device, and the other is on Zoom App or Cloud. If you have a pre-recorded Zoom meeting on your device, you can follow the following directories to find that Zoom recording.
- For Windows:C:\Users\[Username]\Documents\Zoom
- For Linux:home/[Username]/Documents/Zoom
- For MAC:/Users/[Username]/Documents/Zoom
Or you can also go to the Document folder >Search bar> TypeZoom recording. This will show you the location of your file on your device.
The other option is through Zoom Cloud or an App. Always remember that the Zoom Cloud option is only for those people who use the paid version. To find Zoom meeting recordings from the Zoom app as well as from Zoom Cloud, follow these steps.
- Step 1. Log in to your Zoom account (App or Cloud)
- Step 2. Click on the Recordings option from the left sidebar of the screen.
- Step 3. Go to the Local Recordings or Cloud Recordings.
- Step 4. All your pre-recorded Zoom meeting recordings will appear on the screen. Click on the Open button to preview them.
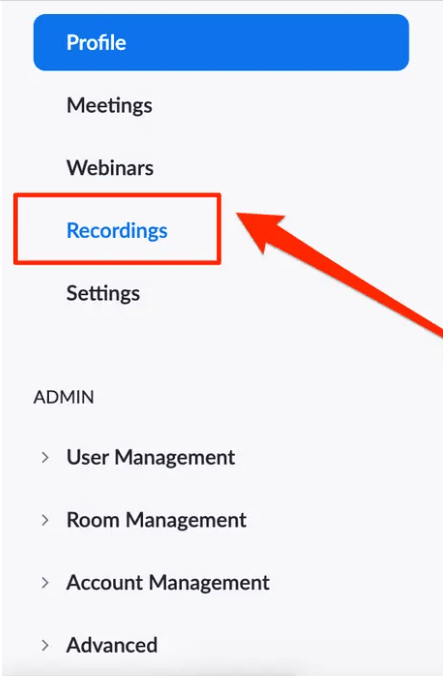
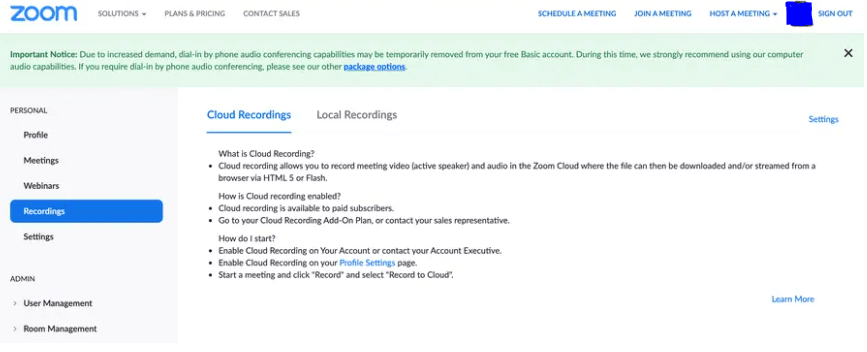
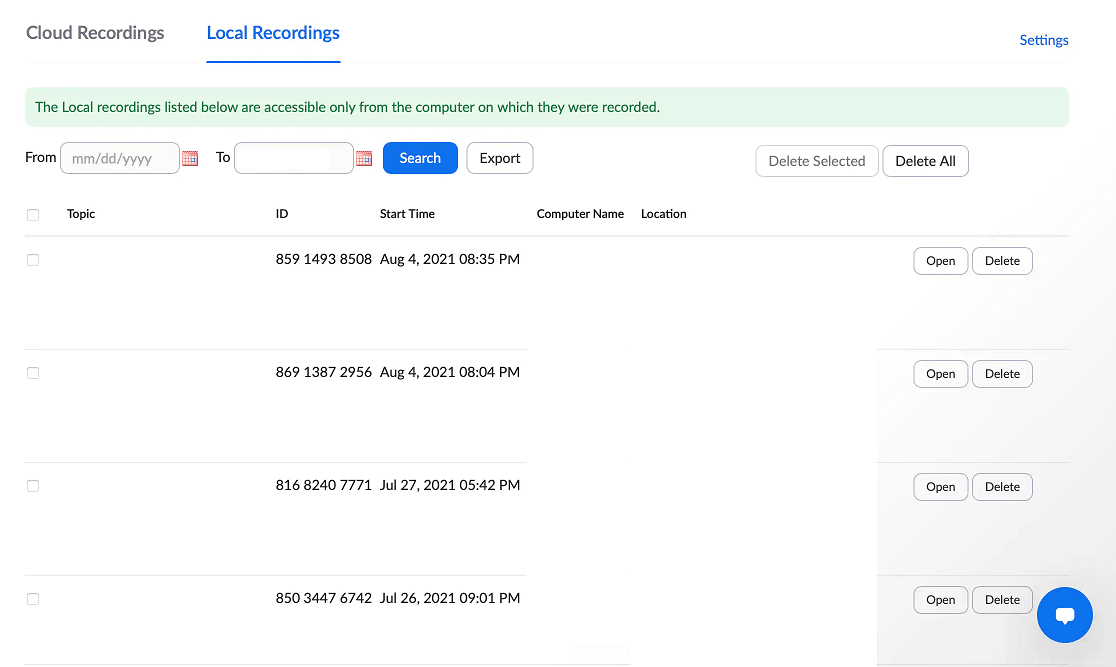
2 How to Download a Zoom Recording
Downloading a recorded Zoom meeting from your Zoom account is very simple. Follow these easy steps to download your recorded Zoom meeting.
- Step 1. Log into your Zoom account
- Step 2. Go to Recordings > Local Recording or Cloud Recording.
- Step 3. Click on the targeted recording and then select the Download (3 files)button.
- Step 4. Transcripts, complete video, audio, or video files will download to your device.
Part 2. How to Access a Deleted/Corrupted Zoom Recording
In this part, we will see all the possible and effective methods to get the deleted or corrupted Zoom meeting recording. If you are using the paid version, then you can get it back through the Zoom Cloud, but if you are a free Zoom user, then the Zoom app will be enough for this purpose. Other than this, you can also use advanced third-party tools or software to recover your deleted Zoom recordings. Let's have a look at all of these three methods one-by-one.
1 Find Zoom Recordings through Zoom Cloud
Zoom Cloud allows users to recover deleted files or recordings very easily, but there are some limitations to this method. Your meeting recording will be recovered if you have saved it on your Zoom Cloud. The deleted files can only be recovered within 30 days after deletion. To do this, follow the below-mentioned easy steps.
- Step 1. Log in to your Zoom Cloud account. And Click on the Recording option from the left sidebar of the computer screen.
- Step 2. A new window will open. Go to the Cloud Recordingand then click on theTrashbutton from the top right corner of the screen.
- Step 3. This will show you all the recently deleted recordings in the form of a list. In front of all files, there will be aRecoverbutton. Click on the Recover button to retrieve the file which you want.
- Step 4. Again, select theRecoverbutton from the confirmatory pop-up. Your file will be recovered within a few minutes, and you will be able to preview it again.
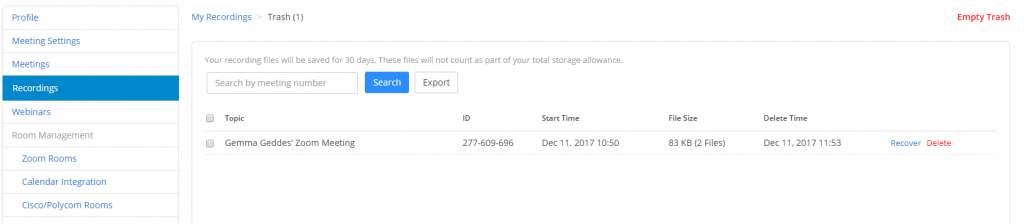
2 Find Zoom Meeting Recordings in Zoom App
Similar to Zoom Cloud, the Zoom App also has a trash box into which it automatically collects deleted recordings. All the deleted recordings from this trash box can be recovered within 7 days. After 7 days of deletion, the deleted recording can not be recovered through the Zoom App. To recover the recording through the Zoom App, follow these easy steps.
- Step 1. Download the Zoom App and log in to your Zoom account. Click on the Meetings button from the left sidebar of the screen.
- Step 2. Now, go to theRecently Deleted section from the top of the screen. You will see a list of deleted Zoom recordings on the screen. In front of all files, there will be a Recover button.
- Step 3. Click on the Recover button from the front of the file which you want to be recovered. A confirmation pop-up will appear, select Recover,and your deleted Zoom Recording will be recovered. You can preview it from the undeleted files.
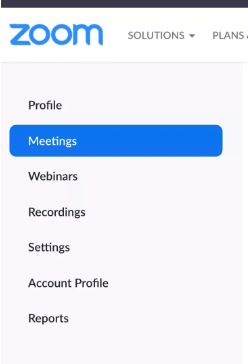
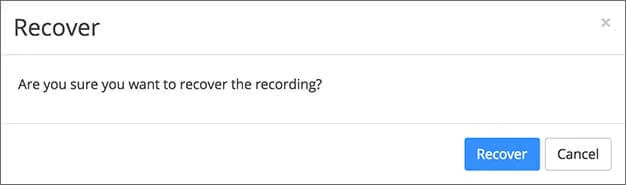
3 Recover Zoom Recordings Using a More Advanced Method
If you have lost your Zoom meeting recording from your device then this method is going to help you. Here, we will see how iMyFone D-Back will solve your issue through its powerful AI-based algorithm. D-back is capable of recovering multiple file formats from various sources including not only Zoom recordings, but also flash drives, USBs, hard drives, and many more. Follow these steps to recover your deleted file through the best Zoom recording or data recovery software.
Steps to Use
- Step 1. First of all, download the software on your device. Install and open iMyFone D-Back on your device.
- Step 2. You will have to select the one where your Zoom Recording was located before being deleted. Select the location, and the software will automatically start scanning.
- Step 3. While the scanning process, it will show the deleted Zoom Recording files from that selected location on the screen. You can also use the filters to make everything easy for you.
- Step 4. Once you see your Zoom recording file on the screen, stop the scanning process. Select the file and click on the Recover button. And select the location where you want to restore the file.
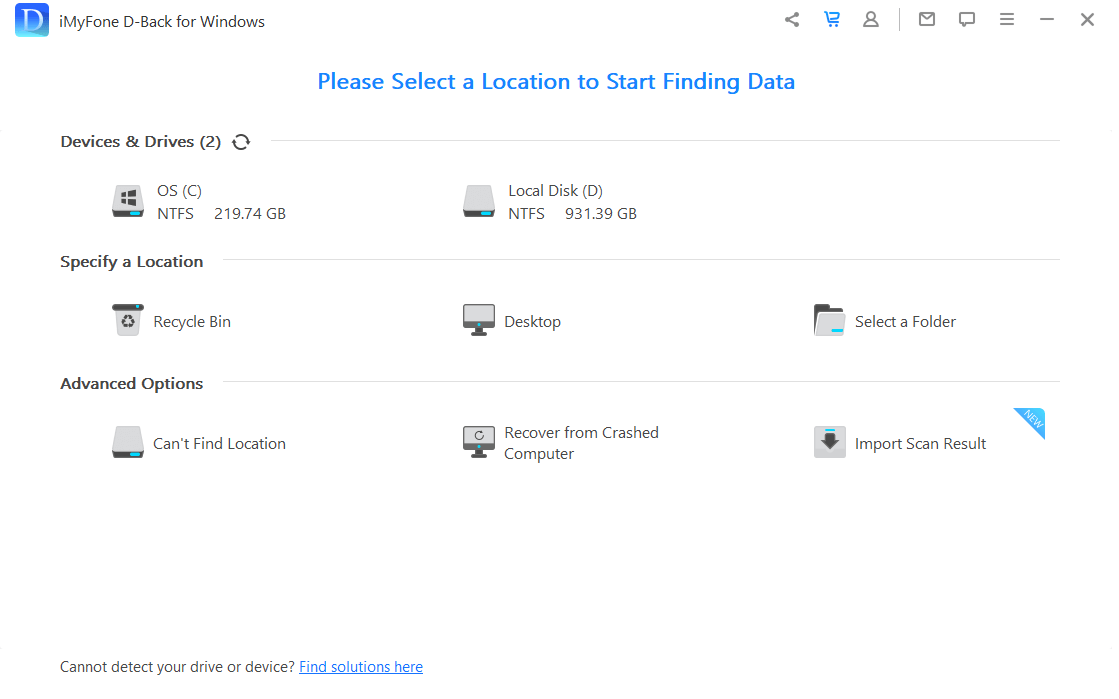
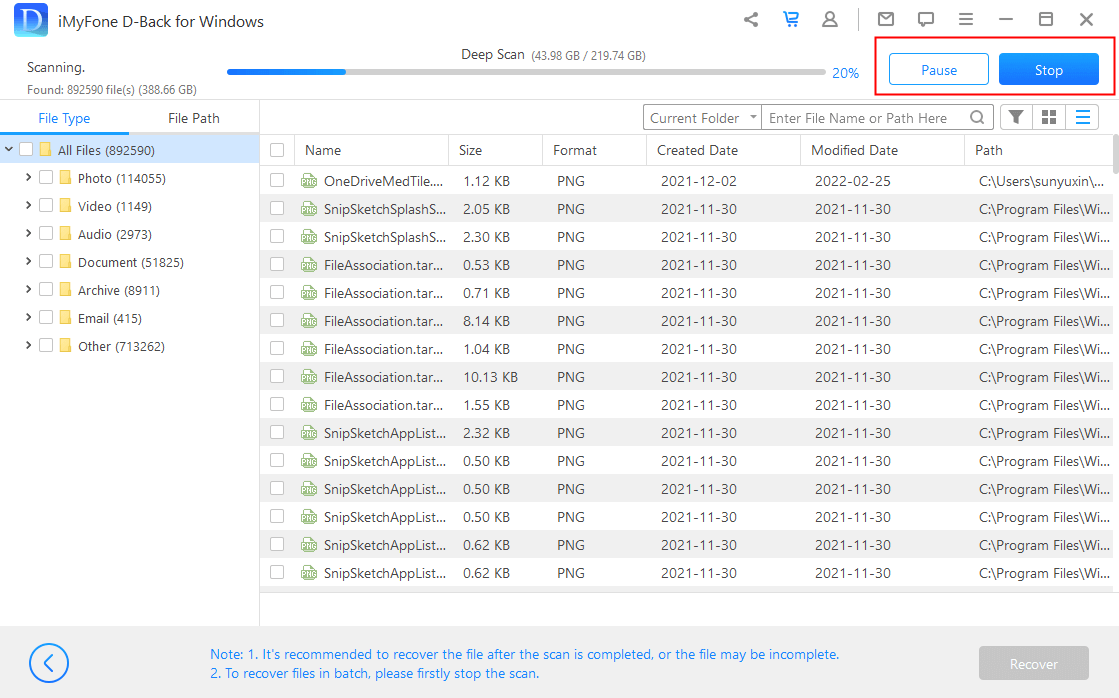
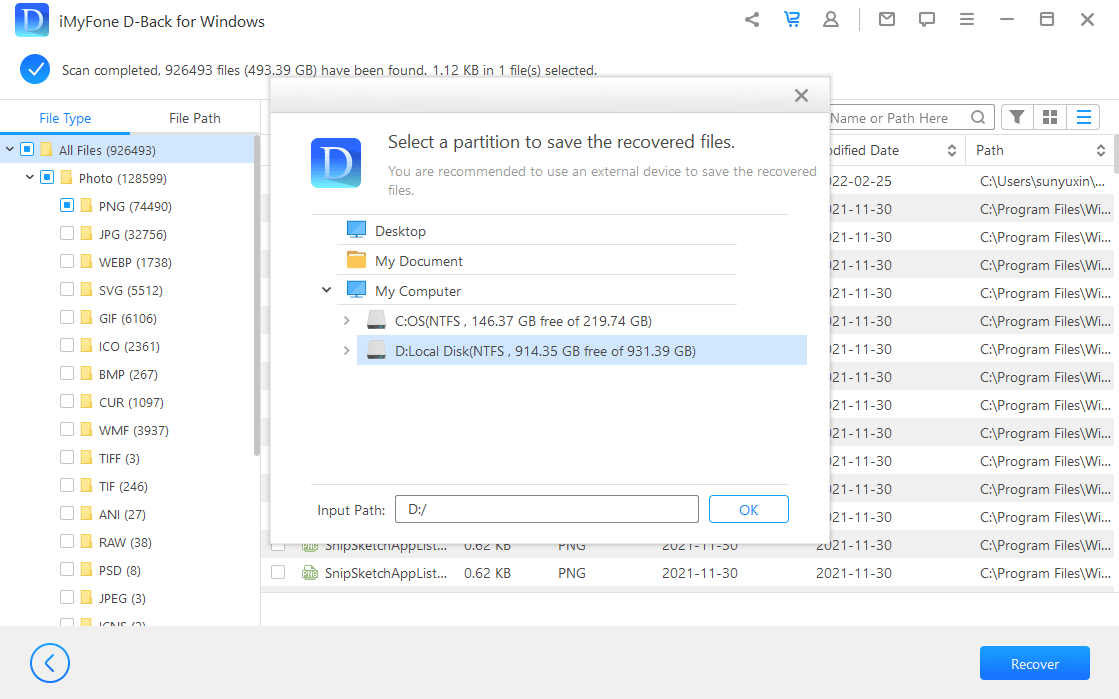
Part 3. FAQs about Zoom Recording
1 How to Do If My Zoom Recording Didn't Save?
Zoom automatically saves the files if you leave the Zoom platform without saving your recorded meeting. You can go to theTrashfolder orRecordingto get these unsaved recordings.
2 Are Zoom Recordings Permanently Deleted?
Yes, Zoom recordings can be permanently deleted, but after a defined time limit. In the case of the Zoom App, you can recover the file within 7 days, while for Zoom Cloud, a file can be recovered within 30 days after deletion. Otherwise, these files become permanently unavailable for restoration.
3 Can You Edit a Zoom Recording?
Yes, Zoom allows its users to download the recording in three different files. 1: Complete file (video+audio), 2: Only audio or only video, 3: Script. These files can easily be edited through any video or audio editing software.
Conclusion
Sometimes, people unintentionally close the platform and forget to save the recorded meeting, and they do not know how to recover these unsaved or deleted Zoom meeting recordings. This platform has acceptable popularity, but still, some people do not know how to download or save a Zoom meeting. Keeping these kinds of situations in our mind, and you can use iMyFone D-Back to tackle all the problems related to the Zoom meeting recording, which is the best solution compared with other ways.




















