2024 Sovled: How to Fix Green Screen of Death on Windows 10/11
Category: PC Data Recovery

6 mins read
The Green Screen of Death (GSOD) is a frustrating issue that can occur on Windows computers, causing the screen to turn green and rendering the system unresponsive. This guide will explore the causes behind the Green Screen, provide solutions to fix Green Screen in Windows 10/11, and discuss methods for recovering lost data. Additionally, we will address frequently asked questions to help you gain a better understanding of this issue. Let's delve into the world of the Green Screen and find ways to overcome it.
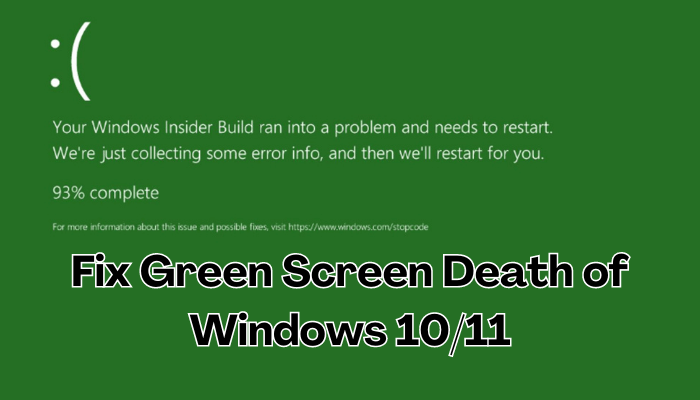
In this article:
- Part 1: What is the Green Screen in Windows Computer?
- Part 2: Why is My Screen Green?
- Part 3: How to Fix Green Screen of Death Windows 10/11?
- Solution 1: Update the Operating System and Drivers
- Solution 2: Disconnect Peripheral Devices
- Solution 3: Repair File System, Bad Sectors, and Errors onthe System Drive
- Solution 4: Repair Your Windows OS
- Part 4: How to Recover Lost Data from Windows 10/11?
- Part 5: FAQs about Windows Green Screen
Part 1: What is the Green Screen in Windows Computer?
The Green Screen in a Windows computer refers to an error that causes the screen to turn entirely green, often accompanied by system freezes or crashes. It is analogous to the morewell-known Blue Screen of Death (BSOD) in Windows. The Green Screen typically indicates a severe system error that requires trouble shooting to restore normal functionality.
Part 2: Why is My Screen Green?
The Green Screen on Windows 10, similar to theBlue Screen of Death (BSOD), occurs when Windows experiences a critical failure. This can be caused by hardware failure or low-level software issues inthe Windows kernel. It is a "Stop error" that causes your Windows system to crash. Additionally, faulty hardware drivers can also contribute tothe occurrence of the Green Screen of Death on your Windows device.
Part 3: How to Fix Green Screen of Death Windows 10/11?
Solution 1: Update the Operating System and Drivers
If you haven't updated your Windows 10/11 operating system recently, it's recommended to do so now. Similarly, if you have already updated the OS, it's important to update the drivers as well, as they can be the cause of issues with both logical and physical components.
To Update the Windows Operating System:
Step 1: Open the Settings menu by clicking onthe Start button and selecting the gear icon.
Step 2: Click on "Update &Security" in the Settings menu.
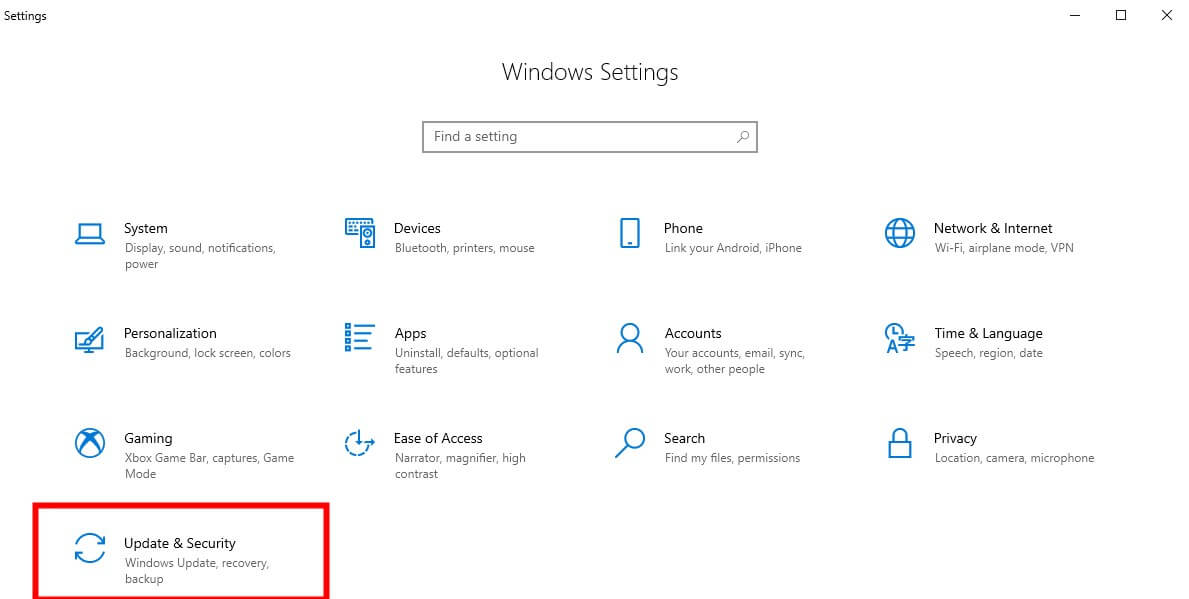
Step 3: In the left pane, select "WindowsUpdate" and click on "Check for updates".
Step 4: If there are any available updates, click on "Download" and "Install" to proceed with the installation.
To Update Drivers:
Step 1: Start your Windows 10/11 PC in SafeMode.
Step 2: Open the search bar and type "Device Manager" to locate and open it.
Step 3: In the Device Manager window, go through each listed device one by one.
Step 4: Right-click on each device, select "Update Driver", and follow the on-screen instructions to completethe process.
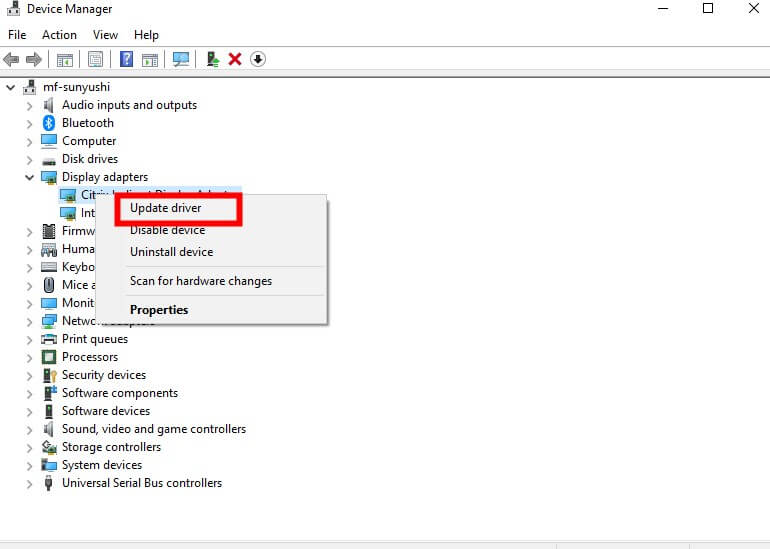
Step 5: Once you have updated all the drivers, restart your PC in normal mode and check if the Green Screen of Death (GSoD) issue reoccurs.
It is important to keep both the operating system and drivers up to date to ensure optimal performance and stability of your Windows system.
Solution 2: Disconnect Peripheral Devices
The Green Screen of Death (GSoD) oftenoccurs due to hardware failure. Before inspecting the system hardware, it's important to check if the issue is related to any peripheral devices connected to your PC.
Step 1: Disconnect all peripheral devices suchas the mouse, keyboard, and others.
Step 2: Restart your PC and observe if the GSoD still appears. If it doesn't, then one or more of the devices were causing the issue.
Step 3: To identify the malfunctioning peripheral device, reconnect the devices one by one and monitor if the GSoDre occurs with any specific device.
Step 4: Once you have identified the faulty device, consider getting it repaired or replacing it with a new one to resolve the issue.
By disconnecting and reconnecting peripheral devices, you can pinpoint the problematic device causing the GreenScreen of Death and take appropriate steps to address the hardware issue.
Solution 3: Repair File System, Bad Sectors, and Errors onthe System Drive
In some cases, the Green Screen of Death(GSoD) may occur due to file system errors, bad sectors, or other issues on your system drive. Fortunately, you can use the Command Prompt on your Windows 10/11PC to fix these problems and ensure the smooth functioning of your system. Follow the steps below to repair the issues on your system drive:
Step 1: Type "cmd" in the search box and click on "Run as Administrator" to open the Command Prompt.
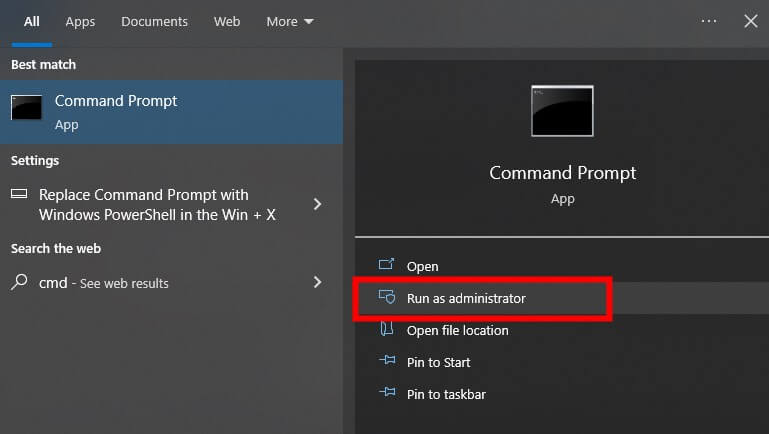
Note: If you're using Windows 11, you'll find the Windows Terminal instead of Command Prompt. To access it, open the Windows Terminal and click on "Open Settings" in the top ribbon. Then, change the Default Profile to Command Prompt.
Step 2: In the Command Prompt window, enter the command "Chkdsk C: /f /r /x" and press Enter.
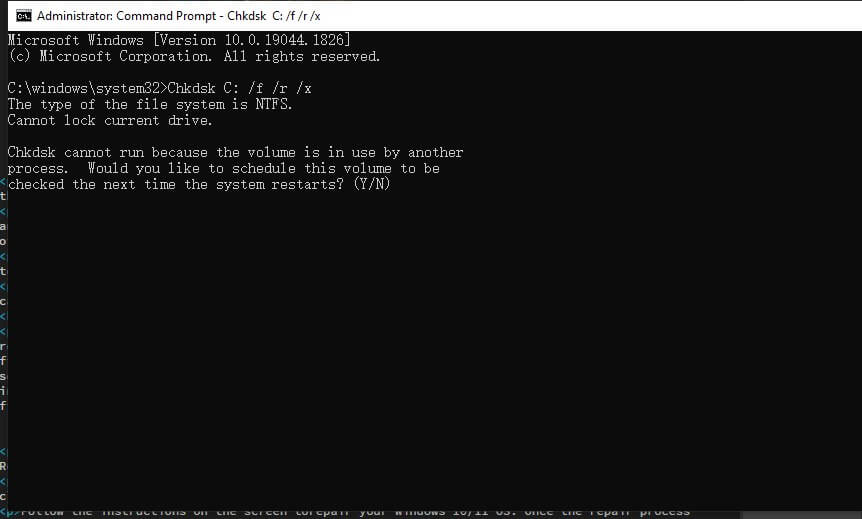
Step 3: The Windows OS will scan for issues and initiate the necessary repairs. The duration of this process will vary depending on the severity of the errors.
Step 4: Be patient and allow the process to complete. Once the repairs are done, restart your PC and check if the GSoD issue persists.
By repairing the file system, resolving bad sectors, and fixing errors on the system drive, you can eliminate potential causesof the GSoD and improve the stability of your Windows system.
Solution 4: Repair Your Windows OS
If you're still experiencing the GreenScreen of Death (GSoD) issue, it may be necessary to repair your Windows operating system. Fortunately, Windows 10/11 provides a built-in option to fix errors, glitches, and malfunctions. However, it's important to note that if the problem is severe, reinstalling Windows might be required. Keep in mind that reinstalling Windows can result in data loss, so it's essential to recover your data after the reinstallation. Therefore, we will first attempt to repair theOS to save time and effort.
Step 1: Click on the Start button and go to Settings > Update & Security.
Step 2: In the left pane, select the Recovery option.
Step 3: Under the Reset this PC section, click on Get Started.
Follow the instructions on the screen to repair your Windows 10/11 OS. Once the repair process is complete, restart your computer and ensure that the GSoD no longer appears. It's important to note that this method may result in data loss. If you have already experienced data loss due to the GSoD, don't worry. There are methods available to help you recover your lost data.
Part 4: How to Recover Lost Data from Windows 10/11?
In some cases, the Green Screen issue may lead to data loss. To recover lost data on Windows 10/11, you can utilize professional data recovery software like iMyFone D-Back. D-Back is a powerful all-in-one program to recover lost data from various devices in a simple while efficient way. It doesn’t matter under what circumstances your data gets lost because iMyFone D-Back retrieves lost data under any scenarios, such as format device, damage hard drive and empty trash.

1,000,000+ Downloads
Key Features:
- Capable of retrieving lost data of over 1000 different file formats in various circumstances.
- The combination of all-round and deep scan feature helps to find and recover all the lost data, which ensures a high recovery rate.
- Preview feature enables users to preview files before finally retrieving them.
- Compatible with both Windows and MacOS
- This program has a simple and straightforward data recovery process.
- It has a file filter feature for users to search for target files specifically.
- With the free trial, every user can scan, preview and recover 3files for free.
How to Recover Data from Crashed Computer with iMyFoneD-Back?
Step 1. Make Preparations
Get another working computer and a blank USB drive or CD/DVD.
Step 2. Create a Bootable Drive
1: Download, install and launch iMyFone D-Back on the working computer. Choose "Recover from crashed computer" and click "Start".

2: From the two options for creating a bootable drive, select one and click "Create"to start the process.
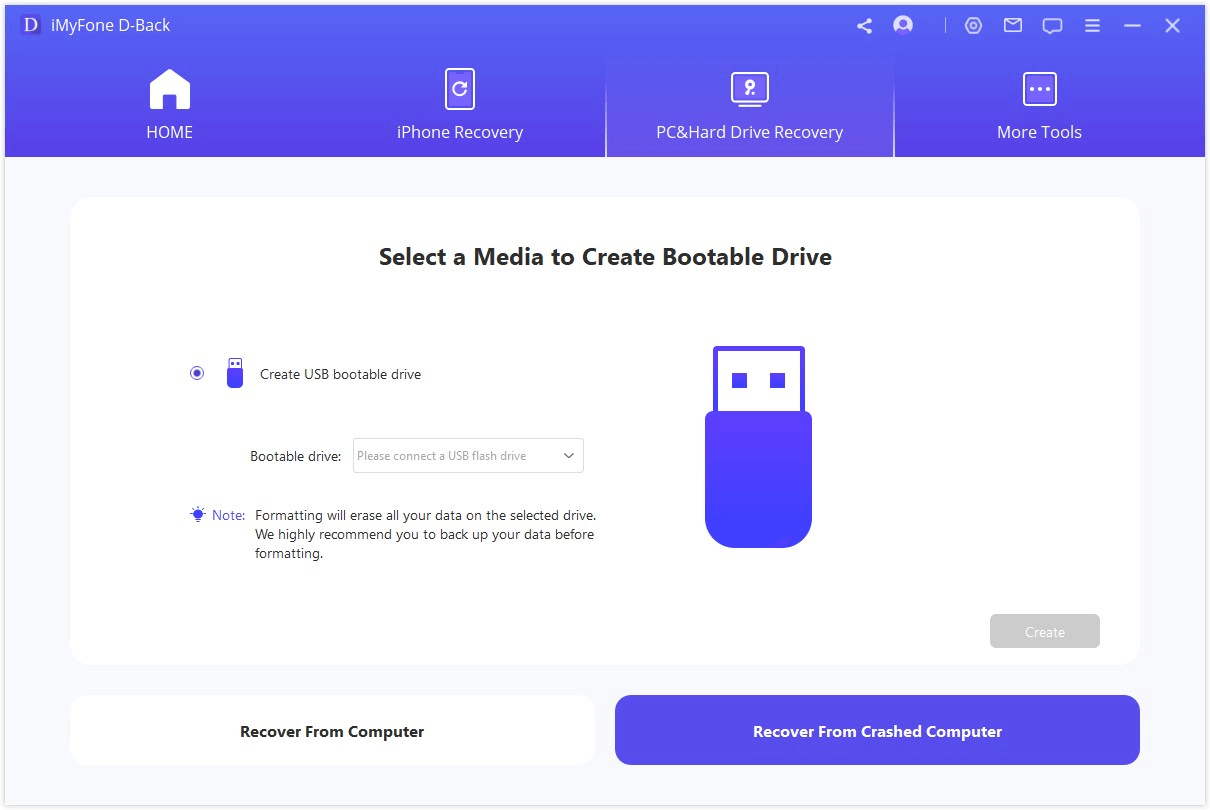
3: A message will then appear, alerting that this operation will format your USB drive. Comfirm that by clicking "Format".
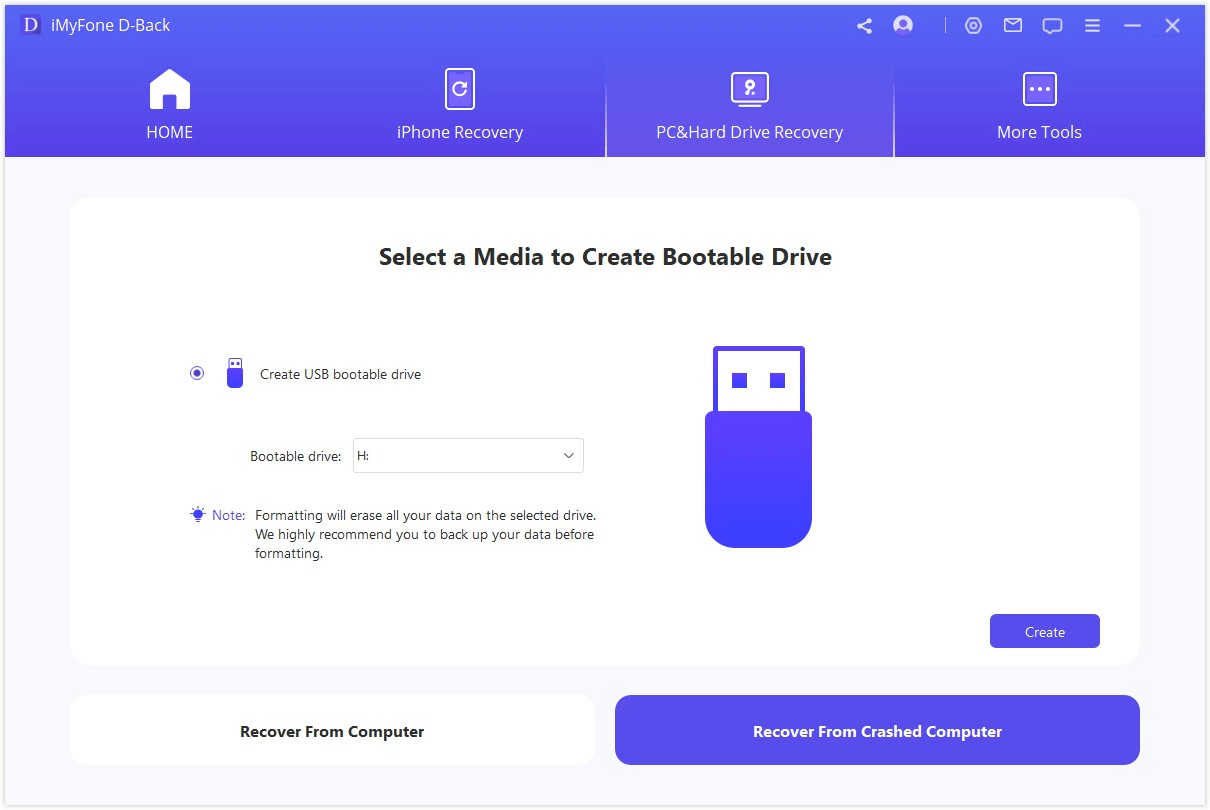
4: When the formatting is completed, it will start to create bootable drive. Afterwards you can move on to restart your crashed computer following the steps listed onthe interface.
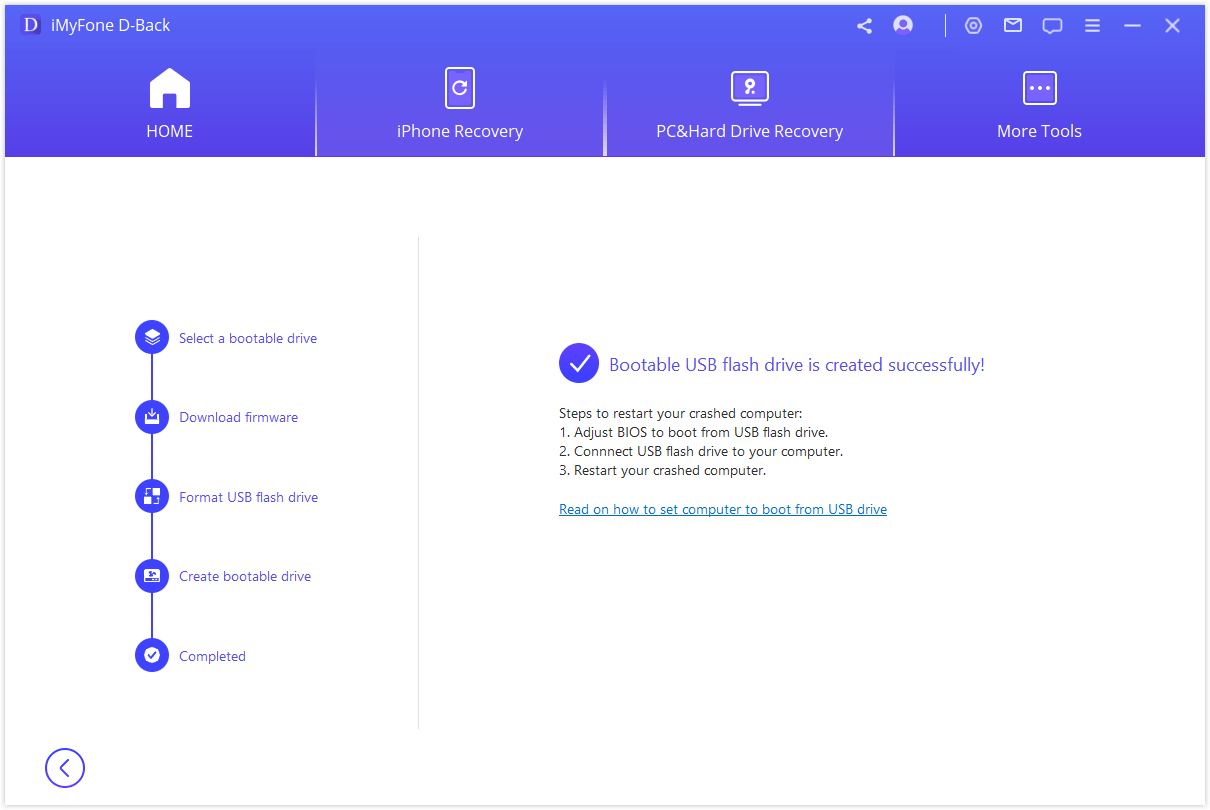
Step 3. Retrieve Data from Crashed Computer
1: Select a location where you want to recover your data and click on the "Start" button.

2: iMyFone D-Back will then begin to scan the location.

3: All the data recoverable will be displayed. Preview the files and select what you want to recover.

Remember to select a removable device or another location to safely store the recovered data.
Part 5: FAQs about Windows Green Screen
1 Is the Green Screen of Death the same as the BlueScreen of Death?
The Green Screen of Death is similar to the Blue Screen of Death (BSOD) but with a green color. Both indicate critical system errors, but their causes and solutions can differ.
2 Can I prevent the Green Screen issue from occurring?
While it's not always possible to prevent the Green Screen, you can minimize the chances by keeping your system updated, using reliable software, and maintaining good hardware health.
3 Should I attempt to fix the Green Screen issue myself,or should I seek professional help?
You can try the trouble shooting steps mentioned in this guide to fix the Green Screen issue. However, if you are unsure or uncomfortable performing advanced troubleshooting, it is recommended to seek professional assistance.
Conclusion
Fixing Windows 10 green screen is possible but your personal files can get lost during the process, especially if you have to reinstall Windows. Luckily we have iMyFone D-Back here to help us. As expounded in this article, it has everything you need from a perfect data recovery tool. Download and install iMyFone D-Back today to retrieve your data in an easier and more effective way than ever.
Protect Data in Your Computer While Fixing Windows 10 Green Screen



















