NTFS is a windows system format that gives the user flexibility in terms of everything. Mac users do not have this NTFS privilege. However, using few tools, Mac can format HDD/USB drive as NTFS. In this article, we will discuss how a Mac can handle NTFS HDD/USB drive and format it like in Windows.
Part 1. Can I Format HDD/USB Drive to NTFS Mac?
Yes. A Mac user format HDD/USB may drive to NTFS. Not only format, but the user can also read and write on the NTFS on Mac. We know that the NTFS file format is used in Windows mostly, but nowadays, compatibility is preferred, and users can use NTFS drives on Mac. This problem or issue can be resolved with the help of third-party tools. An NTFS driver can be installed on Mac, giving the Mac user access to format or read/write NTFS on Mac.
Part 2. How to Format HDD/External Hard Drive to NTFS on Mac for Free
Just as we discussed, the user can format HDD/External Hard Drive to NTFS on Mac for free. But for this, the user will require a third-party NTFS driver. There are different NTFS drivers available on the internet, and the user can download one that works fine and has good reviews. Such NTFS drivers are Tuxera NTFS for Mac and NTFS-3G. These are open-source software that gives the user full access to the NTFS drive on Mac.
Step 1: Open up your Mac and connect the HDD/External Hard Drive to it. It will easily mount on your Mac.
Step 2: The next step is to install a third-party NTFS driver. Download Tuxera NTFS for Mac or NTFS-3G, whichever is easily available. Install the driver and open it.
Step 3: Open applications on your Mac and choose “Utilities”. Here, you will find “Disk Utility”. Click on it. You will see all the mounted and external drives on your Mac. Just like USB drives, you will see it on the left side of your screen.
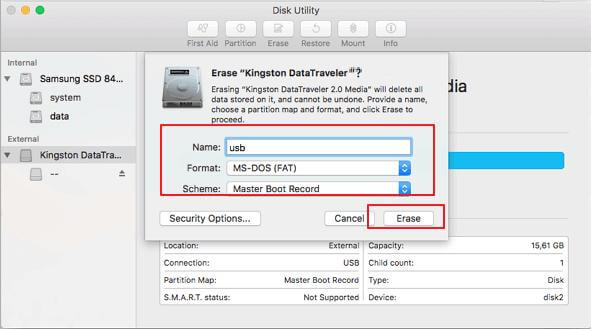
Step 4: Choose the drive that you want to format in the Disk Utilities. Click on “Erase” and select the format as “NTFS”. Name the drive and click on “Delete”. The HDD/External Hard Drive will be formatted to NTFS. However, no data will be left in the HDD/External Hard Drive.
Part 3. How to Format NTFS to FAT32 on Mac
Formatting an NTFS HDD/External Hard Drive/USB Drive to FAT32 on Mac may erase the data. Therefore, it is important that you may create a backup before formatting the drive. There is nothing positive about taking a risk, so it’s better to back up the data instead of losing it and then regretting it. Terminal Command Line in Mac can help the user to format NTFS to FAT32. Let us see the steps.
Step 1: Connect the drive (HDD/External Hard Drive/USB Drive) to your Mac.
Step 2: To open Terminal Command Line, hit “Command + Space”. It will open the Spotlight. Search for Terminal and enter.
Step 3: To check the disk of your USB drive, type “diskutil list”. It will list all the drives on your Mac. You can see the connected drive that you want to format from NTFS to FAT32.
Step 4: Now, to convert NTFS to FAT32, type “sudo diskutil eraseDisk FAT32 MBRFormat /dev/disk2”. It will take a while to process the command, and the user can also check if the process is complete by typing in “diskutil list” and see if the formatting is done.
To explain the code, here is a simple proposition. We know that ‘diskutil’ tells the disk of the drive, ‘eraseDisk’ is for deleting/erasing the data from the drive, FAT32 is the format, and ‘dev/disk2’ is the location of the connected drive.
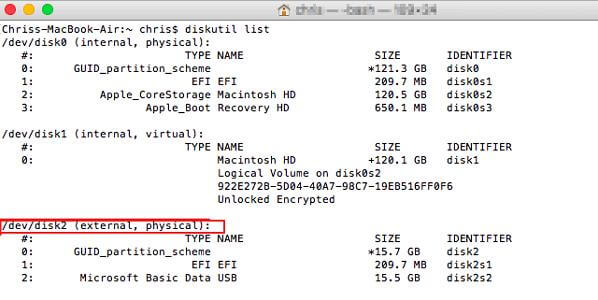
Part 4. FAQs
1 How to Format Mac Partition to NTFS?
To format a Mac partition to NTFS, the user can follow the same steps in ‘Part 2’ of the article. Use a third-party NTFS driver and format any partition or drive to NTFS. However, it will erase the data, so make sure that you have a backup ready. Using the disk utility along with an NTFS driver, the user can format the Mac partition to NTFS without any problem.
2 How to Change NTFS to exFAT without Formatting on Mac?
There is no direct method to change NTFS to exFAT without formatting on Mac. It is not possible. The format can be changed from NTFS to exFAT, but the data will be lost. So, the user needs to backup the data before changing the format from NTFS to exFAT, as it will most probably erase the data.
Even if the user uses a utility, there is a high risk of losing the data. However, people suggest that NTFS is more flexible than exFAT and don’t recommend changing it to exFAT. But if the user wants to format, then make a backup before formatting.
Conclusion
We all know that NTFS is a format of Windows and does not work on Mac. There are different ways in which the user can make it usable on Mac. These methods include using a third-party NTFS driver or a Terminal Command Line to format HDD/USB Drive to NTFS. Thus, accessing data on an NTFS drive on a Mac with an external tool is possible. Moreover, not only access but the user gets the authority to read/write on NTFS drive on Mac. It is not a difficult task, but one needs to have the technical expertise before doing so.



















 August 22, 2022
August 22, 2022