How to Format/Recover SD Card on Computer/Android Phone/Camera?
Category: PC Data Recovery

3 mins read
Whether you’re freeing up space or preparing your SD card for a new device, knowing how to format it correctly is essential. This article will provide steps to format an SD card on your computer, Android phone, or camera.
Besides, we’ll discuss effective methods to recover data from a formatted SD card, ensuring that any lost data can be retrieved with ease.
Let’s dive in and explore the steps you need to take for each method!
You may want to know:
1. How to Recover Deleted Files from SD Card Android Phone on PC/without PC
2. 3 Methods to Recover Deleted Photos from Formatted SD Card Free

In this article:
Part 1. How to Format an SD Card?
[Make the following preparations before formatting your SD card]
- Backup Data: Make sure to back up all important files on the SD card to your computer or another storage device.
- Check SD Card Status: Confirm that the SD card has no physical damage or other issues.
- Choose the Right Format: Select the appropriate file system (such as FAT32 or exFAT) based on your usage needs.
- Ensure Sufficient Battery: If formatting on a camera or phone, ensure the device has enough battery to prevent interruption during formatting.
- Close Background Programs: If formatting on a computer, ensure no other programs are using the SD card.
1 Format the SD Card on a Computer
On Windows:
1. Format SD Card Using Windows Explorer
Step 1: Connect your SD card to the computer using a card reader and ensure it is detected.
Step 2: Open "This PC" and click on your SD card.
Step 3: Right-click on the SD card device and select "Format" from the pop-up menu.
Step 4: In the "File system", choose FAT32, and then select "Quick Format" in the "Format options."
Step 5: Click "Start" and the system will begin formatting your SD card.
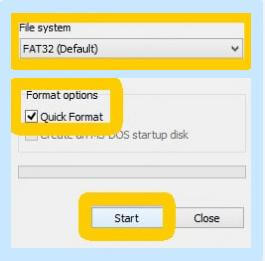
2. Format SD Card Using Disk Management
Step 1: Press "Windows + S" to open the search box, and type "Computer Management".
Step 2: Click on "Disk Management”, and then click on your SD card.
Step 3: Select "Format" and wait for the system to complete the process.
3. Format SD Card Using CMD
With the following steps, you can easily fix errors that prevent access to your SD card. Although this command prompt feature makes your SD card accessible, it cannot recover lost or deleted files from it.
If you need to recover inaccessible data from your SD card, consider using D-Back tool. It offers a user-friendly interface for quickly recovering data from damaged devices.
Step 1: Connect the SD card to the computer.
Step 2: Type "cmd" in the Windows Start menu, then select "Run as administrator".
Step 3: Type "diskpart" and press Enter.
Step 4: Enter "List Disk" to display all disks on the computer.
Step 5: Type "select disk N" and press Enter.
"N" represents the disk number of the card here.
Step 6: Type "format fs=fat32" or "format fs=ntfs," then press Enter to format the card as FAT32 or NTFS.
Step 7: Once the formatting is complete, press "Enter" to close the command prompt window.
On Mac:
Step 1: Connect the SD card to the PC and open the Finder.
Step 2: Navigate to "Applications" > "Utilities".
Step 3: Launch the "Disk Utility" application.
Step 4: Locate your SD card in the "External" section (sometimes named "UNTITLED" or "NO NAME").
Step 5: Choose the card, click "Erase" and then your SD card will be formatted.
2 Format the SD Card on a Camera
Step 1: Turn on the Camera and press the "Menu" button on the camera to open the settings menu.
Step 2: Look for the "Settings" or "Tools" option in the menu. The format option is usually located under these sections.
Step 3: Locate the option for "Format" or "Format SD Card" and select it.
Step 4: The system will prompt you to confirm whether you want to format the SD card.
3 Format the SD Card on an Android Phone
Step 1: Find and tap the "Settings" icon on your home screen.
Step 2: In the settings menu, locate and select the "Storage" option.
Step 3: Locate your SD card, which is usually labeled as "SD card" or "Removable storage".
Step 4: Tap on the SD card, and you should see an option for "Format" or "Format SD card". Click on that option.
Next, different brands and models of Android phones may have varying operations, so you just need to find your storage settings and follow the prompts to proceed.
Part 2. How to Recover All Data from a Formatted SD Card [Without Data Loss]?
If you didn’t back up your data before formatting and want to recover some files from the already formatted SD card, D-Back Hard Drive Recovery Expert is your best helper.

Key Features:
- Recover deleted files from formatted SD cards, hard drives, USB flash drives, SSDs, cameras, etc.
- Supports to recover 1000+ file types, including photos, videos, office documents, archives, and more without backup.
- Supports to recover Windows partition, such as raw partition, formatted partition, corrupted partition, etc.
- Compatible with Windows and macOS (100% secure);
How to Get All Data Back from a Formatted SD Card with D-Back?
- Step 1: Click "Try It Free" above to download and install D-Back Hard Drive Recovery on your computer.
- Step 2:Connect your SD card to the computer, open D-Back, and click "PC Data Recovery" on the homepage.
- Step 4: Select the files you want to recover, then click "Recover" to restore them.
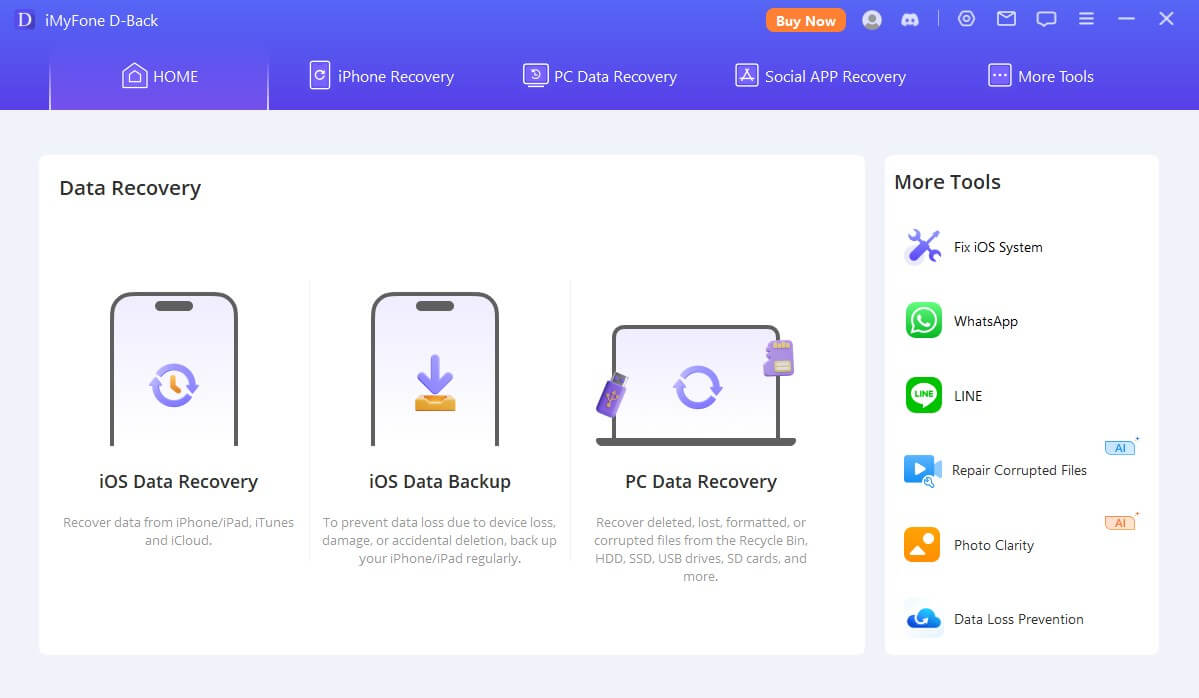


This process is straightforward, right?
D-Back won’t let you down, so download it now and give it a try!
Part 3. FAQs about SD Card Formatting
1 What is Formatting a Card?
It refers to the process of initializing an SD card, aimed at clearing all data on the card and rebuilding its file system. Formatting an SD card can help resolve storage issues, improve performance, or prepare the card for use with a new device.
Users can choose different file systems (such as FAT32 or exFAT) to ensure compatibility with specific devices or operating systems. It's important to note that formatting will erase all data on the card, so it's advisable to back up any important files before proceeding with this operation.
2 When Do You Need to Format an SD Card?
- Freeing Up Space: If the SD card is full and you want to erase all data to start fresh.
- Resolving Errors: If you encounter errors or issues accessing the card, formatting can often resolve these problems.
- Changing File Systems: When you need to change the file system to ensure compatibility with a specific device or operating system.
- Preparing for New Use: If you are giving the SD card to someone else or using it in a different device, formatting ensures that it’s clean and ready for new data.
- After Corruption: If the SD card has become corrupted or shows signs of damage, formatting can sometimes restore functionality.
- Before First Use: New SD cards may require formatting before their first use to ensure optimal performance.
3 What Can I Recover from a Formatted SD Card?
1. Photos and Images: JPEG, PNG, RAW files, and other image formats.
2. Videos: Various video formats like MP4, AVI, MOV, and others.
3. Audio Files: Music and audio files in formats such as MP3, WAV, AAC, etc.
4. Documents: Files like PDFs, Word documents, Excel spreadsheets, and other text-based formats.
5. Other Data: Any additional files or data that were stored on the SD card before formatting, depending on the recovery software used.
4 Can I Format an SD Card Without Wiping Data?
Generally, formatting an SD card will delete all data on it. The purpose of formatting is to clear the data and rebuild the file system. However, you can try the "Quick Format" option, which may retain data, though it is not always reliable.
If your goal is to keep the data, it is recommended to back up all important files on the SD card first. If the SD card encounters issues, you can also use D-Back data recovery software to attempt recovery.
Conclusion
Based on the steps provided in this article, you can successfully format your SD card. Additionally, when you want to recover photos, videos, and more from a formatted SD card, don't forget about D-Back as your helpful tool. It allows you to safely and efficiently retrieve these important files.
Just download D-Back for free to give it a try if needed.
Recover Data from Windows/Mac/iOS
168,282 people have downloaded it.
- Supports a wide range of data types such as ducuments, photos, and videos.
- 100% Work with a variety of data loss scenarios.
- AI repair corrupted photos, videos, files.
- Compatible with Windows and macOS.



















