10 Solutions to Fix Windows Cannot Complete the Extraction Issue
Category: PC Data Recovery

5 mins read
I'm encountering an identical error while trying to open a zip file on both Windows 7 and Windows XP. The error message is "Compressed (zipped) Folders Error," stating that Windows cannot complete the extraction, and the destination file could not be created.
I need guidance on resolving this issue. Thank you.
Have you ever been in a situation where you're trying to extract files on your Windows system, only to be greeted by the puzzling error message, "Windows Cannot Complete the Extraction"? If so, you're not alone. In this article, we'll explore why you might encounter errors when extracting zip files, such as the 'Windows Cannot Complete the Extraction' issue, and provide expert tips to help you overcome it.
In this article:
Part 1. Why Does Windows Cannot Complete the Extraction?
This error typically occurs when attempting to extract compressed files using the built-in Windows extraction tool. The reasons behind this can range from file corruption to system-related issues:
- Invalid path: The specified destination path for the extracted files might be invalid, too long, or contain special characters that Windows doesn't like.
- Permissions problem: You might not have sufficient permissions to create files in the chosen destination folder.
- Disk space shortage: The destination drive might not have enough free space to accommodate the extracted files.
- Damaged zip file: The zip file itself might be damaged or corrupted, preventing Windows from extracting its contents properly.
- Incomplete download: If the zip file wasn't completely downloaded, it might be missing essential data for successful extraction.
Part 2. 10 Solutions to Fix Windows Cannot Complete the Extraction Issue
Getting the infamous "Windows cannot complete the extraction" message can be frustrating, but fear not! Here are 10 solutions to help you conquer this zip file conundrum:
In this article:
- Solution 1: Choose a different location
- Solution 2: Restart the Computer
- Solution 3: Redownload the file
- Solution 4: Run Windows System File Checker (SFC) and CHKDSK
- Solution 5: Rename the zip file
- Solution 6: Diagnose Startup Conflicts with a Clean Boot
- Solution 7: Choose an Alternative
- Solution 8: Test a Different Zip File
- Solution 9: Permission patrol
- Solution 10: Repair the corrupted ZIP file
1 Solution 1: Choose a different location
One potential reason for experiencing the "Windows cannot complete the extraction" error is that the zip file is situated in a protected location.
Move the zip file to your Downloads folder or somewhere with ample space and try again.
2 Solution 2: Restart the Computer
At times, a straightforward reboot of your computer can resolve various issues. Follow these steps to restart your computer:
Step 1: Open the "Start" menu.
Step 2: Select the power icon located at the top (Windows 8) or bottom (Windows 10) of the screen.
Step 3: Click on "Restart."
This simple action can often address problems and improve system performance.
3 Solution 3: Redownload the file
Maybe the zip file itself is corrupt.
Step 1: Grab a fresh copy from the source and try again.
Step 2: Download the zip file to a new location.
Step 3: Attempt to decompress or extract the file again.
4 Solution 4: Run Windows System File Checker (SFC) and CHKDSK
If the "Windows cannot complete extraction" error is attributed to corrupted system files, you can utilize the Windows System File Checker (SFC) and CHKDSK to scan for errors and replace corrupted files. Follow these steps:
Step 1: Open Command Prompt with administrative privileges by pressing "Windows" and "X" on your keyboard, then selecting "Command Prompt (Admin)."
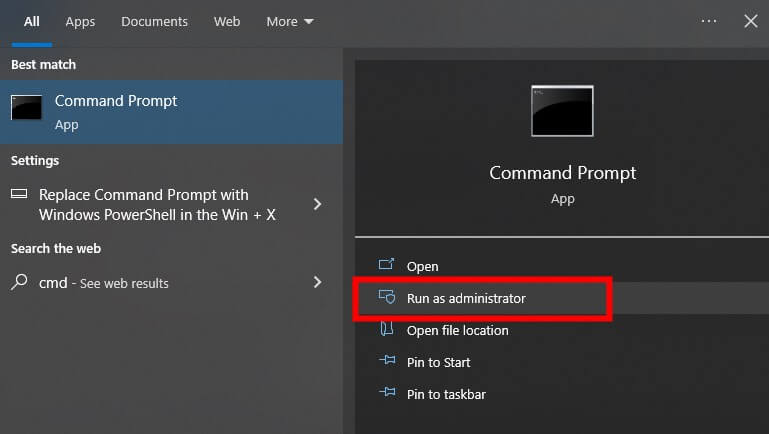
Step 1:In the Command Prompt window, type the following command: "sfc /scannow"
If it fails, try: "sfc /scannow /offbootdir=c:\ /offwindir=c:\windows"
Step 2: Restart your PC.
Step 3: Right-click the Windows button, and from the options, choose "Command Prompt (Admin)."
Step 4: In the Command Prompt window, type the following command: "CHKDSK /f /r"
Step 5: Press "Enter" on your keyboard. You will be prompted to schedule the scan for the next system reboot.
Step 6:Type "Y" and press "Enter" to confirm.
By using SFC and CHKDSK, you can identify and address potential issues with corrupted system files, resolving the "Windows cannot complete extraction" error.
5 Solution 5: Rename the zip file
Try shortening the zip file name! Rename it to something under 260 characters (Windows' character limit for paths) and extract again.
6 Solution 6: Diagnose Startup Conflicts with a Clean Boot
If zip file extraction fails in Windows, software conflicts might be the culprit. To identify the problematic software, perform a clean boot:
Step 1: Hold down the "Windows" key, then press the "R" key consecutively.
Step 2: In the "Open" box under the "Run" dialog, type in "MSConfig" and press the "Enter" key.
Step 3: In the "System Configuration" window that opens, uncheck the "Load startup items" box under "Selective Startup." The "Selective Startup" option is under the tab "General" at the top left of the window.
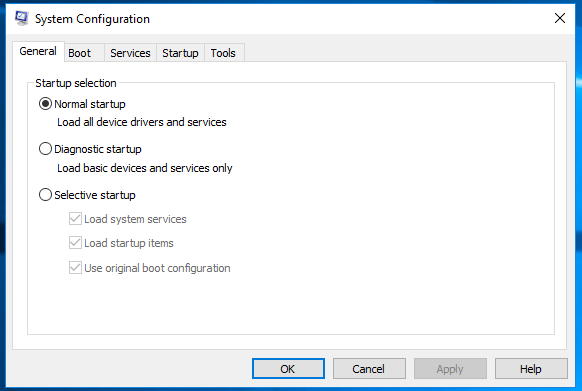
Step 4: Navigate to the third tab labeled "Services." Under this tab, check the "Hide all Microsoft services" box and select "Disable all" to take effect on the other services.
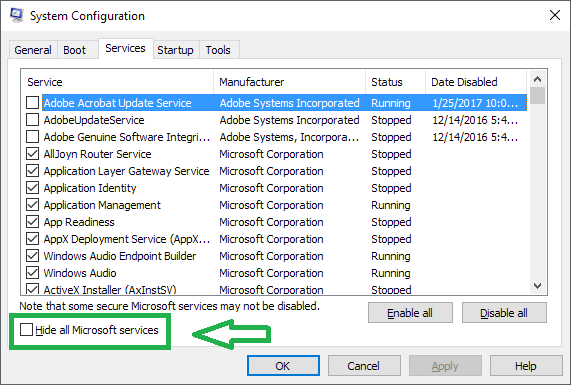
Step 5: Restart your computer. Note: After troubleshooting, revert System Configuration settings to normal startup.
7 Solution 7: Choose an Alternative
If built-in tools fail, we recommend opting for another extraction software instead of overwhelming you with a comprehensive list.
8 Solution 8: Test a Different Zip File
Before assuming file corruption, try extracting a different zip file. If it opens successfully, the issue likely lies with the first zip file.
Suggest trying to extract another zip file to check if the problem persists.
9 Solution 9: Permission patrol
Make sure you have write access to the destination folder. Right-click, choose "Properties" and under "Security," check your permissions.
10 Solution 10: Repair the corrupted ZIP file
WinRAR has a built-in repair function to help you salvage your files. Here's how to use it:
Step 1: Open WinRAR and navigate to the folder where your corrupted archive (RAR or ZIP) is saved.
Step 2: Click on the file, then select "Repair archive" from the toolbar. In some versions, you might choose this option from a drop-down menu.
Step 3: A window will appear where you can choose where to save the repaired archive. Pick a suitable location and click "OK" to start the repair process.
Step 4: Find Your Repaired File: Once WinRAR reaches 100%, head to the chosen folder. You'll find the repaired archive with a filename like "_rebuilt.rar" or "_rebuilt.zip".
Bonus: How to Recover Lost ZIP Archive in Windows
Zip archives are the most common file format today, compressing files into smaller sizes without compromising quality or originality. However, their ubiquity also makes them vulnerable to loss. If you happen to lose a compressed file, how do you recover it?
The answer is to use a data recovery software like iMyFone D-Back. D-Back is a powerful tool that uses advanced algorithms to recover lost zip archives. It can recover files from a variety of sources, including hard drives, external drives, and memory cards.

1,000,000+ Downloads
Key Features:
- Wide compatibility: iMyFone D-Back supports a wide range of storage media, including hard drives, SSDs, memory cards, flash drives, and USB drives.
- High recovery rate: It uses advanced algorithms to scan your storage media for lost data.
- Safe and secure: It is a safe and secure data recovery software. It will not overwrite any of your existing data, and it will not damage your storage media.
- Support for multiple operating systems: It is compatible with Windows and macOS.
- Free trial: D-Back offers a free trial that allows you to scan your storage media for lost data.
- 24/7 customer support: iMyFone D-Back provides 24/7 customer support. This means that you can get help if you have any questions or problems using the software.
Conclusion
In conclusion, encountering the "Windows Cannot Complete the Extraction" error can be frustrating, but it's not a roadblock without solutions. By following the 10 fixes above, you're well on your way to extracting your treasured files in no time.
Additionally, if you have lost your zipped files in the process, there's no need for concern. D-Back is a reliable solution that can recover all your lost zipped files, regardless of the circumstances leading to their loss.
Recover Lost Files on Windows/Mac with One Click.




















