[Super Easy!] How to Fix SD Card Saying Its Full But Not Issue
Category: PC Data Recovery

6 mins read
I have a Sony digital camera. While taking photos, it suddenly showed a full memory card error. I removed all pictures except one using my computer, but the camera still claims the SD card is full. Can anyone please help me with this issue?
You tried to delete photos, videos, and files from your SD card, but your camera still keeps saying SD card is full but actully is NOT! What's going on? Don't worry, this guide is here to help you resolve it quickly and easily. You won't have to delete your precious photos anymore. We'll provide clear instructions on what needs to be done and how to do it.

In this article:
Part 1. Why Is My SD Card Saying Its Full But Not?
SD cards, memory cards, and flash drives can often report this issue: they say it’s full but actually is not. Even when you buy a new sd card on camera, it can still happen. Here are some reasons cause this happen:
- File system errors: Sometimes, the file system on the SD card can become corrupted, causing it to misreport the available space.
- Hidden files: Hidden files or folders on the SD card may be taking up space that you're not aware of.
- Unrecognized formats: If the SD card contains files in a format that your device can't recognize, it might not display them, but the space they occupy is still counted.
- File deletion errors: If you've deleted files improperly or they haven't been completely removed from the card, it can lead to this issue.
- Incompatibility: The SD card might not be compatible with your camera device, causing it to behave unexpectedly. For example, if you insert a 256 GB SD card into a camera that can only read up to 32 GB, the camera may report that the card is full.
- Device issue: Occasionally, the issue might be with your device's card reader or software rather than the SD card itself.
Part 2. Solutions to Fix SD Card Says It's Full But is Not
1 Solution 1: Unhide hidden folders and files
Hidden files can take up space on your SD card, even if you can't see them. If your SD card appears to be full, but it looks empty, try making the hidden files visible.
Using File Explorer:
- Connect the SD card to your computer.
- Open File Explorer.
- In the View tab, enable the Show hidden items option.
Using the Command Prompt:
- Open the Command Prompt.
- Type the following command and press Enter:
- attrib -h -r -s /s /d n:\*.*
- Replace n with the drive letter of your SD card.
- Open File Explorer to view the hidden files on your SD card.
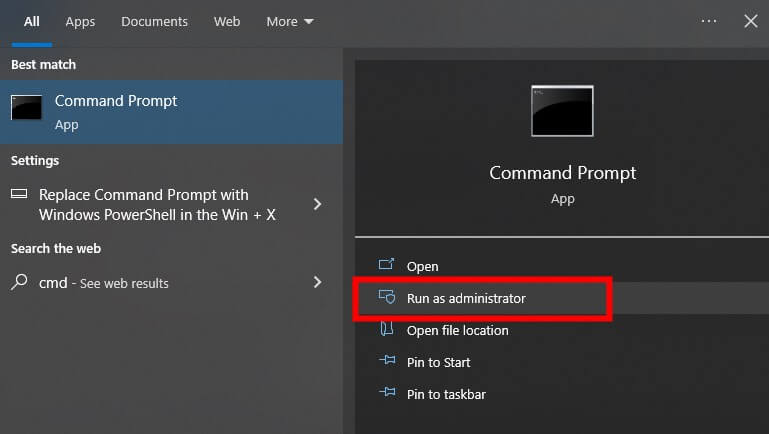
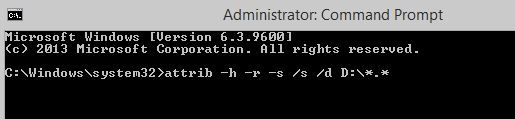
Warning: Be careful when deleting hidden files and folders, as some of them may be important to your device's operating system. If you're unsure about whether or not to delete a file or folder, it's best to leave it alone.
2 Solution 2: Access SD card files directly in the DCIM folder
You may have already attempted the solutions mentioned above, and hopefully, you've resolved your issue. However, if you're still facing the problem, you can try this quick method to access your data directly by using the default path:
If you're still having trouble accessing your SD card files, try this method:
- Connect your SD card to your computer.
- Open File Explorer.
- In the View tab, check the box next to Show hidden files, folders, and drives.
- In the left-hand pane of File Explorer, navigate to your SD card.
- The DCIM folder should be visible. Double-click it to open it.
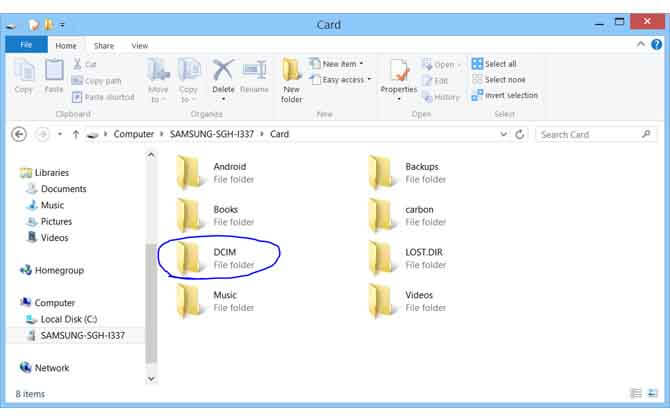
You can now access your SD card files directly in the DCIM folder.
3 Solution 3: Deep Scan and Retrieve All the Data with One Click
If the above methods don't work to fix the "SD card says full but nothing on it" issue, you can use a professional data recovery tool like iMyFone D-Back to restore the files on your SD card. iMyFone D-Back is a powerful and affordable data recovery tool that can scan for data from SD cards, SSDs, hard drives, USB drives, memory cards, and more. You can recover data on Windows, Mac, and iPhone devices. It can even recover files that can't be seen on the SD card.

- Versatile External Device Support: It is compatible with a range of external storage devices, including cameras, SD cards, USB drives, and SSD cards.
- Comprehensive File Recovery: The software can display all types of files on your SD card, including photos, videos, documents, and more.
- Diverse Recovery Scenarios: It can recover files from your SD card in various scenarios, such as SD card corruption, SD card formatting, unlock SD card and accidental deletion.
- User-Friendly Interface: The software boasts an intuitive and user-friendly interface, making it easy for anyone to navigate and recover files with ease.
To recover files that can't be seen on the SD card with iMyFone D-Back:

Step 1: Install iMyFone D-Back on your computer and connect your SD card to your computer using a card reader.
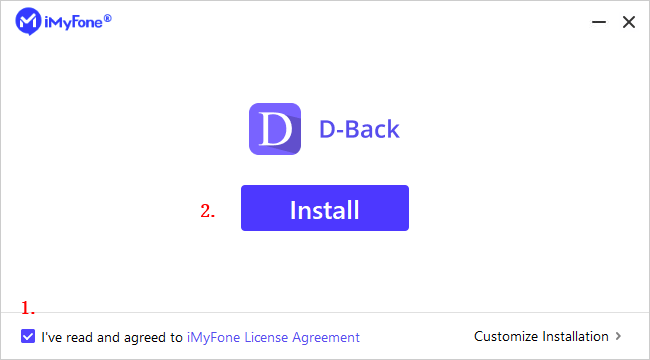
Step 2:Choose the SD card from the list of identified devices and click on "Start.". Then click the Scan button to scan the SD card for lost files.

Step 3: After the scan is complete, you can view all of the lost and hidden files on your SD card.

4 Solution 4: Formatting your SD card in your camera
This is a simple and effective way to erase everything on your SD card and get it ready for use. It is also the best way to ensure that your card is formatted correctly for your camera. Here is how to do it:
- Insert the SD card into your camera.
- Turn on your camera.
- Go to the camera menu and find the format card option. This may be different for different cameras, so consult your camera manual if you're not sure.
- Select the format card option and confirm that you want to format the card. This will erase everything on the card, so be sure to back up any important data first.
- Wait for the formatting process to complete. This may take a few minutes, depending on the size of the card.
- Once the formatting process is complete, your SD card will be ready to use.
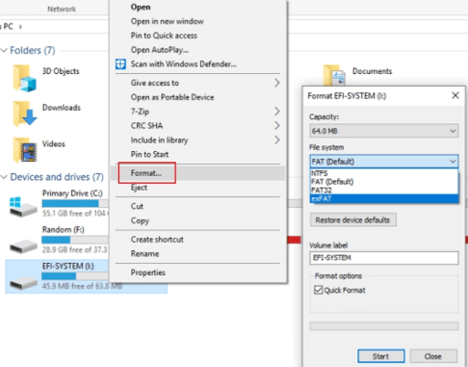
If you previously put the SD card in your computer and dragged everything to the trash but didn't select "empty trash" from the finder menu, the data may still be on the card, in the holding bin of the trash. To empty the trash on a Mac, go to the Finder menu and select Empty Trash.
Tips: Want to recover files from formatted SD card? Check this post to find out!
Conclusion
You're now equipped with effective solutions to tackle the "SD Card says it's full but is not" issue swiftly and with ease. With a variety of remedies at your disposal, you can choose the one that best fits your specific situation. If you're looking for a safe and efficient way to recover files that are seemingly invisible on your SD card, iMyFone D-Back stands out as your Recover Data from Windows/Mac/iOS 168,282 people have downloaded it.



















