Facing this issue is pretty common but an annoying thing to deal with. When your flash drive becomes raw, you won‘t be able to access any data from it. However, you can fix this issue as we‘ll tell you how to fix the Raw USB drive without format.
Part 1: How to Fix USB Drive Raw File System
1.1. Recover Raw USB Drive with an Efficient Method
When your USB flash drive becomes, it makes your data vulnerable. So, if you‘re worried about your data being deleted or removed, you can look at D-Back Hard Drive Recovery Expert. This intelligent software empowers you to recover data from multiple storage devices.
The best thing about this excellent third-party tool is that it doesn‘t compromise the data quality, and you can restore almost all the data you stored on your USB flash drive.
Main Features:
- Recover deleted data from Raw flash drives, cameras, SD cards, and more.
- Get back 1000+ file types, including archives, office documents, videos, and more.
- Preview your data before restoring it.
- Let you restore the data lost due to any reason.
- Cross-platform compatibility and user-friendly interface.
How to recover data from a RAW USB flash drive?
Step 1: Connect a Raw USB flash drive to your PC after installing the D-Back Hard Drive Recovery Expert on your PC. Next, launch the software to proceed ahead.

Step 2: Navigate to the RAW USB flash drive and then hit the‘‘ Scan‘‘ icon to begin scanning for your disappeared data on your Raw USB flash drive

Step 3: After scanning the RAW USB flash drive, you‘ll need to preview the data and get the data recovered by tapping the Recover icon.
1.2. Fix Raw USB Flash Drive without Formatting Using CMD
You might have heard that CMD can‘t fix USB drive Raw file system, but that‘s not true. As long as your flash drive appears with a drive letter, you can use the command prompt to get rid of the issue you‘re having.
Here‘s how to fix Raw USB using cmd.
Step 1: To begin with, you‘ll need to connect the USB to your PC. Next, navigate to the ‘‘search‘‘ icon and type ‘‘cmd‘‘ there.
Step 2: Select ‘‘Run as Administrator‘‘ after right-clicking the ‘‘Command Prompt‘‘ icon.
Step 3: Enter chkdsk /f G:
Remember, G is your RAW driver‘s drive letter name. After entering the command, tap on ‘‘ Enter‘‘ to fix your struggling issue.
1.3. Repair Raw USB Flash Drive via File Explorer
Apart from using the cmd to know how to fix the Raw USB drive without format, you can also opt for the File Explorer method to fix USB drive Raw file system.
Here‘s how to do it.
Step 1: To begin with, you‘ll need to ensure that your flash drive is connected to your PC.
Step 2: Launch the File Explorer after double-clicking the ‘‘This PC‘‘icon.
Step 3: Select the ‘‘Format‘‘ icon after hitting the RAW USB drive icon. Next, navigate to the formatting utility and select the FAT32 File system. Moreover, it would help if you didn‘t forget to check the Quick Format option in this regard.
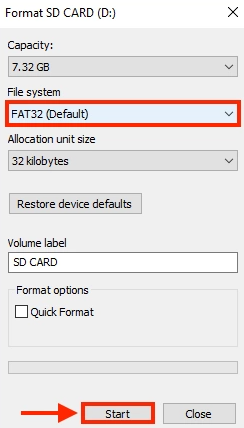
Bonus Tip: How to Know When a USB Drive Becomes Raw?
If your USB flash drive asks you to format the flash drive when you intend to open it, or you find it hard to access the USB flash data, it is the indicator that your USB flash hard has become Raw.
Unfortunately, when your USB turns Raw, you can‘t open or access the files, including photos, documents, archives, etc.
Part 3: FAQs
01 How to format a raw USB drive?
If you want to know how to format a Raw USB drive, follow the guide below.
- Double click on the‘‘ This PC‘‘ option and then navigate to the RAW flash drive. Select ‘‘Format‘‘ after right-clicking on the flash drive.
- Now, you‘ll need to select the new file system. You might opt for exFAT, FAT, or NTFS. After selecting the new file system, tap on the‘‘ Start‘‘ icon to start formatting the USB flash drive.
02 Can I convert RAW to NTFS for USB without losing data?
Changing your USB from RAW to NTFS is easy as you‘ll only need to follow a few instructions to put things in order. To do it, you‘ll need to double-click on This PC and visit the RAW USB drive. Now, you can select the NTFS format after hitting the RAW USB drive and visiting the formatting utility option.
03 What if chkdsk is not available for raw USB drives?
If you are facing a‘‘ chkdsk not available for RAW drives‘‘ issue, you can opt for the File Explorer option to fix the problem you‘re currently having.
However, if File Explorer also doesn‘t help your cause and you‘re unable to fix USB drive Raw file system issue, you might consider recovering the data from a flash drive.
To do it, you must opt for iMyFone D-Back, as it enables you to get back the data from a RAW flash drive.
Final Words
Generally speaking, you won‘t find fixing the USB drive Raw file system hard after reading this post, where you can find terrific ways to help your cause.
If you want to recover data from a Raw USB drive, we recommend the iMyFone D-Back. Using this tool, you can scan your Raw USB flash drive and restore all of your lost data from the Raw flash drive.



















 March 29, 2023
March 29, 2023
