Sometimes you may encounter an error while booting up your PC that the hard drive is not formatted and the file system is RAW. You cannot access any of your files and data on the drive and cannot copy anything.
In this situation, you can perform different solutions. First of all, don’t panic and don’t agree with what Windows suggests. In this article, we will discuss how you can fix raw external hard drive file systems without formatting.
Part 1. Why is My External Hard Drive Showing Up as RAW?
There are many reasons why your external hard drive shows up as RAW. Some of the most common reasons are:
- It can happen when the USB cable of the external hard drive is removed when a copy is being made.
- In case of a power surge or power cut out. If a power failure and your computer restarts, you may see this error.
- When you connect your hard drive to the television, it changes the format of the hard drive and later makes it difficult for the computer to recognize it. Such disks are seen as RAW by the computer.
- Any virus or malware attack can cause this problem.
- When your hard drive is damaged physically, then your hard drive can become RAW.
Part 2. How to Fix RAW File System on External Hard Drive
2.1. How to Fix RAW External Hard Drive Without Losing Data
iMyFone D-Back is a third-party tool that allows you to recover and restore your lost and deleted data. It can also help you to fix the RAW file system on an external hard drive without losing the data.
iMyFone D-Back is a very powerful tool as it supports more than 1000 file types and can recover different windows partitions, including RAW or corrupted partitions.
With iMyFone D-Back, you can recover deleted data from external hard drives, USB flash drives, SD cards, and cameras as well. It can also recover data from lost partitions and virus attacks. The best thing about this tool is that it offers external device data recovery with ultra-fast scanning speed. It is completely safe to use the tool.
You can follow these steps to fix the RAW file system on the external hard drive and recover data from it.
Step 1: Download and install iMyFone D-Back. Connect your external hard drive to the computer and open the tool. It will show you all the drives connected to it.

Step 2: Select the external drive and scan it. Scanning will begin, and you can then track its progress.

Step 3: After scanning, select the files you want to restore and click on “Recover”. You can also choose the path where you want to save it.

2.2. Fix RAW External Hard Drive Without Formatting Via CMD
If you don’t want to use a third-party tool to recover your data from a RAW external hard drive, then you can use a Windows built-in tool Command Prompt. CMD can help you to fix RAW external hard drives without formatting and without losing the data. Follow the steps and commands below.
Step 1: Type CMD in the Windows search bar, open the Run command, and type in “CMD”. Hit enter, and Command Prompt will open. However, make sure to run CMD as an administrator.
Step 2: In Command Prompt, write “chkdsk ‘drive letter’/f”. In place of the drive letter, you can write the letter of the external drive appearing on your computer. CMD will take this drive letter and check for any problems.
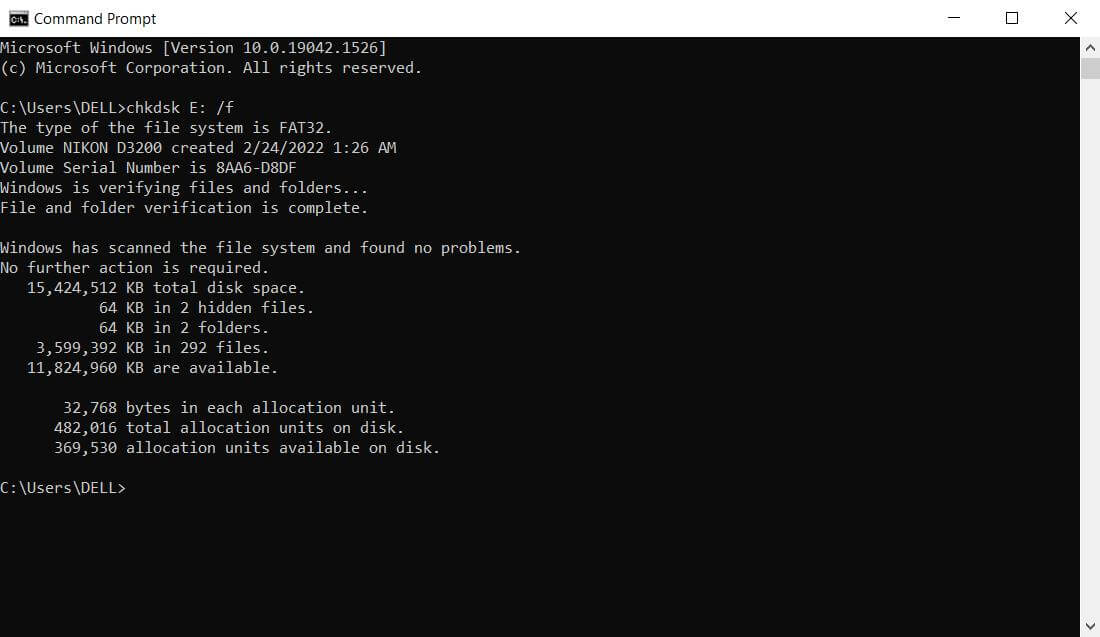
Step 3: CMD will take a while to finish this process. When the process is finished, check whether the problem is resolved.
If your problem persists, then you will receive an error that “chkdsk is not available for RAW drives”.
2.3. Fix RAW External Hard Drive Via Editing the User Permission
There is another method to fix RAW external hard drives without formatting, and it is by editing the user permission. In this method, you need to edit a few properties of the drive.
Step 1: Choose the folder that you want to fix. For instance, choose the folder of the hard drive that you want to be fixed in this case. Right-click on it and click on “Properties”.
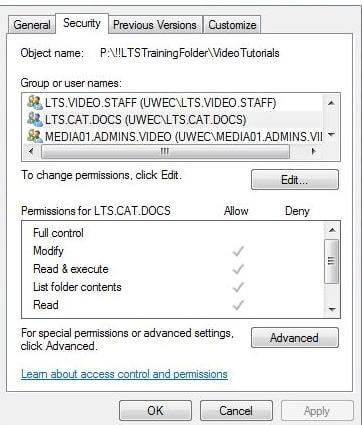
Step 2: A window will pop up. Click on the security tab and then click on “Edit”.
Step 3: Select the current user and then click on the “Edit” option. It will allow you to set access permissions. You can now tick the boxes whose rights you require. Click on “OK” and apply the changes.
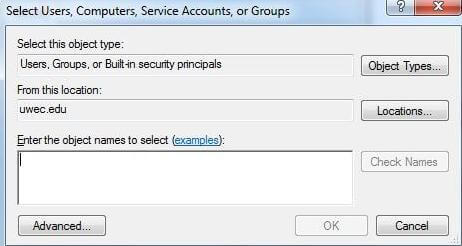
Part 3. FAQs
1 Why RAW external hard drive cannot format?
We cannot format RAW external hard drives because it is not suitable for the computer. It cannot read it, and you will have to convert it into another readable format to erase it or format it. A hard drive becomes RAW because of problems mentioned in Part 1 of the article.
2 Can Windows read RAW file format?
No. By default, Windows cannot read the RAW file format. To be able to read RAW files, you need to install a RAW codec or configure your computer to read it using different methods.
3 How Do I Make My RAW External Hard Drive Usable?
The easiest and most direct way to make your RAW external hard drive usable is to format it to NTFS, FAT32, or any other available file system. However, formatting will delete your data, and you may not be able to access it.
Conclusion
In this article, we have discussed different methods to fix RAW external hard drives without formatting. Data is important, and there is no point in formatting the external hard drive and making it usable. There are different ways to fix RAW external hard drives using CMD and editing the user permission. However, the iMyFone D-Back is the best option as it is reliable and requires no technical expertise. Download the tool now, as it has a trial version for all Windows and macOS users.



















 March 29, 2023
March 29, 2023