How to Fix Error Code 0x80004005 (Windows 10/11)
Category: PC Data Recovery

3 mins read
Error Code 0x80004005 is a common issue faced by many Windows users. It can be frustrating, especially when it interrupts important tasks like updates, installations, or system operations.
Can Error Code 0x80004005 be fixed?
The answer is "Yes".
In this guide, we'll explore what Error Code 0x80004005 is, why it occurs, and provide you with actionable solutions to resolve it on your Windows 10/11 device. Additionally, we'll share some bonus tips on how to recover lost data that may have been affected by this error.
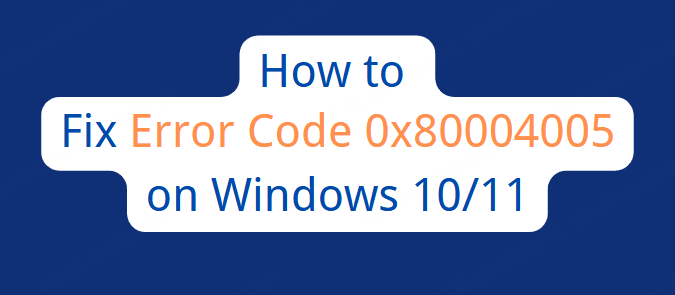
In this article:
Part 1: What Is Error Code 0x80004005?
Error Code 0x80004005 is a generic error code that can appear in various situations on Windows operating systems. It typically indicates an issue with accessing a file, folder, or system process.
The error may manifest when attempting to perform specific tasks such as:
- Installing or updating software
- Accessing shared folders or network drives
- Running Windows Update
- Installing Windows Store apps
- Performing system restore or backup tasks
Part 2: Why Error Code 0x80004005 Appears in Windows 10/11
Understanding the root causes of Error Code 0x80004005 can help you address it effectively. The error can appear due to several reasons, which are often related to system settings, network configurations, or corrupted files.
- Windows Update Issues:
Error Code 0x80004005 is often encountered when Windows Update fails to install updates. This can happen due to corrupted update files, interrupted download processes, or system file corruption.
- Network Problems:
If you're trying to access a network resource or shared folder, this error may occur if there are network configuration issues, such as incorrect permissions or problems with the network adapter.
- Corrupted System Files:
System files or components that have become corrupted can lead to this error. This often happens after an update, improper shutdown, or malware infection.
- Conflicting Software:
Certain third-party applications or security software might interfere with system processes and cause Error Code 0x80004005.
- User Account Permissions:
If your user account does not have the appropriate permissions to perform certain tasks (like installing software or accessing specific directories), you might encounter this error.
By identifying the specific cause of the error, you can take more targeted steps to fix it.
Bonus Tip: How to Recover Lost Data Due to Error Code 0x80004005
In some cases, Error Code 0x80004005 may cause data loss, especially if it disrupts an ongoing file transfer, installation, or update process. If you've lost important files due to this error, it's crucial to act quickly to recover your data.
Here are a few methods to recover lost data:
1. Check Backup: If you regularly back up your data using Windows File History, OneDrive, or another cloud service, check your backup to restore any missing files.
2. System Restore: If you have a system restore point created before the error occurred, you can revert your system to a previous state and recover lost data.
3.[Recommended] Use Professional Data Recovery Software
If you have lost important data during the process of fixing Error Code 0x80004005, we highly recommend using iMyfone D-Back Hard Drive Recovery Expert to help you recover lost data in the shortest time possible.
iMyfone D-Back Hard Drive Recovery Expert is compatible with Windows 10/11 and macOS. Whether your data loss occurred due to system errors, accidental deletion, or other reasons, this tool can quickly scan and retrieve your lost files. Besides, its intuitive interface and simple process make it accessible to all users.
Why Choose iMyfone Hard Drive Recovery Expert?

Key Features:
- Compatible with Windows and macOS;
- Quickly scans your device and recover lost data, saving you valuable time;
- Supports Multiple File Formats, including photos, videos, archive, audio files, and more, ensuring you don’t miss any important data;
- Boasts a high success rate in recovering data lost due to system crashes, accidental deletion, virus infections, and other causes;
How to Use iMyfone Hard Drive Recovery Expert to Recover Data?
- Step 1: Click “Free Download” to download and install D-Back on your computer.
- Step 2: Launch D-Back, and then select “PC Data Recovery” on the main page.
- Step 4: Choose the files you want to recover, and click “Recover” to get those data back. Once the recovery is complete, you can save the relevant files.
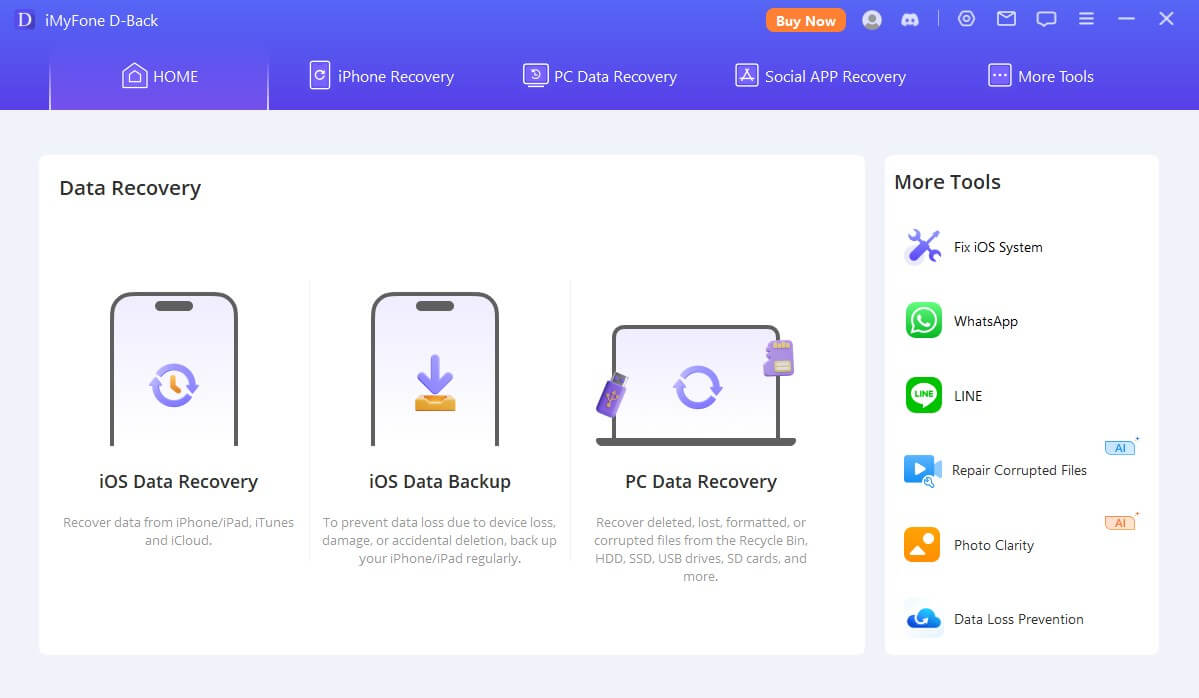


If you're facing data loss, try iMyfone Hard Drive Recovery Expert right away to ensure that your valuable data is recovered.
Part 3. 8 Ways to Fix Error Code 0x80004005
Now that you understand the potential causes of Error Code 0x80004005, let’s dive into practical solutions to fix the issue. These methods apply to both Windows 10 and Windows 11 users.
1 Run Windows Update Troubleshooter
If the error occurs while trying to install updates, using the built-in Windows Update Troubleshooter is a great first step. This tool can automatically detect and fix issues related to Windows Update.
4 Steps:
1. Press Windows + I to open the Settings menu.
2. Go to Update & Security > Troubleshoot.
3. Select Additional troubleshooters.
4. Click on Windows Update, then select Run the troubleshooter.
Windows will scan for any issues and attempt to fix them.
2 Check System Files with SFC and DISM
Corrupted system files can often cause Error Code 0x80004005. Running System File Checker (SFC) and Deployment Imaging Service and Management Tool (DISM) can help repair these files.
5 Steps:
1. Press “Windows + X” and choose “Command Prompt (Admin)” or “Windows PowerShell (Admin)”.
2. Type the following command to run the SFC tool: “sfc /scannow”
3. After the SFC scan completes, run DISM by typing: “DISM /Online /Cleanup-Image /RestoreHealth”
4. Restart your PC after the process completes.
These tools will scan and fix any corrupted system files that might be causing the error.
3 Reset Windows Update Components
If the error is related to Windows Update, resetting the update components might help. This will reset the Windows Update settings and potentially fix the issue.
3 Steps:
1. Open Command Prompt as Administrator.
2. Type the following commands one by one, pressing “Enter” after each:
net stop wuauserv
net stop bits
ren C:\Windows\SoftwareDistribution SoftwareDistribution.old
ren C:\Windows\System32\catroot2 catroot2.old
net start wuauserv
net start bits
3. Restart your PC and check if the issue persists.
4 Check Network Configuration and Permissions
If you encounter Error Code 0x80004005 when accessing a network drive or shared folder, ensure your network settings are correct. Verify that you have the necessary permissions to access the resource.
3 Steps:
1. Make sure your network connection is stable and active.
2. Check the permissions for the shared folder or drive to ensure your user account has access.
3. Disable any third-party firewall or antivirus temporarily to see if they’re causing the issue.
5 Perform a Clean Boot
Performing a clean boot will help you identify if third-party applications or services are causing the error. A clean boot starts Windows with minimal drivers and startup programs.
5 Steps:
1. Press “Windows + R”, type “msconfig”, and press “Enter”.
2. In the “System Configuration” window, go to the “Services tab”.
3. Check “Hide all Microsoft services”, then click “Disable all”.
4. Go to the “Startup” tab and click “Open Task Manager”.
5. Disable all startup items in Task Manager and restart your PC.
Check if the error still occurs after performing a clean boot.
6 Update Network Drivers
Outdated or corrupted network drivers can trigger Error Code 0x80004005. Updating your network drivers may resolve the issue.
4 Steps:
1. Press “Windows + X” and select “Device Manager”.
2. Expand the “Network adapters” section and right-click on your network device.
3. Choose “Update driver” and select “Search automatically for updated driver software”.
4. Follow the on-screen instructions to update your drivers.
7 Disable Antivirus or Firewall Temporarily
Some antivirus programs or firewalls can block important system processes, leading to Error Code 0x80004005. Try disabling your antivirus or firewall temporarily to see if the issue resolves.
3 Steps:
1.Open your antivirus or firewall settings.
2.Disable real-time protection or firewall.
3.Try performing the task again and check if the error persists.
8 Perform a System Restore
If the error started recently and none of the above solutions work, performing a system restore to a point before the error appeared might resolve the issue.
2 Steps:
1.Press “Windows + R”, type “rstrui”, and press “Enter”.
2.Follow the on-screen instructions to restore your system to a previous state.
By following these steps, you should be able to fix Error Code 0x80004005 on your Windows 10 or Windows 11 device and continue working without further interruptions. If the problem persists, consider reaching out to a professional for further troubleshooting.
Conclusion
Error Code 0x80004005 can be frustrating, but with the right approach, it is often fixable. Whether you're dealing with Windows Update issues, network configuration problems, or corrupted system files, the solutions outlined above can help resolve the problem.
Remember, if you're experiencing data loss due to the error, you can use iMyFone D-Back Data Recovery Expert to retrieve your lost files.
Recover Lost or Deleted Data with One Click!



















