You might have been in a situation where you were unable to access your files on an SD card because its either corrupted or damaged; the uncertainty that comes with it is just overwhelming. This is why today, we focus our time on several ways one can fix a corrupted SD card on an Android smartphone with and without having to use a computer. With that in mind, let us dive in.
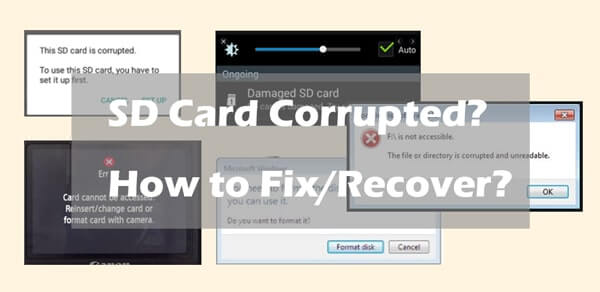
Table of Content [Hide]
- Part 1. How to Recover and Fix Corrupted/Damaged SD Card with PC (Windows&Mac)
- 1.1. Recover from Damaged SD Card with Professional Tool

- 1.2. How to Fix Corrupted SD Card with PC (Windows&Mac)
- Part 2. How to Fix a Corrupted/Damaged Android Micro SD Card Error without A Computer
- Part 3. FAQs About How to Fix Damaged SD Card
Part 1. How to Recover and Fix Corrupted/Damaged SD Card with PC (Windows&Mac)
There are a number of ways how to fix a damaged SD card with your computer, but today we start by,
1.1. Recover from Damaged SD Card with Professional Tool
If you have lost data, you understand the stress that comes with it. It is nothing short of a nightmare, especially because both MacOS and Windows operating systems do not offer any way to recover data. This is where third-party professional tool come to save the day. One such app is the iMyFoneD-Back Hard Drive Recovery. This app helps you recover your data on Mac OS and Windows PC. Below, we take you on a journey of data recovery using iMyFoneD-Back Hard Drive Recovery.
- Key Features of iMyFone D-Back Hard Drive Recovery:
- This program is in sync with a unique algorithm known to be the best and fastest in scanning and data recovery
- When scanning the SD card is completed, it automatically starts deep cleaning the card to ensure that the data is recovered in perfect condition. Also, you can pause and stop the whole process when need be. This way, More than 1000 formats and file types can be recovered.
- With the D-Back Hard Drive Recovery program, you can easily recover all files since it filters all scanned files and organizes them according to their format and type.
- It is safe to say that the iMyFone D-Back Hard Drive Recovery is commendable; its success rate is simply amazing as it recovers your entire data without any loss.
- Steps to Recover Files from Damaged SD Card:
- Of course, you will have to Download and Launch D-Back Hard Drive Recovery on your PC or laptop, then insert your SD card and begin to scan.
- As mentioned above, D-Back Hard Drive Recovery is very quick on scanning first, and not only that, it also performs a deep scan on the card; therefore, let it do its thing till completion.
- Once it is done, on the left side of your pc or laptop, all your files organized according to their types will appear, and here you can easily select the file you want to recover then click on the Recover button, select the recovery path. Just like that, the process is complete.


1.2. How to Fix Corrupted SD Card with PC (Windows&Mac)
This procedure works the same way in Windows and Mac OS PC or laptops. Below are some more ways to try to fix the damaged SD card. These methods of SD fixing are known to include the command prompt window; therefore, ensure that you follow the steps carefully, as the process will have some commands.
Fix corrupted SD card Using CMD (Windows):
Begin by connecting the SD card to your PC, then right-click on the Start button. Click on the Command Prompt to open the command window, type in diskpart and hit the Enter key.
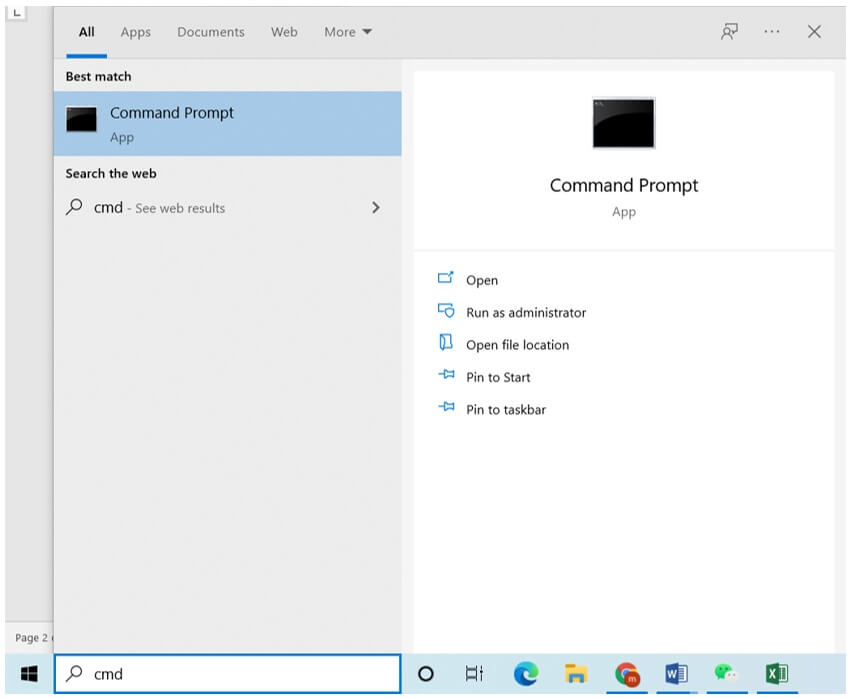
- When you get here, type list disk and hit on the Enter key, and it will automatically connect storage devices on the screen.
- By now, you are halfway through, just type select disk and hit the Enter key, then clean and press the Enter key, then create partition primary and press Enter.
- Type active afterward and then type select partition 1. To finish this process, key in format fs=fat32 and then press the Enter key then wait for the process and exit when it finishes.
Fix Corrupted SD card Using CHKDSK (Windows):
- Of course, we begin by connecting your SD card to the system then type cmd in the search bar.
- Right-click on the cmd then Run as administrator option, and the command window will automatically open; now, you have to enter the following command – chkdsk #: /f.
- Press the Enter key, and the scanning process will commence scanning for the possible errors and fixing your corrupted SD card when Windows has made corrections to the file system pops up; it means that everything went well then, and the issue is repaired.
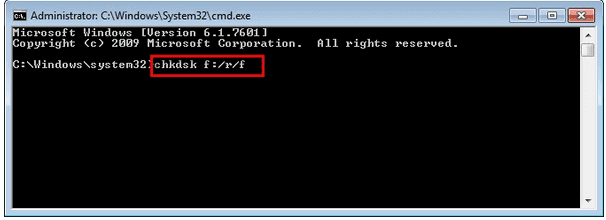
Fix Corrupted SD card with Reinstalling the SD Card Driver:
- When reinstalling the SD card driver process, right-click on the This PC option and choose the Manage option. Click on Device Manager, which appears on the left side of the screen, then Double click on the Disk Drives option.
- Then right-click on the removable drives name. Continue to tap on Uninstall, then OK. then, you can disconnect the SD card and restart your system.
Fix Corrupted SD card for Mac users:
- First, open Disk Utility and select View, then Show All Devices. Then select the SD card from the sidebar and then tap the First Aid button.
- In the first aid dialog, tap Run and then follow the set-out instructions. After that, tab Done once the First Aid process is complete.
Part 2. How to Fix a Corrupted/Damaged Android Micro SD Card Error without A Computer
Note that it is possible to undertake all of the above solutions and fixes on Android smartphones and tablets without using a Mac or Windows-based PC. I am sure you know that the Android OS has storage and file tools that allow you to access the contents of an SD card and format it if required.
Method 1: Insert the Corrupted SD Card into Another Device
This method is self-explanatory and easy. It is a part of the hit and trial methodology. It is known to solve issues caused by device malfunctioning or file system errors. All you ought to do is take out your SD card and put it into any other device; this device can be a camera, mobile phone, laptop, or anything at all.
If it does work in the other device, it means that the SD card is probably incompatible with your phone. Once you do this, go back up the file on a PC or laptop, then backing up, try inserting the SD card into your phone again after restarting your device. This should fix the corrupted SD card in most cases, but in case it doesnt, try out some other steps.
Method 2: Format the Corrupted SD Card
Go to settings and find the Storage/Memory tab and find your SD card on it. Here you should be able to see a format SD card option and if not, click on the three dots at the top right, and you will be able to see the option. Proceed to tap on the Format SD card option and click on the Erase and Format option. lastly, go to your File Manager to see if the SD card functions properly.
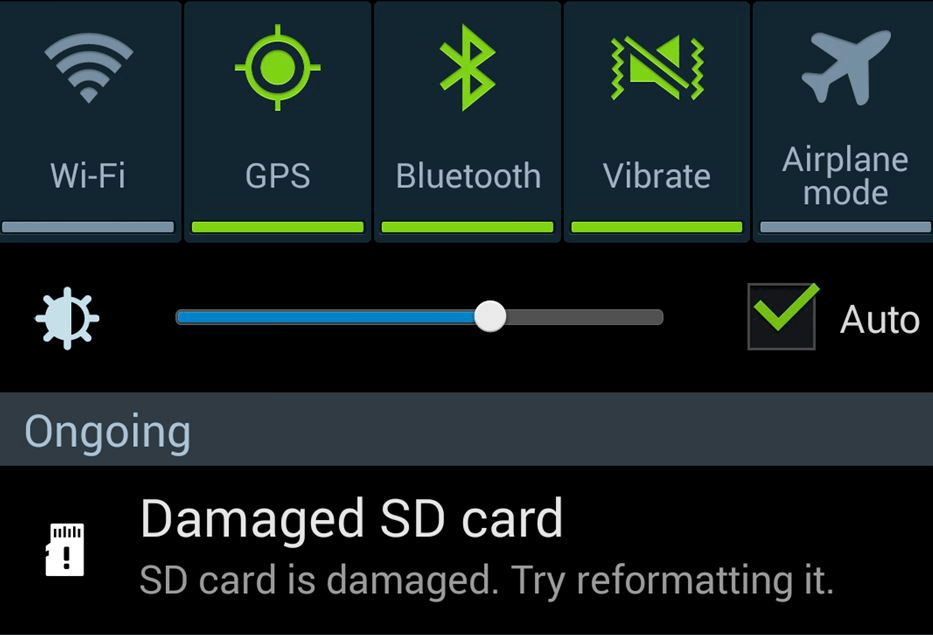
Method 3: Use an SD Card Repair Solution
We can all agree that Google Play Store has a lot of apps that allow for SD card repairs. You can look for any trusted option to try and repair your SD card if nothing works out. You can always use the iMyFoneD-Back Hard Drive Recovery to fix SD cards.
FAQs about How to Fix Damaged SD Card
1. How to Recover from a Corrupted SD card without Formatting?
The fastest and easiest way to recover data from an SD card is to run a reliable recovery tool like iMyFone D-Back Hard Drive Recovery, and it is simple, fast, and free to try. Follow the steps mentioned above in section 1.1.
2. How to Fix a Corrupted/Damaged SD Card without Losing Data?
Begin by recover data of the card from iMyFone D-Back Hard Drive Recovery. After recovering, format the card using a computer or Android phone, so you won't lose any data. Or you can use methods we mentioned in part 1.
3. How to Avoid Corrupted SD Cards?
Make it a habit to always format the new SD card immediately before using it and frequently when it is empty. Always remember to clear your SD card through the format method instead of deleting it all, as this is known to erase not only the file but any impurity that came with the file. Similarly, make sure you properly eject the card instead of pulling it out directly from the PC or laptop.
4. How to Fix SD Card Write Protected Error?
SD cards have a slider on the side that acts as a locking mechanism that is activated while the card is protected; that said, ensure you check the Cards Properties and Space, especially when you add a removable device to Windows, to deactivate it, clasp the setting that prevents writing to it then reset the Cards Attributes. Once you have done all that, you can now use D-Back Hard Drive Recovery to recover all your data safely and easily.
Conclusion
The process of fixing a corrupted SD card and recovering data without losing credible data is challenging because of the small size an SD card has, making it even more vulnerable. This is why you are advised to use a recovery tool to recover it, just like the ones we have discussed above. With unmatched confidence, it is safe to say that the best recovery tool that is expert in recovering any data most effortlessly is the iMyFone D-Back Hard Drive Recovery. Try it today and get back that data you badly need.



















 March 29, 2023
March 29, 2023