You can be in a situation where you cannot find your downloads on the Mac. Sometimes only a few files are misplaced, while sometimes, the whole folder can go missing. However, there is nothing to worry about if your document downloads folder disappears from desktop on Mac/Windows 10/11. Mac OS keeps your files secure even if you misplace them. Here you will learn different ways to restore that folder.
Table of Content [Hide]
- Part 1. Why Did My Downloads Folder Disappeared from Mac?
- Part 2. How Do I Restore My Downloads Folder on Mac Dock
- Method 1. Access Downloads Folder via Finder Go
- Method 2. Find Downloads Folder from Finder Favorites
- Method 3. Use Spotlight Search
- Part 3. How to Recover Deleted Files from Downloads Folder on Mac

Part 1. Why Did My Download Document Folder Disappeared from Desktop on Mac?
The most common reason for a disappearing downloads folder on your Mac is that you accidentally dragged it away from the dock. It can happen unintentionally, and sometimes it happens so quickly that you do not even know that you have done it.
However, the good part is that nothing in that folder is gone forever, and you can easily get your folder's contents back by finding that folder's location. Remember that you have not permanently deleted the downloads as long as you have not moved them to the trash on your Mac. Even in that case, you can restore your data using the solutions below.
Part 2. How Do I Restore My Document Downloads Folder on Mac Desktop
Here is everything you need to know about restoring the document downloads folder on your Mac if it disappears. While there are different solutions you can try, each one has different effects depending on the circumstances.
Method 1. Access Document Downloads Folder via Finder Go
The first solution you can try is using the Folder Go option. It works best in the situation where you have accidentally removed the downloads folder from the dock. Here are all the steps to follow for using the Folder Go method to recover your downloads:
- Go to the extreme left on the dock and click on the Finder option.
- The Finder will open, and, on the top, you will see different options, go to Go and a dropdown will appear. From that dropdown menu, you need to select the Home option.
- It will take you to the main directory, where you can locate the downloads folder. Open it to verify that your data is in its place.
- Drag it to the dock, and you will be good to go.
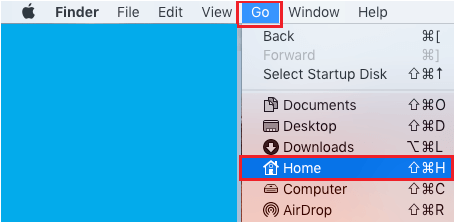
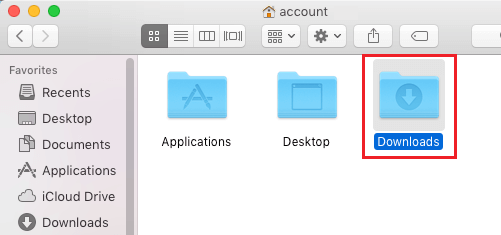
Method 2. Find Document Downloads Folder from Finder Favorites
Another ingenious method to find the missing downloads folder is using the Finder Favorites feature on your Mac. It is a quick and easy solution for you to follow if you ever misplace your Downloads folder, and here is how you can get it back.
- Open Finder on your Mac.
- Now go to the Go option and select computer from the dropdown.
- Navigate to Macintosh HD, then to Users, and then to the folder with your username.
- You will see a Favorites section on the left side; from there, you can drag down your downloads folder.
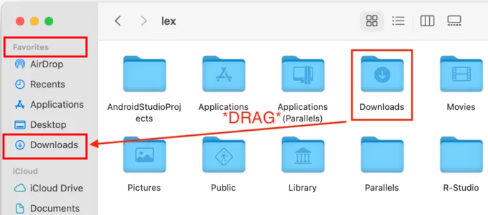
Method 3. Use Spotlight Search
You could try the spotlight search method if none of these methods worked for you. It will give you the location of the downloads folder on your PC.
- Press CMD and Space and type "Downloads."
- Click the ellipsis button (one with three dots in a circle) on the top right and then get the info.
- Look for Where and you will see the current location of your downloads folder.

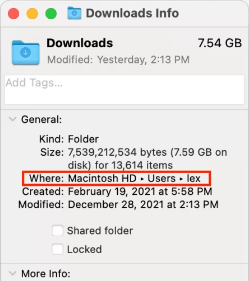
Part 3. How to Recover Files when Document Downloads Folder Disappeared from Mac/Windows 10/11
The worst thing that can happen to you is that you accidentally delete your downloads from your Mac. In that case, you may not be able to use the Finder or the Spotlight Search methods. However, D-Back for Mac has got your back.
The tool helps you recover deleted files when your downloads folder disappeared from desktop on Mac/windows 10/11. While offering an easy and simple experience, it provides several top-notch features. Here is how you can recover the deleted files from your Mac document folder using D-Back for Mac.
Other Features of D-Back for PC:
- Deleted files recovery from Mac, USB, SD Card, and Camera.
- Preview files before recovering.
- Recover more than 1000 file types.
- Recover files from different partitions.
Step 1. Select a location on your Mac
As you launch D-Back for Mac on your computer, you will need to start with selecting a location. It will show all the different drives, folders, and locations from which you can select the one from where you have deleted files.

Step 2. Scan that location
After selecting the location, you can begin the scan. It will be a deep scan where you can track its progress, which may take a few minutes to complete.

Step 3. Recover lost files after previewing them
After the scan is complete, you will see all the recoverable files. Preview the ones you want to recover, and after verification, you can recover those files to the desired location.
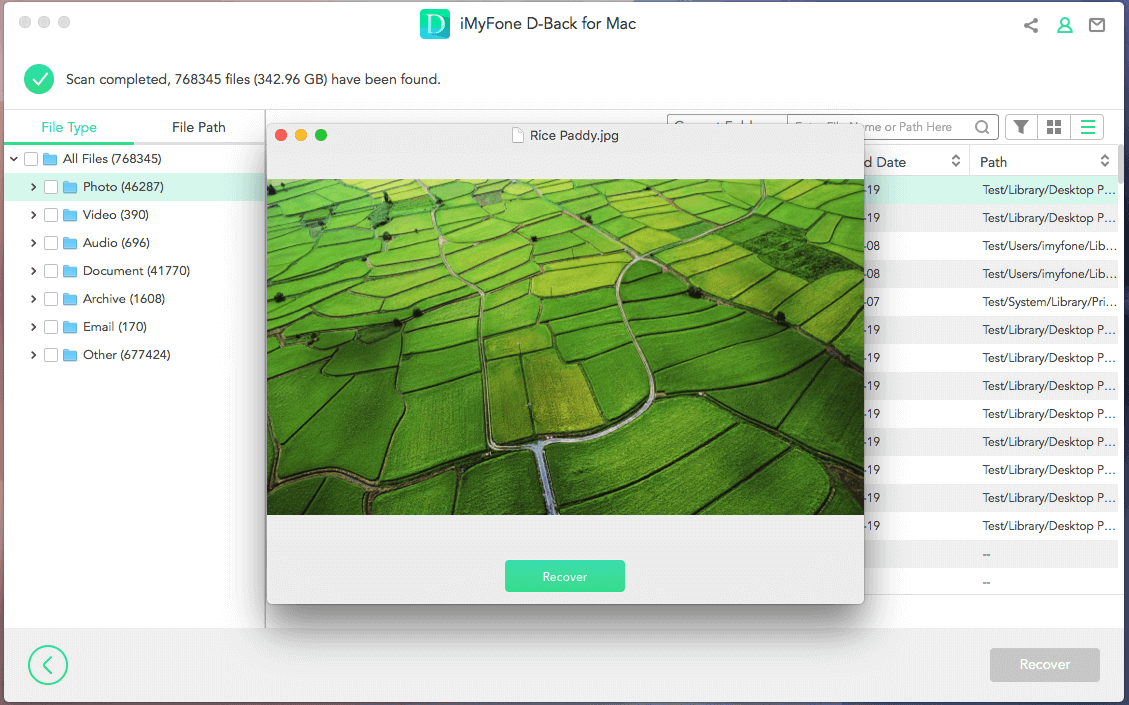
Final Remarks
If you face the "Document Downloads Folder Disappeared from desktop on Mac/window 10/11" issue, you do not need to worry, as getting everything back in its place will be easier than ever. You can try the 4 methods we discussed above depending on the situation. However, if you want the best experience and highest reliability, try the last one.



















 March 29, 2023
March 29, 2023
