The computer systems are designed with the file system responsible for monitoring how and where the files are stored. However, if there is no recognized file system, the operating system won't find the right location to store or locate the file. So, whenever the partition is created, it gets formatted in a file system, and you can start storing files to utilize the file system.
With Windows, multiple file systems exist, ranging from NTFS to FAT16 and FAT32 to exFAT. However, the file system is prone to corruption, such as the file system becoming RAW and causing data loss. So, if you want to prevent or fix the RAW drive, we are sharing how to fix RAW hard drive to NTFS while protecting the data.
Part 1. How to Fix RAW Hard Drive to NTFS
If your hard drive or the external hard drive has become RAW, the data on the drive won't remain accessible. It usually happens because the RAW drive doesn't have a specific file system. For this reason, people change disks from RAW to NTFS without formatting. So, we have them mentioned in this article if you need different ways.
1.1. Convert Hard Drive from RAW to NTFS without Data Loss
First, there is nothing better than using third-party software because you can convert hard drive from RAW to NTFS without data loss within a few minutes. iMyFone D-Back is one of the most reliable options with thousands of trusted users. It has the following features;
- Recovers the deleted and lost files from hard drives, SD cards, cameras, SD cards, and flash drives
- Supports more than 1000 file types, irrespective of the format
- Previews the recoverable data before completing the final recovery
- Offers Windows partition recovery, including formatted partition, raw partition, and corrupted partition
- Allows the users to filter the data according to date and format
These features make this software a great option and incredibly beginner-friendly. Some of the steps that you've to follow include;
Step 1: Install
The first step is downloading and installing iMyFone D-Back on the computer and selecting the location where you want to recover the data.

Step 2: Scan
Once the location is selected, the scanning process will be initiated on the selected location, and the recoverable files will be laid out on the screen in the form of a list.

Step 3: Recover
When you go through the list of files, double-click the file you want to recover and press the recover button on the screen.

1.2. Convert Disk from RAW to NTFS without Formatting Via Command Prompts
The second method is to convert RAW to NTFS using command prompt. In particular, this part shows how to convert RAW to NTFS Diskpart command. So, let's check out the steps;
Step 1: Open The Command Prompt
First, you must open the command prompt by typing "cmd" in the search box and tapping on the "run as administrator" option.
Step 2: Using The Command
When the command prompt appears, type "diskpart" in it and press the enter key. Now, type "convertX (drive letter): /fs:ntfs" and press the enter key again. Once you hit the enter button, the disk will be converted without any data loss.
1.3. Change Partition from RAW to NTFS Via Disk Management
If you have recovered the data or have created a backup, you can use Disk Management to fix the partition. For this purpose, you've to follow the below-mentioned steps;
Step 1: Open Disk Management
First, you must press the "start" button and open Disk Management from the available list.
Step 2: Format
When the Disk Management opens, tap on the RAW partition and choose the "format" button.
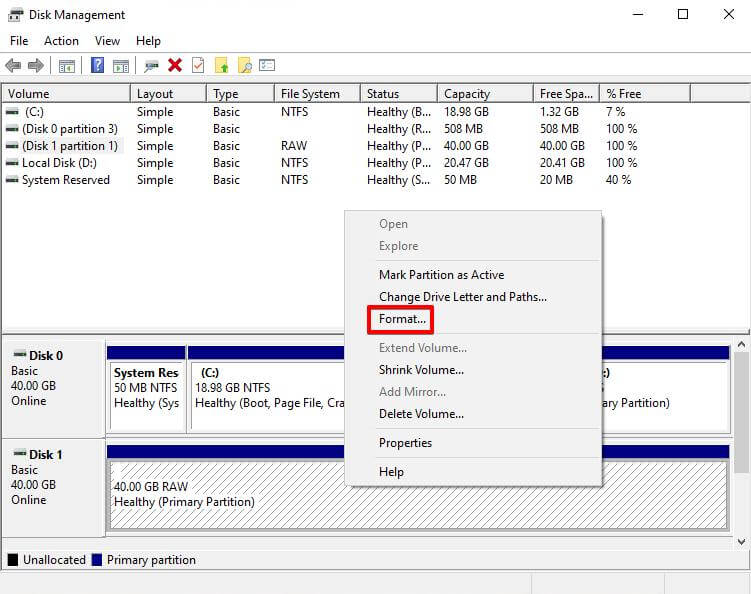
Step 3: Select NTFS
Then, you've to provide the name for the partition and choose NTFS in the file system. Once done, press the OK button.
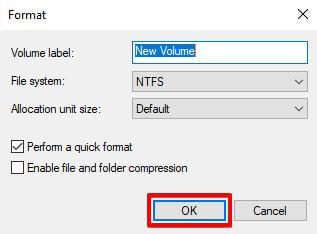
When the warning appears, just confirm it by pressing the OK button.
Bonus Tip: Why do We Need to Convert RAW to NTFS?
RAW doesn't have a specific file system in the Windows computer, which is why it has to be converted into NTFS to make sure the data is protected and doesn't get corrupted.
In addition, you cannot use the CHKDSK tool on the RAW files, which makes it impossible to retrieve them. Not to forget, the disk partition table can get corrupted, which creates formatting issues in the data. To prevent all this from happening, it's better to convert RAW into NTFS.
Part 3. FAQs
1. How to free download RAW to NTFS converter?
If you want to recover the files and convert the file system, iMyFone D-Back offers RAW to NTFS converter free download; it is a great tool, and it's available in the free version. In addition, it helps you recover the data, even if it's erased from the folders.
2. Why does my hard drive RAW?
In most cases, the hard drive becomes RAW when the hard drive isn't formatted correctly or with a compatible file system. As a result, the data also becomes inaccessible.
The Bottom Line
RAW files can be a massive challenge as the Windows computer won't be able to read the files, which also means that you will lose access to the files and data. On the other hand, the NTFS file system is native to Windows and is compatible, promising easier data access.
So, it's recommended that you create a data backup or recover data with iMyFone D-Back and convert it into NTFS promptly! If you don't want to use third-party tools, then you can also built-in options like command prompt convert disk from raw to ntfs.



















 March 29, 2023
March 29, 2023