"Can't read fromthe source file or disk" is an error that users experience usually when theyare moving or copying and pasting files between locations. Most of the time,this happens when users try to move files from a PC’s internal hard drive to anexternal hard drive/SSD. We have put the solutions to this issue in this article so do not panic if you come across this error.
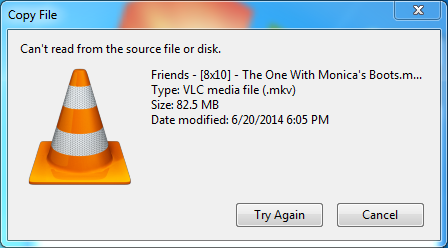
Part 1. Reasons for"Can't Read from the Source File or Disk" Error
There are manycauses for this error, and it is difficult for us to say what exactly iscausing this problem since different users can experience this error fordifferent reasons. However, some of the most common reasons are:
Power supplyissues – Your hard drive requires power to be used. If there is no sufficientpower flowing to the hard drive, then it will not function correctly.
Not enough harddrive storage – Your external HDD could be full and have almost no freestorage. So when you attempt to move files to the drive, it may display thiserror instead of the usual error displaying not enough space.
Faulty externalhard drive (HDD) connection – There is an issue with eitheryour USB cable or the physical connection pins on your external hard drive.

Unsupported filenames – You might have noticed that Windows does not support certain file names,meaning if there are some files on your hard drive that have these names (suchas AUX), or names that are not recognised by Windows, thiserror could occur.
Hard drive badsectors – HDDs are made of many sectors, each of which holds some information.If some of these sectors become corrupt or physically damaged, they can nolonger be read or written to.
File permissions – This will prevent you or any other users on your PC from accessing this file and then cause this error.
Part 2. Extract Data from Hard Drive with D-Back Hard Drive Recovery Expert First
As you can see, there are many causes forthis error, and naturally there are also many fixes. But it's very likely that some data loss could happen during the fixing process, especially when things are complicated. Therefore first of all, to ensure thesafety of data in the hard drive, you’d better extract the data before it getlost.
Try to attempt these fixes inthe order we suggest since the latter ones in this article are more complex andcould result in data loss.
Here iMyFone D-Back is highly recommended. As a professional tool trusted byover a million users worldwide to recover their data securely, it is a programthat recovers data in any scenario, and some of the excellentfeatures of this program are:
- Recovers data froml hard disk driveswith high recovery rate in various scenarios.
- Unique algorithms ensure fast scanningspeed. And you can pause and resume the scanning process anytime.
- Supports 1000+ file types, includingphotos, videos, office documents, archives.
- Uses an extremely safe recovery techniquethat keeps original data intact and secure.
- Offers free scan and preview. And users canrecover 3 files with the free trial.
To extract data from the hard disk with D-Back Hard Drive Recovery, first download and install it to your computer.
Step 1. Select a Location
Launch D-Back Hard Drive Recovery Expert. To start extracting data, select a location where you have lost data. Here, you should selectthe external hard drives and click "Start".

Step 2. Scan the Location
The program will start an all-round scan on your selected location.

Step 3. Preview and Recover
Afterthe scanning is completed, you can freelypreview all the files listed. Thenselect what you want and click “Recover” to get them back.

Part 3. Fix"Can't Read from theSource File or Disk" Error
With all the data safely extracted from your hard drive, you can now begin to fix this error without worry so much. As some possible issues listed in part 1 are easy to deal with so here we just skip them and introduce the major solutions to those more complicated issues.
Fix 1: Fix Bad Sectors Using CHKDSK
Command prompt is a useful tool forscanning your drives for any bad sectors and then fixing them. You will need toconnect your external drive to your PC and make a note of the letter assignedto it by Windows. Then:
Step 1: Open command prompt as administrator. Enter the following command (replace theletter X with the letter of your drive): chkdskX: /r.
Step 2: Reboot your computer and see if the issue is resolved. If you arestill facing the "Can't Read from the Source File or Disk" error, then try thenext fix.
Fix 2: Remove Bad File Permission
If you have identified a bad file, you canremove permission to access this file from it.
Step 1: Right-click on the "bad file" and click on Properties, and then Security.
Step 2: Press the Edit button and then click Add. Enter your Windows account name and click Check Names then confirm this change.
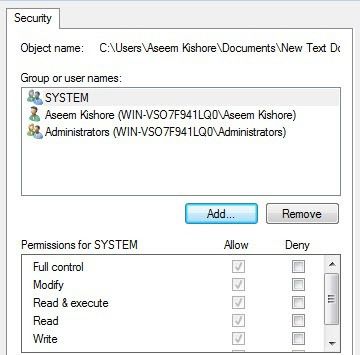
Step 3: Click on your account name and provide the Full Control permission. Click Apply then OK.
Fix 3: Fix Mismatched File Systems
As newer versions of Windows have beenreleased, there have been changes in the file system types, with Windows 8 and10 using NTFS but Windows 7 using NTFS and FAT32. Since FAT32 is an olderformat, it cannot handle large file sizes and its maximum capacity is around4GB. Moving files close to or above 4GB will cause troubles.
Step 1: To identify the fileformats of the file source and the destination, right-click on the hard drive containingthe file you wish to copy and click on Properties.
Step 2: Make a note of the file system (NTFS orFAT32).
Step 3: Repeat for the destination hard drive.
If both are NTFS, then this solution willnot work, so try the next solution. However, if one of the hard drives is FAT32, you willneed to use a file splitter (such as GSplit). This will split the file intosmaller segments, which will then allow you to copy and paste between FAT32.
In this case, split the file first.Then copy all the segments of the split file. Once all the segments are on thedestination drive, you can rebuild them to reform the file back to its originalform.
Fix 4: Format the Disk
The final fix you can try is tocompletely format the disk. But this will cause all data on this drive to beerased so make sure you have created a backup of the data on it before.
Step 1: Open Disk Management through Control Panel.
Step 2: Look for the drive you want to format from the list. right-click it and choose Format.
Step 3: Choose the NTFS file system, and follow theon-screen instructions to proceed.
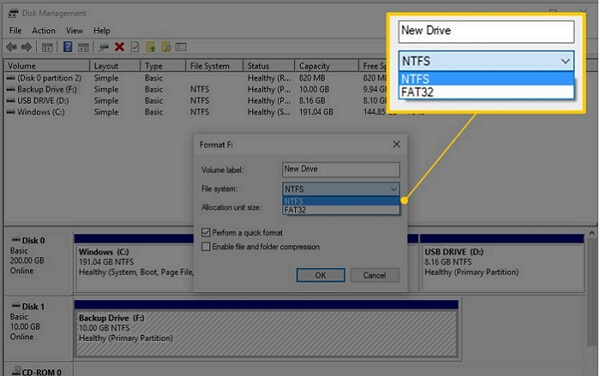
Since all the files on your drive have beenremoved, anything corrupt will also be removed so that you will beable to use your drive normally again.
Conclusion
There are several different fixes to the “Can’t readfrom the source file or disk” error due to the different reasons causing thiserror. We hope the solutions outlined in this article have helped youresolve this issue. Besides, when it comes to problems regarding data recovery facing this error or any other errors, iMyFone D-Back is still the tool you can always trust. However bad the situation is, this incredible tool will get back your precious data with simple steps.



















 March 29, 2023
March 29, 2023
