Sometimes people forget to backup important data, and they format the disk. Some people also format the drives accidentally. This results in the loss of files. In this article, we will talk about recovering files from formatted disks. We will discuss two very important tools, Recuva and iMyFone D-Back Data Recovery Expert.

Part 1. Can Recuva Recover a Formatted Disk?
1.1. Can Recuva Recover Formatted Disks?
Recuva is a file recovery tool available online. There are different versions of Recuva, including a free version and a professional version. The free version has some limitations and does not include features that the professional version offers. However, it is a good tool for recovering deleted or lost files. Yes, Recuva can help the user to recover the formatted disk. Many recovery tools do not offer this type of file recovery, but Recuva does. It can recover files from formatted disks and drives, even damaged drives.
1.2. How to Recover Deleted Files with Recuva?
The first thing that the user needs to know is that Recuva is not compatible with macOS and Linux. It is only for Windows users. If you have formatted the disk or deleted some files, don’t use the drive as it can overwrite the data, and it will reduce the success rate of recovery.
Recuva is a file recovery tool that works very well and has a good recovery success rate. Let us see how we can recover data with Recuva.
Step 1: Go to the Recuva website and download the tool. Make sure you have the minimum requirements to run the tool. Install the tool on your computer.
Step 2: As you open Recuva, click on “Next”. Select the file type that you want to recover. If you want to recover all the files, then select “All Files” and click on “NEXT”.
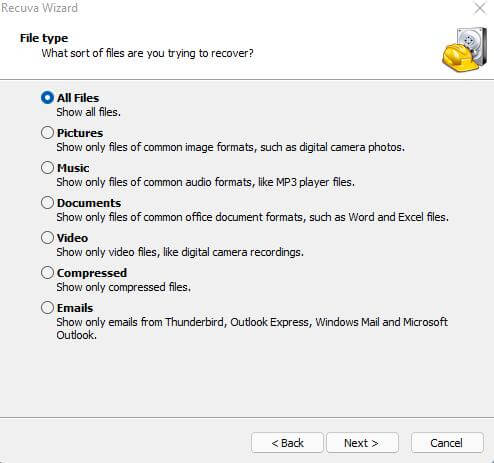
Step 3: Enter the file location. You can browse a whole disk if you are not sure about the folder of the files. Browse the disk from which you want to recover the files and click on “NEXT”.
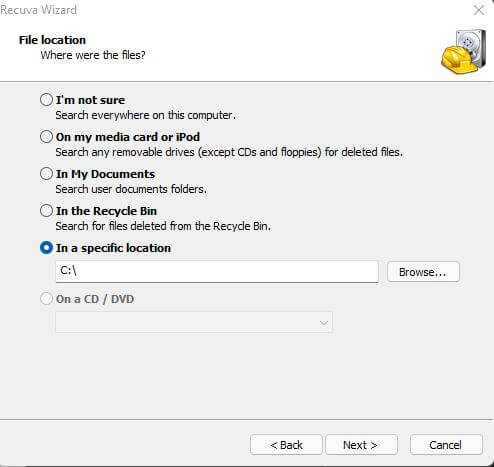
Step 4: Tick the box of “Deep Scan” and click on “Start”. After scanning, you can preview all the recovered files. Select the files that you want to recover and click on “Recover”.
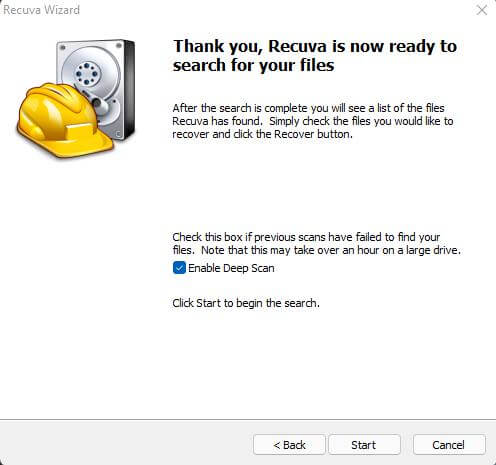
Step 5: Choose the path where you want to recover the deleted files. Click “OK”. All the selected files will now be recovered in the drive that you chose.
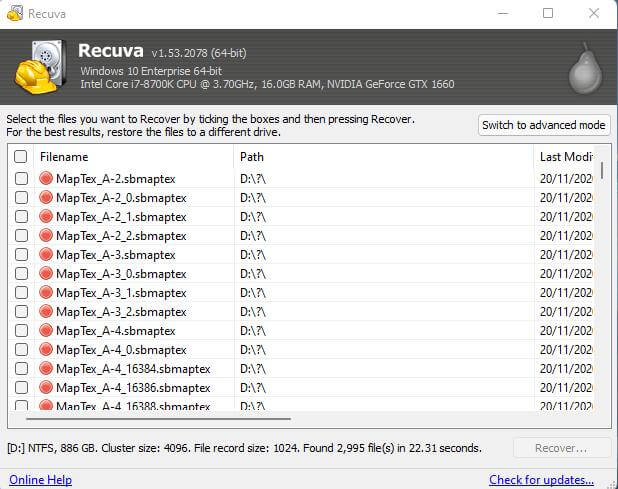
Part 2. Other Efficient Way to Recover Formatted Disk/Recover Deleted Files
2.1. Using iMyFone D-Back
iMyFone D-Back is one of the easiest and simplest ways to recover any lost file or formatted drive. It has a free version that allows the user to experience the friendly user interface of the tool.
Moreover, it supports the recovery of numerous file types, so there is no need to worry about the file type. Even if you have a formatted disk, iMyFone D-Back Data Recovery Expert can help you recover the data in no time. It only takes three steps to recover the data.
Step 1: Go to the iMyFone website and download the iMyFone D-Back Data Recovery Expert, depending on your operating system (Windows or macOS). Install it and open it. You will see a very interactive user interface.

Step 2: Select the drive that you want to recover. You can also choose the Desktop and Recycle Bin. The software will start the scan.
Step 3: After the scanning process, the iMyFone D-Back Data Recovery Expert will show you a list of all the recovered files. The user can then select the files to recover. Choose the file, select the path where you want to save it, and then click on “Recover”.

2.2. The Comparison Between Recuva and iMyFone D-Back
| Success Rate | Complexity | Compatibility | File Type | Ease of Use | Features | |
|---|---|---|---|---|---|---|
| iMyFone D-Back | High | Low | Windows and macOS | More than 1000+ | Very High | The trial version has almost the same features as paid. |
| Recuva | Low | High | Only Windows | Limited file types | Low | Limited to the professional version. |
Part 3. FAQs about Recovering Files with Recuva
01 Can Recuva recover overwritten files?
When a file is overwritten, the chances of recovery are very low. However, in a few cases, it can be recovered. You can try different things using Recuva. First, install Recuva and scan the hard drive. After scanning, if you find anything with the same name, recover it and take a look at it. If this method fails, do a deep scan using Recuva. Wait for the deep scan to finish and take a look at all the files. Sort these files and find if you find an older version of the overwritten file.
02 Can Recuva recover folder structure?
Yes. Unlike most recovery tools, Recuva can help to recover and restore folder structure. Follow the below steps to recover folder structure.
- Download and install Recuva on your computer. Open Recuva.
- Go to “Options” and select the ‘Action’ tab. Here, you can see the “Recovering” section.
- You will see an option of “Restore folder structure”. Tick the box and click on “OK”. This will enable the recovery of the folder structure.
03 Where does Recuva put recovered files?
After scanning, Recuva displays a list of all the recovered files. The user can recover specific files according to his need. However, after selecting the files, the user has the option to select the destination of the recovered files.
04 Can Recuva recover encrypted files?
Yes. When you select and tick the box of “Restore folder structure”, it keeps the directory tree structure and enables the user to infer the names of encrypted files. After scanning, a window will prompt where you can see all the possible files that can be recovered.
Conclusion
Recuva allows the user to recover formatted and deleted files from the computer. It is an easy tool but has a low success rate. In contrast, iMyFone D-Back Data Recovery Expert is simpler and easier. It takes fewer steps and time to recover the files. The corrupted files are also recovered during the recovery process. It also has a trial version that users can use to recover lost files.



















 March 29, 2023
March 29, 2023
