iOS 11 new HEIC can be a great format for compressing photos and keeping their quality, but unfortunately it’s not very popular yet on platforms other than iOS. Because of this, you might find yourself having to convert HEIC to JPG. One online converter that can be useful is Heictojpg.com.
1. What is Heictojpg.com Online Converter?
Heictojpg.com is a web application that converts your HEIC photos to JPG. You simply drag and drop your photos (up to 50) onto the website’s interface, and it will convert your HEIC files to JPG. How long this takes depends on many factors, such as whether the server is busy or if your network connection is strong.
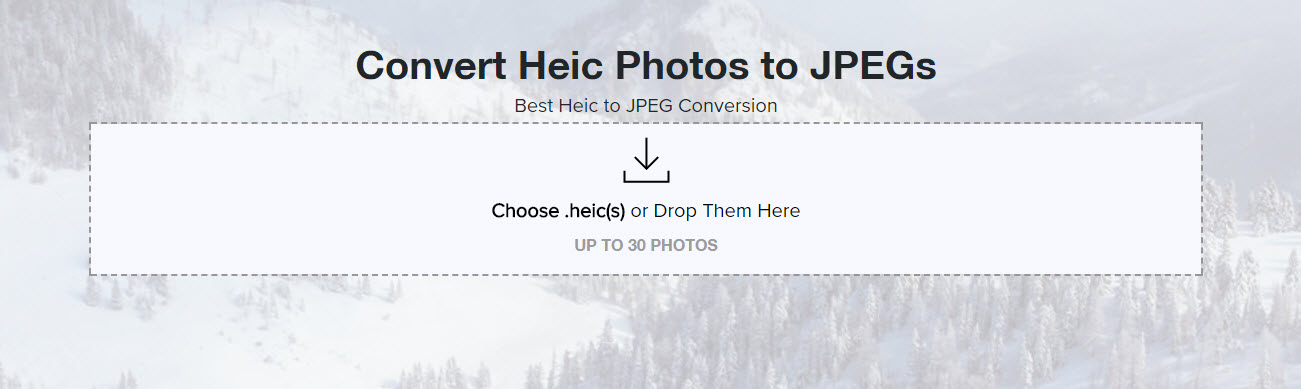
Key Features:
- Easy online interface.
- Drag and drop to add photos.
- No need to download any software.
- Convert single photo or photos in batch, up to 50.
Cons:
- You can’t adjust the quality for converted JPGs.
- Can be slow if your network isn’t strong or the server is busy.
- Can cause a privacy leak since you’re sending your photos through a public server (the conversion is done online and the converted photos are stored in their cloud server). If your photos are private, then avoid this.
2. The Best Alternative to Heictojpg.com Online Converter
There is an alternative to Heictojpg.com that overcomes its flaws, though. iMyFone HEIC Converter is an application that you download to your computer. It can convert your HEIC files to JPG quickly, without the need for a network connection, and it does so with a very easy to use interface.
Key Features:
- Extremely easy to use, and you can convert photos individually or in batches.
- Enhanced privacy since you’re converting your photos on your own computer and they will never be sent through outside servers.
- Converts quickly using your computer’s own processing power, so you never have to rely on possibly slow servers online.
- Photo quality won’t be damaged. (Or you can change the quality for converted JPGs.)
- Select, or drag and drop HEIC photos to the converter, including HEIC in iPhone or on computer.
Simple Steps for Converting HEIC to JPG Using iMyFone HEIC Converter:
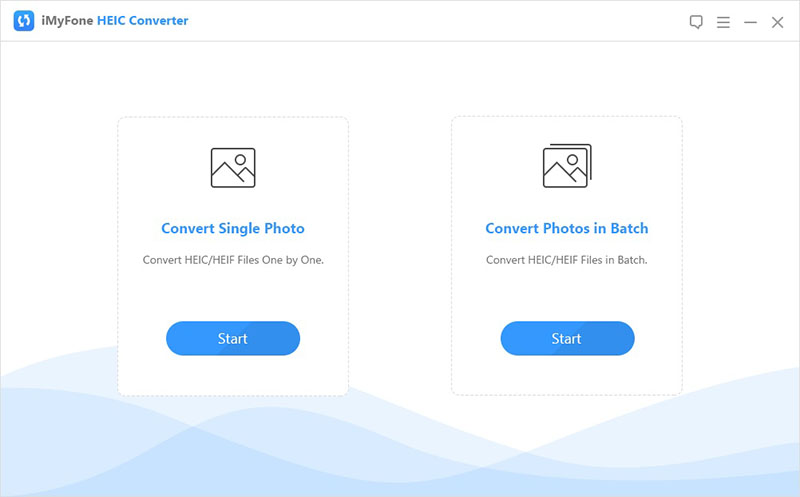
Step 1: Download iMyFone’s HEIC to JPG converter, then plug your iPhone into your computer with the USB cord. After that, open up the program.
Step 2: At the main screen, click Start under either the single photo option or the batch photo option.
Step 3: Click Select A File to browse for files to convert. You can also drag and drop.
Step 4: Choose the quality that you want for the final photo and select a folder to store the converted photos. Click Convert, then OK when it is done.
3. iOS 11's Built-in Tips to Convert HEIC to JPG
iOS also has some functions that convert HEIC to JPG. There are two main ways to do this:
3.1 Turn Off HEIC Format
First of all, you can prevent your photos from being stored as HEIC in the first place. On your iPhone, go to Settings > Camera > Formats. Make sure that “Most Compatible” has a check mark next to it, instead of “High Efficiency.” This will turn off HEIC format for when you take photos.
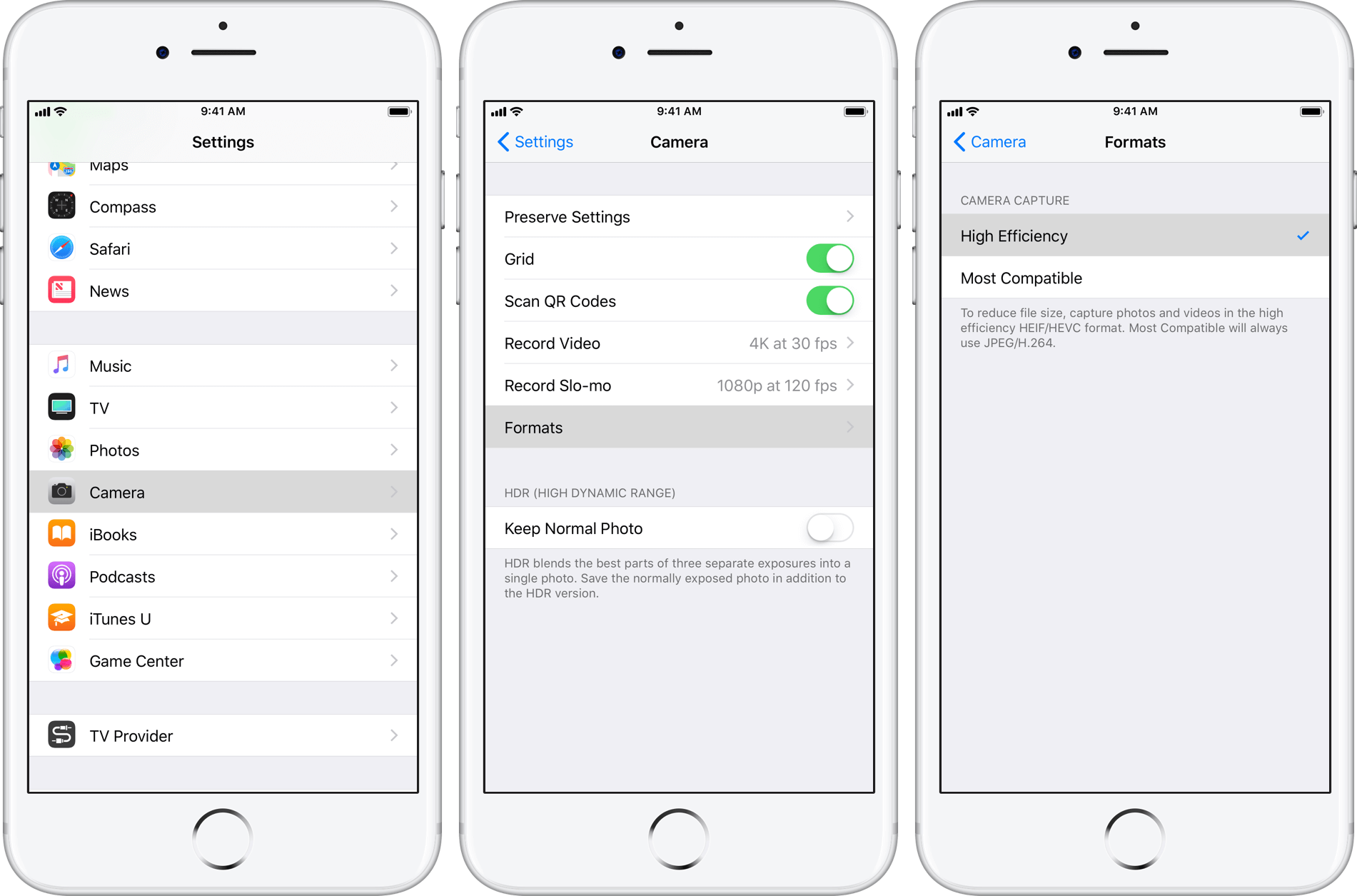
3.2 Automatic Transfer
Again go to Settings > Photos and select where it says Automatic under the heading Transfer to Mac or PC. This will automatically convert your photos from HEIC to JPG when they transfer to your computer.
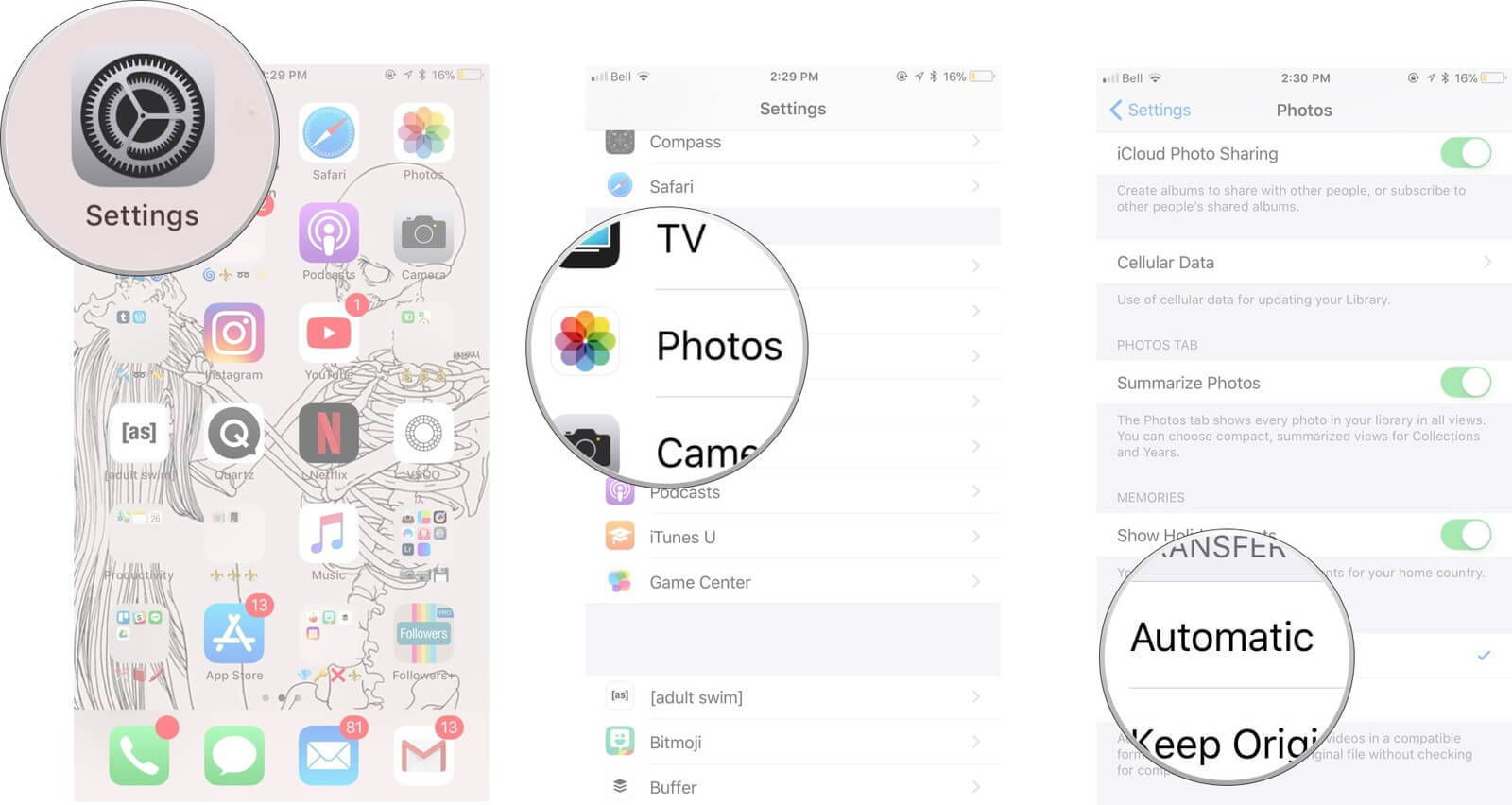
Of course, keep in mind that both of these methods only work for photos that you create or transfer after you have changed the settings. The first method doesn’t change existing photos that you already made in HEIC format and by the second method, the formats won’t be converted to JPG when you transfer the old HEIC photos to computer. For that, you will need a dedicated converter such as iMyFone HEIC to JPG Converter.



















 December 17, 2021
December 17, 2021
