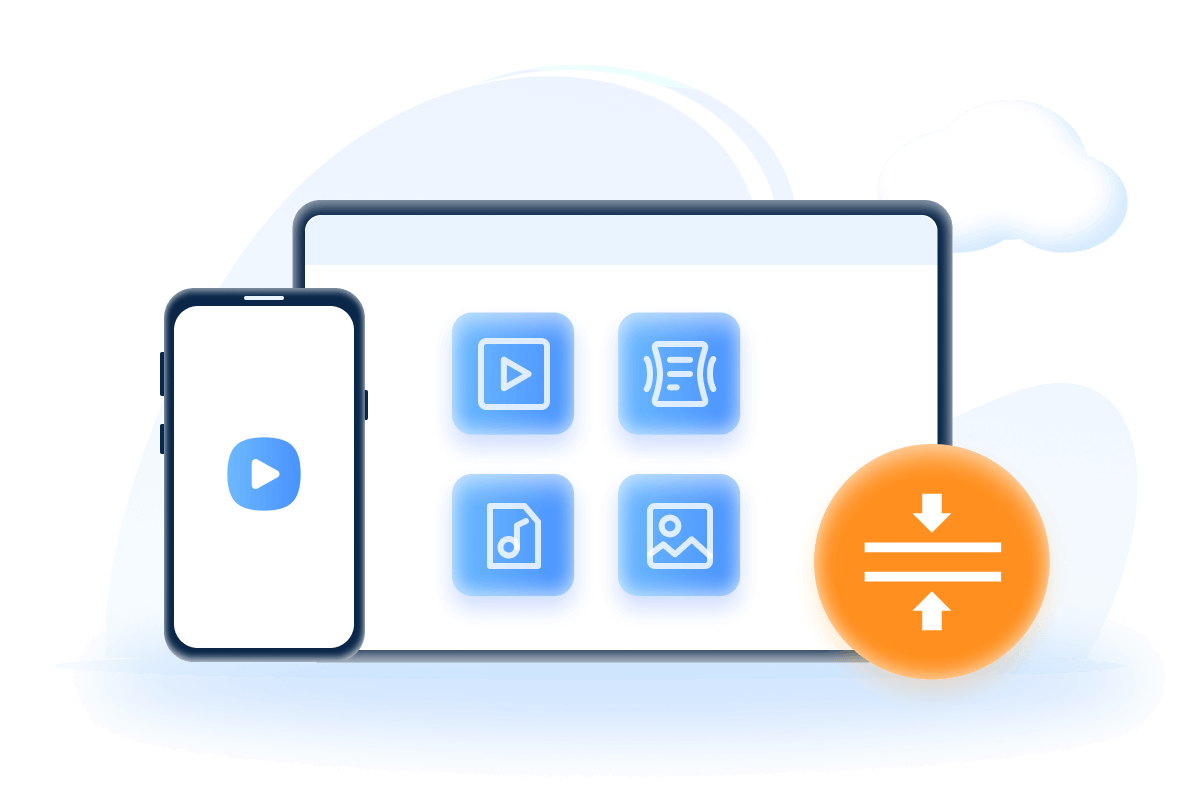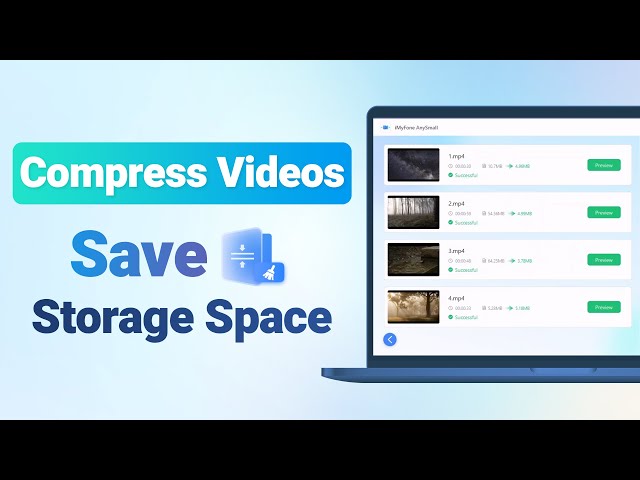[6 Quick & Proven Tips] How to Fix Zoom Video Not Working
Category: Compress Video

5 mins read
Since the widespread adoption of the work-from-home policy has significantly strengthened the reliance on advanced video conferencing applications, Zoom has emerged as the top cloud-based video conferencing service among numerous alternatives under this typical background.
Nevertheless, there is one issue that arises. The freezing problem of Zoom's video during a call caused dissatisfaction. Fortunately, there's no reason to feel uneasy as we've listed numerous tips to resolve the issue of Zoom video not working on Windows.

In this article:
- Part 1: Why is My Video Not Working on Zoom?
- Part 2: How to Fix the Problem of Zoom Video Not Working?
- Tip 1: Unblock Zoom from Windows Settings
- Tip 2: Restart Your PC
- Tip 3: Update Your Camera Driver
- Tip 4: Re-configure Video Settings of Zoom
- Tip 5: Reinstall the Zoom App
- Tip 6: Troubleshoot Zoom
- Bonus: How to Effectively Save Zoom Video Out of Storage Space Concern?

Compress large videos that are saved to free up more storage space.
Part 1: Why is My Video Not Working on Zoom?
There are still many issues with the video conferencing apps, though they make the online communication for work easier. So does the case in Zoom. And let’s see the causes of the video not working on Zoom.
- Poor Internet connection: The unstable Internet connection or speed is mostly responsible for the video problems such as lagging, freezing and more.
- Wrong camera settings: If the camera is not set properly or without permission, video won't function well when holding a Zoom meeting.
- Software Problem: If the Zoom has some bugs or you haven’t made a recent update, you may have a bad experience with the videos.
- Hardware problems: If you use Zoom on a laptop or a tablet, make sure that the camera is not broken, or your PC can have access to the camera.
Part 2: How to Fix the Problem of Zoom Video Not Working?
When you’re at the time of preparing to make an important presentation or have a serious meeting, the not-working Zoom video may cause severe anxiety. Therefore, it is crucial to have a better clue of how to get rid of such problems and have an improved experience on Zoom.
Tip 1 Unblock Zoom from Windows Settings
Most of the time, the Zoom video not working problem is the result of a minor issue that arises in the Windows background. In situations where security is a concern, Windows may disable the camera or webcam, which may cause disruptions in video functionality.
Therefore, go check and unblock Zoom so as to guarantee seamless access to Zoom videos.
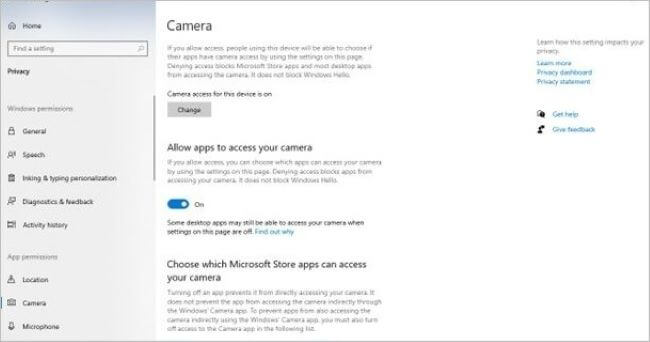
Steps to unblock Zoom:
- Tap on the Settings under the Windows option in the bottom left corner.
- From the panel, choose Privacy.
- Then choose Camera on the left side.
- Toggle on the camera settings if it’s turned off to unblock Zoom.
Tip 2 Restart Your PC
If Zoom is unblocked but is still working abnormally, the second step to try is to restart your PC, which can resolve around 90% of Windows-related issues. By restarting your PC, the rebooted system removes any minor glitches that prevent the Zoom video from working normally.
In addition, it also refreshes the system and eliminates any concerns related to Windows and relevant software.
Steps to restart your PC:
- Tap on the Power option in the left corner of the PC.
- Choose to Restart.
- When the PC is turned on again, go check if you can start a Zoom video as usual.
Tip 3 Update Your Camera Driver
Keeping the applications you frequently utilize up to date and improved is a significant step of daily living. Upgrading apps to their latest version can solve a majority of the issues that users encounter, allowing for quick and effective resolution.
Therefore, if you experience video lag or flickering during a crucial Zoom conference, the issue may lie with your camera's drivers. Check out the following steps to upgrade your camera drivers to the latest version and solve this Zoom video issue.
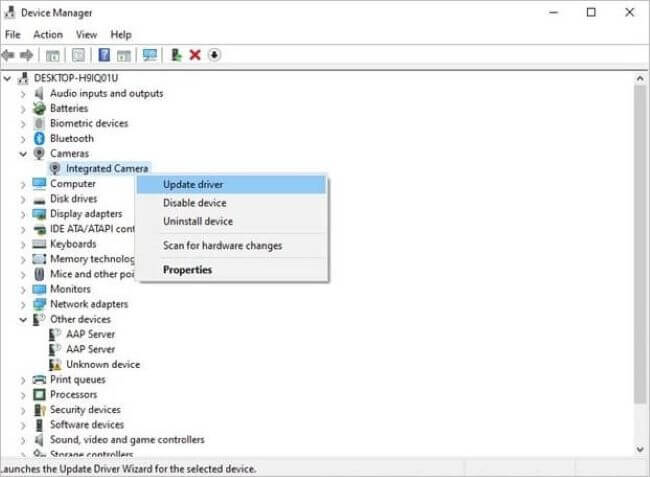
Steps to update camera driver:
- Press Windows + R from your computer.
- When the dialogue box pops up, enter devmgmt.msc and hit to approve so that the Device Manager can open.
- Then you can see the Integrated Camera.
- Right-click on it, and choose Update Driver from the options.
- When the driver is updated, open Zoom again to check how is it going.
Tip 4 Re-configure Video Settings of Zoom
The next solution for you is to re-make the video settings of Zoom. After trying methods that mainly solve the problem through Windows, figure out whether the trouble of video not working on zoom is caused by the software itself. Follow the simple steps here and make a quick recognition.
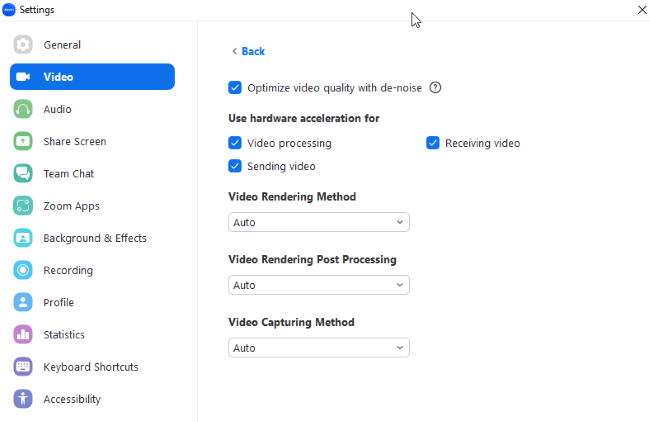
Steps to re-configure video settings:
- Launch the Zoom app to click on the settings in a gear icon.
- Click the Video option on the left, and from the panel, check these factors one by one to see which goes wrong or reset them all.
- Close it and re-open it, the Zoom video should work again.
Tip 5 Reinstall the Zoom App
For some complicated apps-not-working issues such as freezing, crashing, and others, reinstalling the app may serve as a great help.
Technical problems with the device's operating system and other software can be addressed, which allows apps such as Zoom to utilize the necessary resources and provide a seamless video experience. Below are the basic steps for reinstalling the Zoom application.
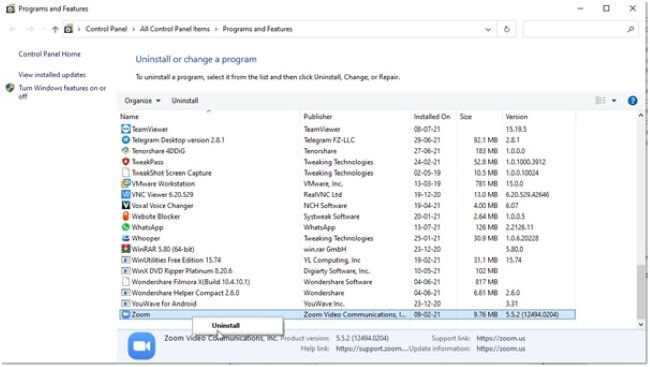
Steps to reinstall the Zoom app:
- Go to the Applications and Functions section on the Windows settings.
- Scroll to find the Zoom app.
- Click on it and hit to Uninstall.
- When it’s uninstalled, go to the official website to download Zoom again and start over.
Tip 6 Troubleshoot Zoom
Efficiently identifying and addressing a problem by troubleshooting, particularly related to an application, can resolve multiple issues all at once. Employing Zoom troubleshooting techniques can greatly solve the puzzle of ‘my zoom video is not working’.
So, in case your Zoom video suddenly stops running, just pause the meeting briefly and follow some easy steps that can help rectify the issue and restore everything back to normal. Simply follow the guidance provided.
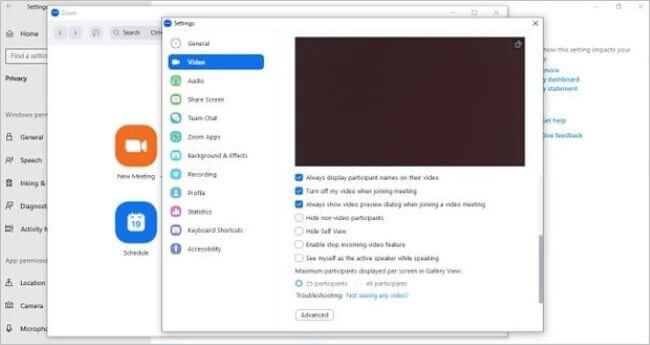
Steps to troubleshoot Zoom:
- Run the Zoom software and hit the Settings icon.
- Choose Video section from the main menu on the left.
- Click on the link labeled Troubleshooting at the bottom of the interface you just enter.
- You’ll then be provided several options. Choose the one you need accordingly and let the official to help you.
Bonus: How to Effectively Save Zoom Video Out of Storage Space Concern?
Have you fixed the Zoom video problem? Methods are all worth trying and hope your problem can be solved within no time. But for some of you who want to save Zoom video for later reference and checking, knowing how to save them with the most reasonable way is important.
And here you’re presented with iMyFone AnySmall, a video compressor that can perfectly remove this concern. For you to compress videos for Zoom, Discord, WhatsApp or others, AnySmall makes the process simple by allowing you to make it without quality loss.
Moreover, unlike any other software, the Zoom videos that get compressed using AnySmall can be saved in a smaller size without watermarks.
Why not watch how AnySmall compress saved Zoom videos to save storage space?
Steps to use AnySmall to compress saved Zoom videos to save more storage space:
Step 1: Click to download and install iMyFone AnySmall, launch it and follow to add large Zoom videos.
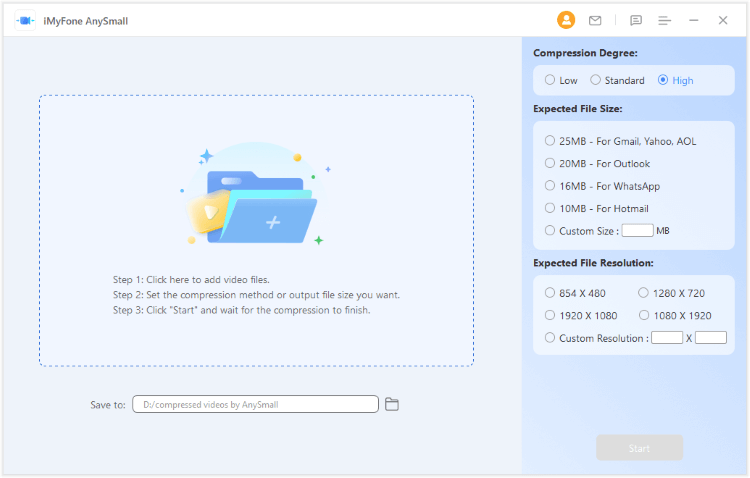
Step 2: Follow to choose the Compression Degree and you can adjust it freely. Also, you can specify the video size directly, which is a lot easier.
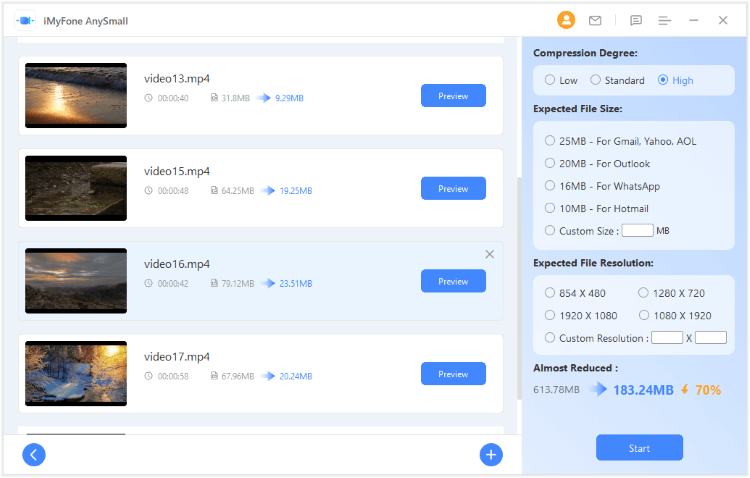
Step 3: Click the Start button and the program will begin to compress your Zoom videos right away.
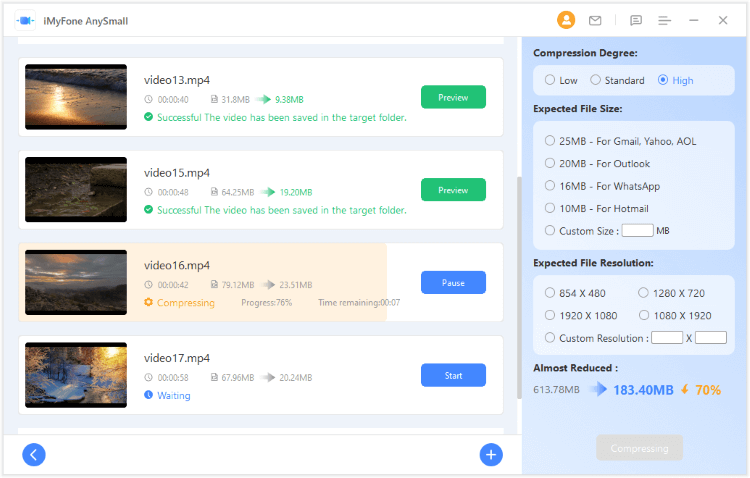
Step 4: When the job is done, the compressed files will be saved to your device. You can replace the original Zoom videos with the latest ones.
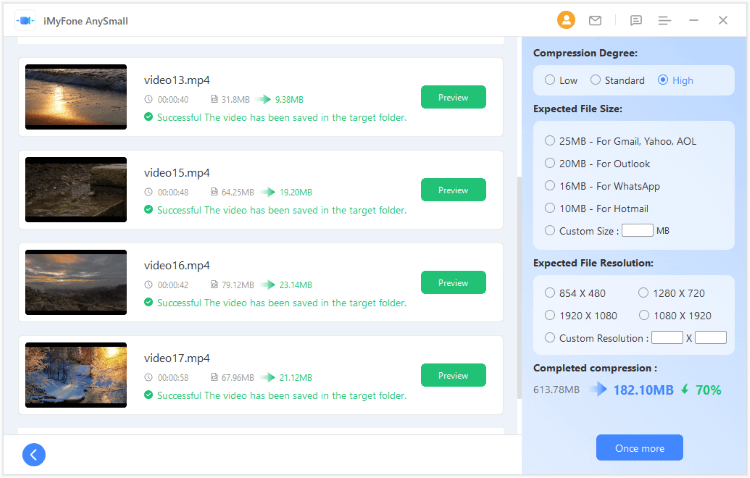
Conclusion
Are you Zoom video not working problems fixed smoothly? Be sure to follow the steps and make your Zoom video works again so that you can attend meetings again. Like said, if you want to save the recorded Zoom video without them taking much of the storage space, iMyFone AnySmall can be your top choice to save storage space!