[Must Read] How Does VLC Compress Video and Its Alternative
Category: Compress Video

4 mins read
Nowadays, you can easily download any video from the internet. Suppose the video you want is available in 4K or 1080p. It goes without saying that you would download it in the highest quality. The only problem is that it will take up a lot of space that make you unable to share on many social media due to the video size limit.
In this case, you should need a tool that can help you ease the situation. One tool to be introduced today is VLC. If you want to see how VLC compress video and reduce the size of a video from GBs to MBs, just make sure to keep the pace of our introduction.
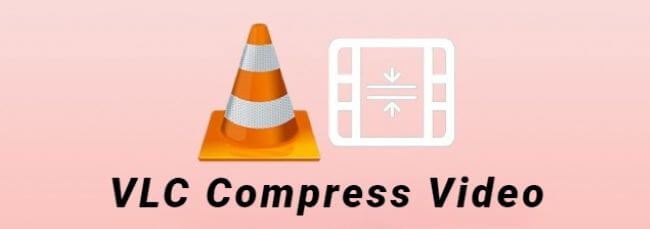
In this article:
Part 1: What is VLC Video Compression?
Most of us know of VLC as a media player to play audio and videos; however, many people don't know about VLC video compression. VLC is a great media player with all the features you want to play videos.
What makes it one of the best media players out there are its video compression features which enable users to compress videos and reduce file size to free up space. Suppose you want to send a video through email or you want to upload it on YouTube or any video-sharing platform. You can compress video with VLC for free.
Part 2: How to Compress Video with VLC?
Once you’ve a brief understanding of what VLC is, it’s time to see how to compress video with VLC.
Step 1: Open your browser and visit the official website for the VLC media player. Download and install it on your device for free and launch the application.
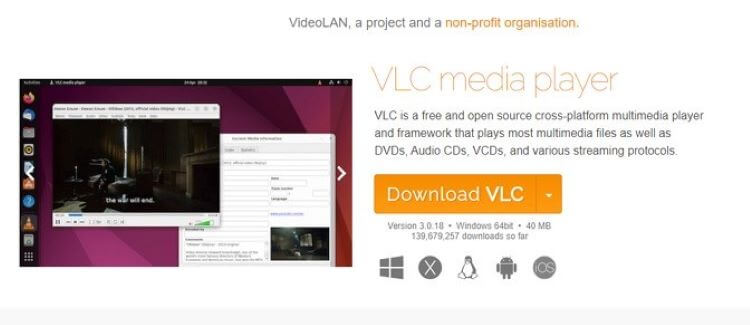
Step 2: Select the Media tab in the top menu bar and click on the Covert/Save option from the drop-down menu.
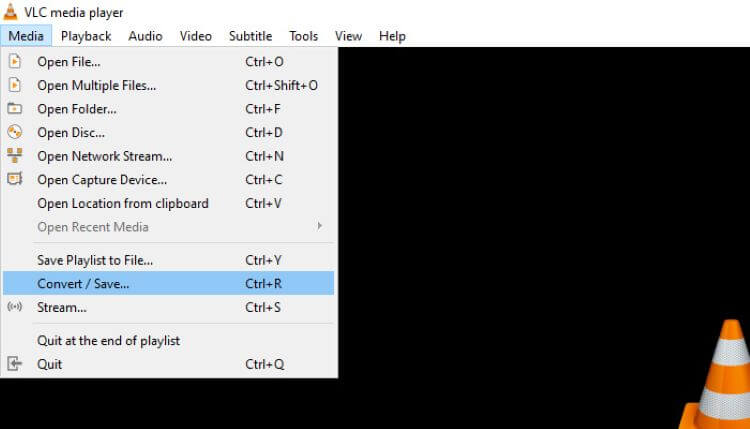
Step 3: After you see the Open Media pop-up window, click on the File tab and select the “+ Add” button. Now, you can select the video you want to compress. After you finish adding the video, click on the Convert/Save option at the bottom to continue.
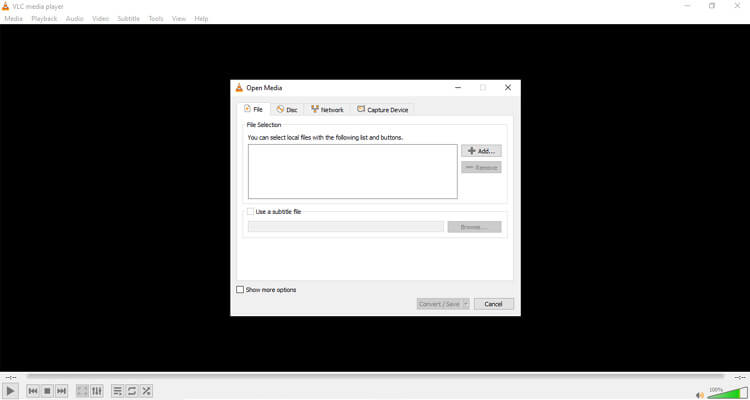
Step 4: From the Convert pop-up window, select the format you want from the drop-down list and tool-shaped edit icon to open the Profile Edition window. Here, click on the Video Codec tab to set the bit and frame rate of your video, then hit the Save button to keep your changes.
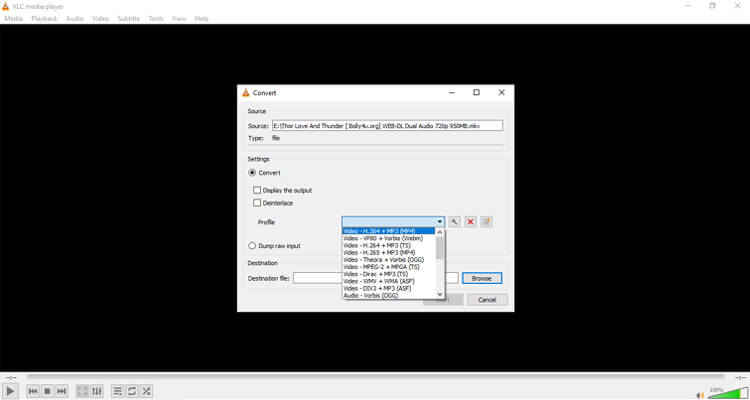
Step 5: Now, select the location to save your compressed video from the pop-up window and click on the Start button. It might take some to compress video with VLC time based on its size.
Part 3: A Better VLC Alternative – Compress Video without Quality Loss
You can still use VLC to compress video and reduce its size while risk losing certain quality. Or you can try a better VLC alternative like iMyFone AnySmall to compress video to any size without quality loss.
Why take AnySmall as the most suitable alternative to VLC? That’s because it enables you to reduce the video size in one click with the option to compress videos in a batch. What’s more, shrinking the video size without quality loss is realizable if you’ve tried AnySmall. And there is no doubt that its capability of customizing the size of video to your liking before compression can meet your need in making the video to an even smaller size.
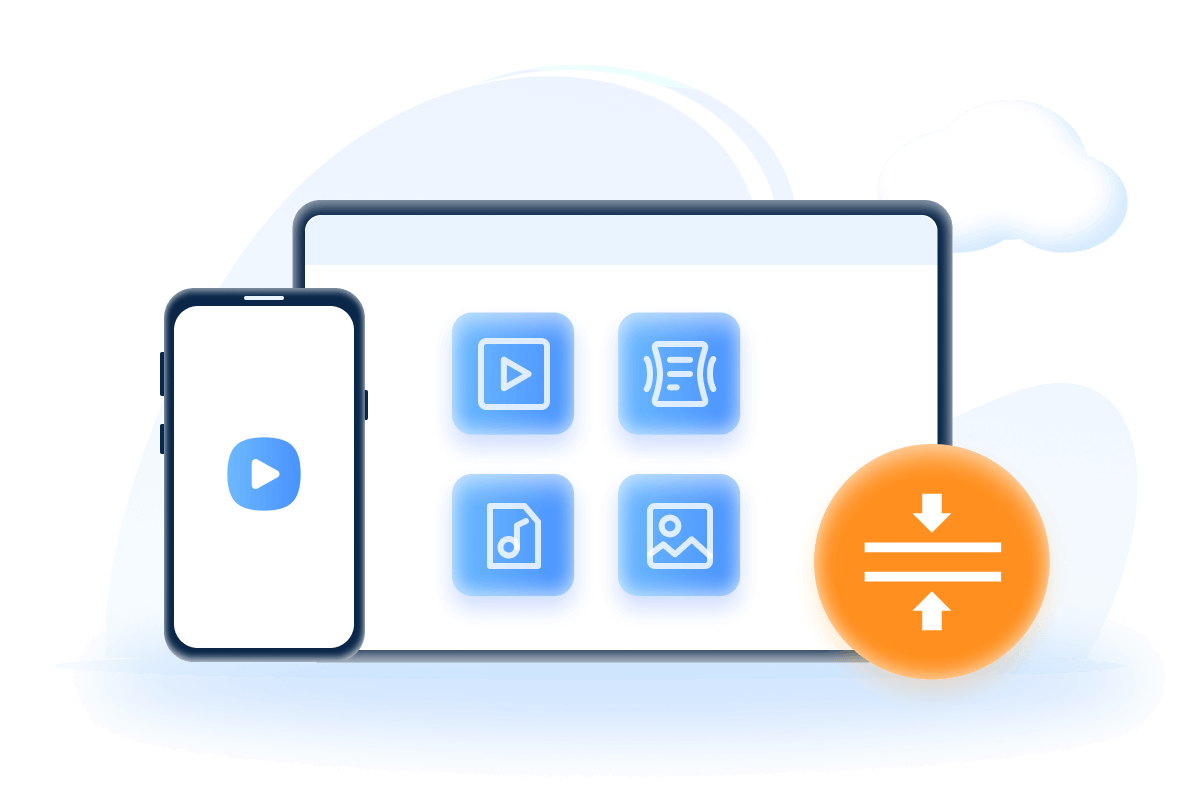
Key Features:
- No quality loss to reduce video size in 1 click.
- Compress multiple video files at once to save more time and storage space.
- Directly click to batch compress videos without complicated steps.
- Compress video for email platforms and make them easier to share or post.
How to compress videos with AnySmall?
Step 1: Download and install iMyFone AnySmall on your computer or mobile phone and launch the it to click on the left area of the main interface to select and upload the file you want to compress in bulk.
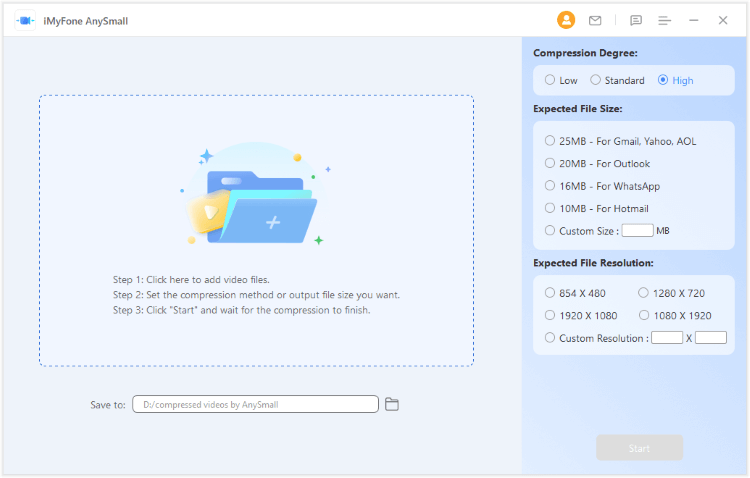
Step 2: Select the compression mode you want to apply. You can check out the preview for each mode if you are having trouble deciding the mode. After that, click on the Start button and wait for AnySmall to compress all of your videos.
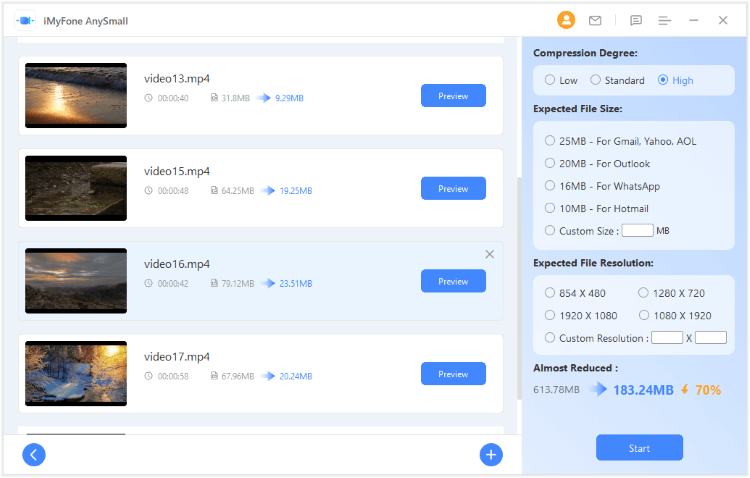
Step 3: AnySmall is compressing videos for you now, please wait patiently since it will finish the process in seconds.
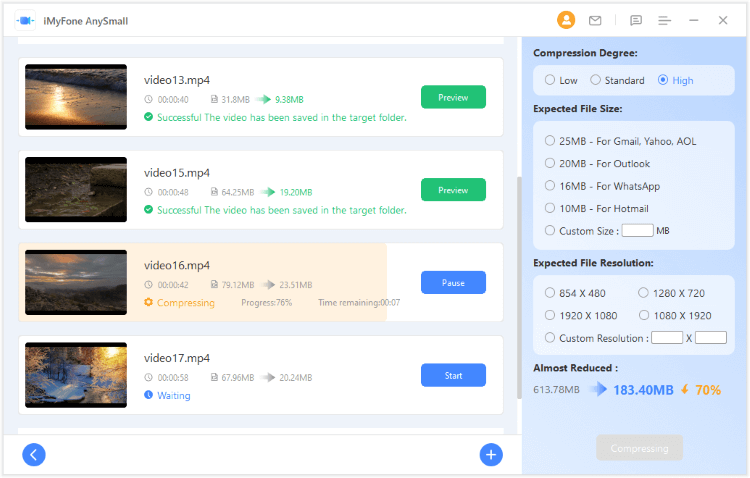
Step 4: After AnySmall compresses your video, it will automatically save the compressed video on your device. You can watch the preview, check the actual file size and compresses size, and compress once more if you need.
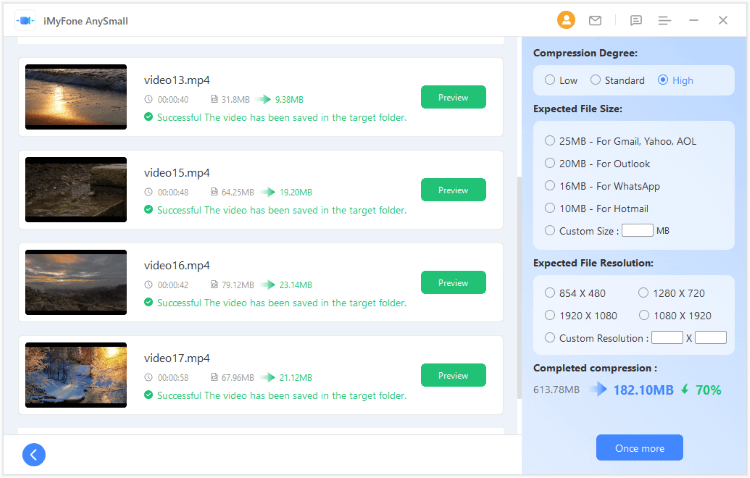
Part 4: Table Comparison between VLC and AnySmall
| Features | iMyFone AnySmall | VLC Media Player |
|---|---|---|
| Platform Support | Windows/Android | All phones and desktops |
| Quality after compression | No quality loss | Lose video quality |
| Customize video size before compression | Yes | No |
| Batch processing | Compress videos in bulk | Only compress one video at a time |
| Preview Feature | Enable to preview compressed files | No Previews |
| Compression Speed | Fast | Relatively slow |
Part 5: FAQs About How to Compress Video with VLC
1 How do I reduce the size of a video in VLC?
You can use the VLC compress video feature to reduce the size of your video. When you open the VLC player, navigate to “Media > Covert/Save”. Here you can add the video you want to compress and adjust the settings. After that, click “Start” and wait for the process to end.
2 How to reduce video size without losing quality in VLC?
If you compress a video with VLC, you will lose quality. However, you can compress videos by cutting or cropping. After you take out the parts you don't need, the video size will automatically reduce without any quality loss. If you can't cut the video, you can open the profile settings and reduce the bit and frame rate to reduce the video size.
3 How do I reduce 1080p to 720p in VLC?
First, go to the "Media" tab and click on the "Convert/Save" option to access the "Open Media" pop-up window. Now, select the "File" tab and add the video you want to compress. Click on the "Convert/Save" button to open the next pop window. Here select the 1080 to 720p video size from the drop-down menu and hit "Start."
Conclusion
Let’s conclude our guide on how VLC compress video here. You can use a VLC media player to reduce the size of your video, but it will affect the video quality. And another option for you is to try iMyFone AnySmall. It is a lot faster than VLC, with features to compress batch videos in a click with the quality remain the same. If you find it worth trying, feel free to download it to start compressing!



















