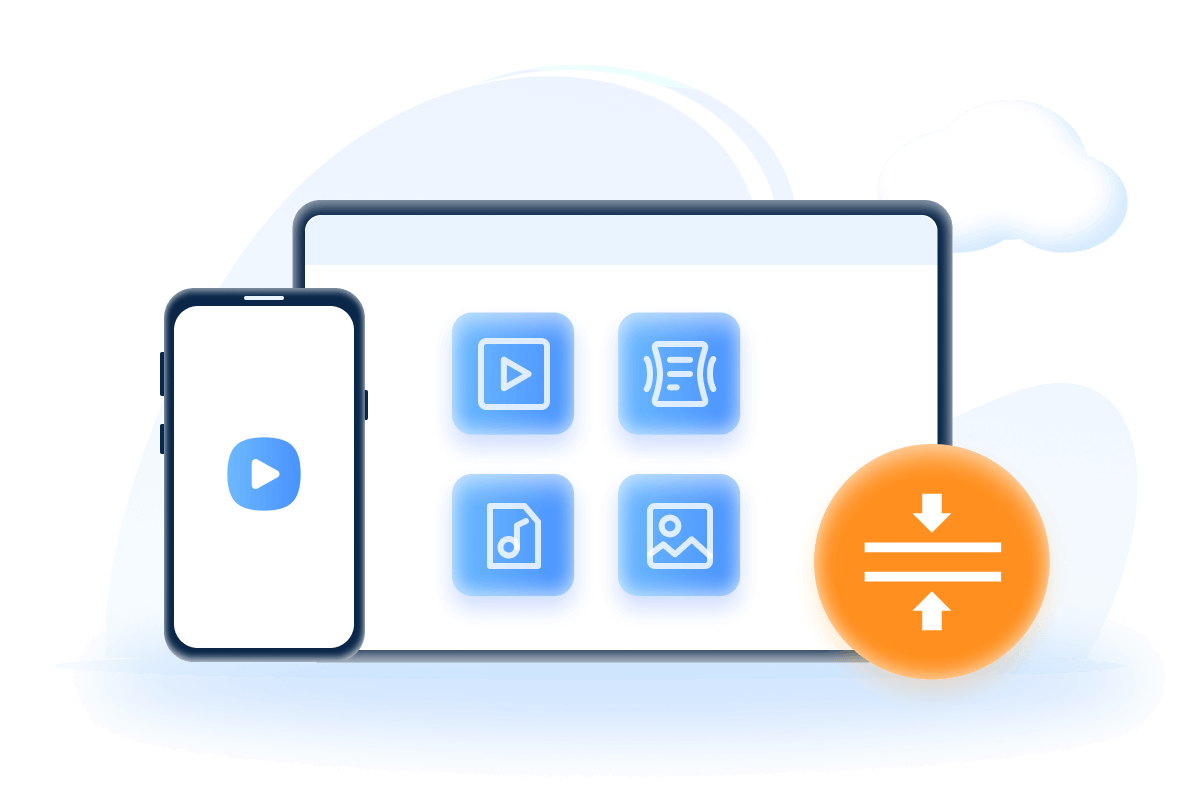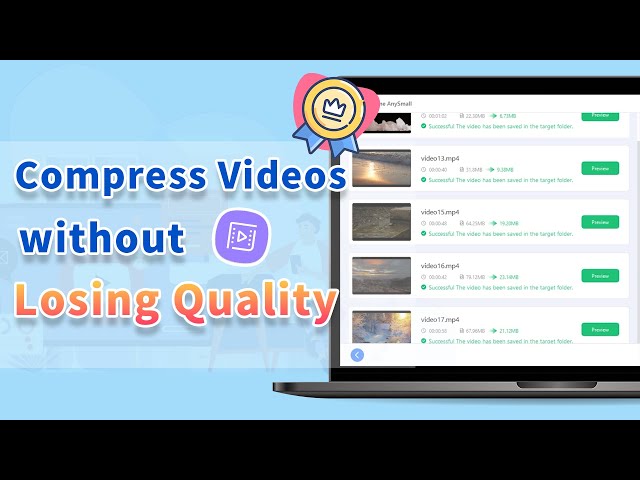[2024 New Fixes] How to Fix Videos Won't Play on iPhone
Category: Compress Video

5 mins read
At times, it can be frustrating to deal with the problem of videos won’t play on iPhone. By checking certain preset settings and utilizing other effective techniques, you can successfully tackle the issue at hand.
Therefore, continue reading the article to the very end to gain knowledge of all possible resolutions.

In this article:
- Part 1: Why Won't Videos Play on My iPhone?
- Part 2: Cases When iPhone Won’t Play Videos
- Part 3: How to Fix Videos Won't Play on iPhone
- 1. Check the Network Connection
- 2. Force Quit the App
- 3. Reinstall the Problematic App
- 4. Restart Your iPhone
- 5. Update to the Latest iOS Version
- 6. Factory Reset Your iPhone
- 7. Clear History and Data of Safari
- Bonus: How to Store Videos on iPhone without Taking Up Much Storage Space?

Free up iPhone storage space by compressing and replacing large video files.
Part 1: Why Won't Videos Play on My iPhone?
Before checking the possible solutions, it’s important to have a basic understanding of the reasons that cause the problem of iPhone won’t play videos.
- Corrupted or damaged video file: If the video file itself is corrupted by nature, it may not play properly on your iPhone.
- Slow or unstable internet connection: If you're attempting to stream a video online, a slow or unstable internet connection can cause playback issues.
- Insufficient storage space: If your iPhone's storage is nearly full, it may struggle to play videos smoothly.
- Outdated iOS version: Running an outdated version of iOS could lead to compatibility issues with certain video files.
- Software or app-related issues: If the video won't play within a specific app such as the default Videos app, the problem could be related to the app itself.
- Hardware or software malfunction: In rare cases, a hardware or software malfunction with potential glitches on your iPhone could be the cause.
Part 2: Cases When iPhone Won’t Play Videos
For this problem, the cases can be categorized into 3 types, check if your problem is included then head to find the corresponding solutions.
1 Case 1: Videos won’t play on apps
If you’re using the third-party app, which suffers from playback issue, the problem may lie in the app itself. There are still corresponding solutions you can try as well.
2 Case 2: Videos won’t play in the camera roll
Another common scenario is that the videos can’t play smoothly in your camera roll, this may be caused by the damaged iPhone system. You can then check the solutions below to troubleshoot it.
3 Case 3: iPhone won't play videos on Safari
If you try to play the video on the Safari but find it not working well, try the below-mentioned tip to see how can you fix this problem by making Safari running normally.
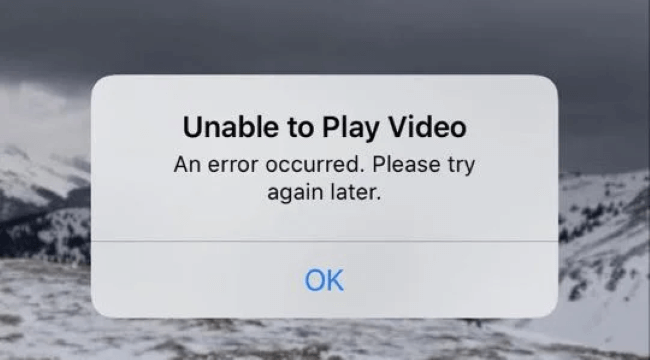
Part 3: How to Fix Videos Won't Play on iPhone
1 Check the Network Connection
The first possible way to address the issue of videos not playing on iPhone apps is by verifying the network status of the app. It's important to verify that your iPhone app is connected to either WIFI or a cellular network while in use.
Start by accessing Settings, then find the app you’re using, click on it, and check if it has permission to use either Wi-Fi or mobile data.
2Force Quit the App
This should work for any apps that have potential problems. By force quit the app that causes the video playback issue on iPhone, you can soon get the problem fixed since this method is recognized as a solution to around 80% of app-related problems such as freezing, lagging, and others.
Swipe up from your Home screen, swipe to find your problematic app then swipe up to remove it. Then, relaunch it to see if the problem exists.
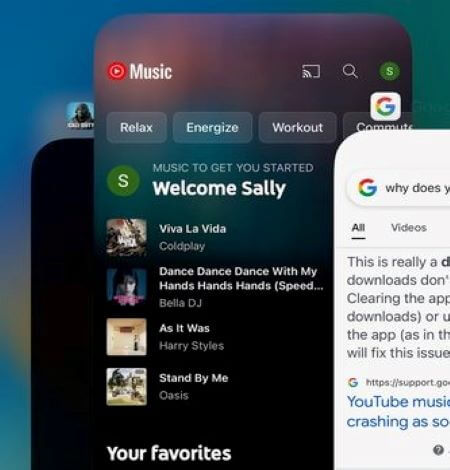
3Reinstall the Problematic App
If the second tip won’t work and the problem is still not fixed, you should consider reinstalling the app to start over. And by doing in this way, you can not only clear the stored cache but also restore the app to the original state.
To delete it completely, head to Settings, then General, find iPhone Storage Space. When all apps are loaded, tap on the app and choose to Delete App. Then reinstall it from the App Store and play a video to check out the result.
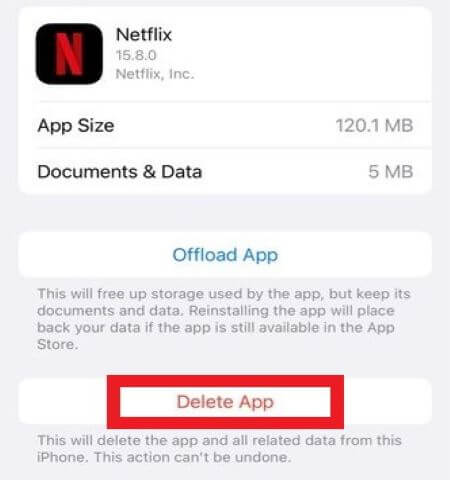
4Restart Your iPhone
Restarting an iPhone can resolve various common problems. If you experience difficulty playing videos on your iPhone, it is advisable to try this method since resetting your iPhone has the potential to restore the video that encounters a glitch to its functional state.
To reboot your iPhone, simply press and hold the Power button until the slider appears on the screen, then drag the slider towards the right to shut down your iPhone. Subsequently, press and keep the Power button until the iPhone restarts.
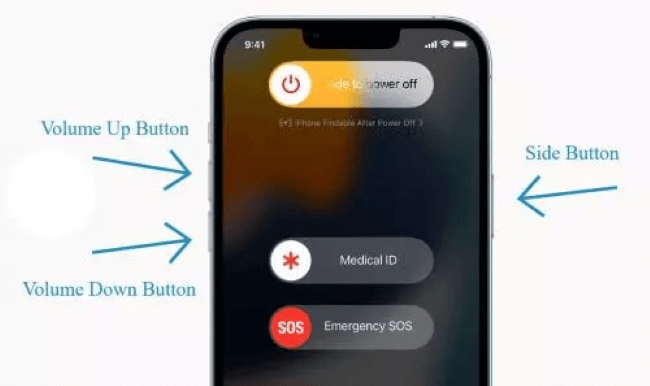
5Update to the Latest iOS Version
Since every new release of iOS version comes with new features and bug fixes, it’s important to make an update at a regular time. And it’s proven that iPhone may run abnormally in an out-of-date iOS version.
That’s why updating to the latest iOS version may help to solve this videos not playing on iPhone. Go to Settings, tap on General, then the Software Update to refresh the system.
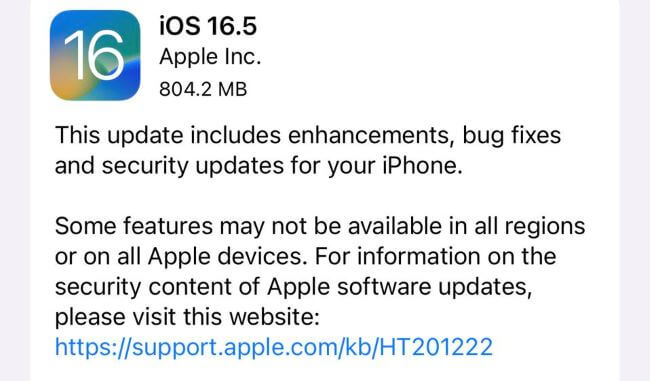
6Factory Reset Your iPhone
For the problem of videos won't play on iPhone that lies in the camera roll, the last method that can be utilized to fix the iPhone is to factory reset your iPhone.
Unlike a simple restart, factory resetting your iPhone may result in all data loss. Though it’s also a great way to solve all tricky iPhone-related issues. Head to Settings, then General, Reset, then Reset All Settings.
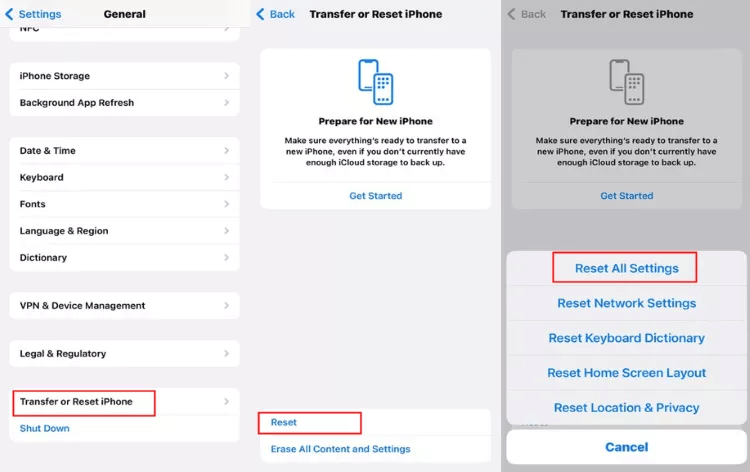
7Clear History and Data of Safari
For case 3 that the video won’t play on iPhone Safari, try this method. If you haven’t cleaned up the browser for a while, the cache and data will accumulate gradually, making the browser to run slow.
If you haven’t enough storage space but the Safari keeps running without much space to support, the video you’re playing should go wrong.
So, start by go to Settings, find the Safari and scroll to tap on Clear History and Website Data.
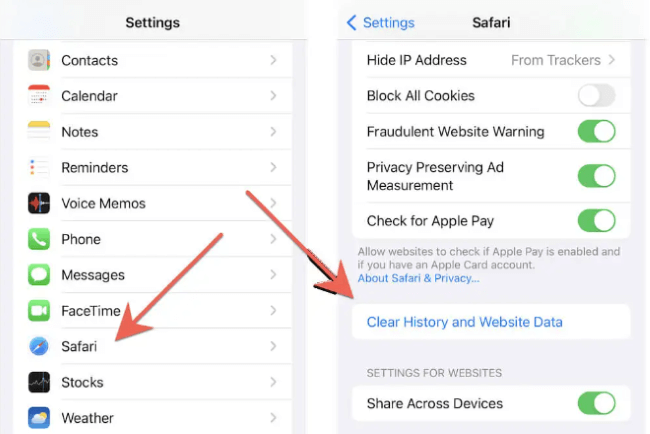
Bonus: How to Store Videos on iPhone without Taking Up Much Storage Space?
Let’s assume that when the videos starting running normally on your iPhone, and you want to store them but don’t want them to utilize much of your storage space, what can you do?
As for me, the most direct way is to ask a video compressor for help. And iMyFone AnySmall tops the list to be the recommended tool. It can be perfectly used to compress large videos to save storage space.
Moreover, it compresses videos without watermarks, making videos easier to store. It’s ok if you need to bulk compress videos since it supports to unlimitedly upload and compress videos.
With regard to the video quality, this program can free you from this concern by compressing videos without losing quality, which is proven to be working well.
You’re invited to see how AnySmall compress videos without losing quality while saving storage space!
Steps to use AnySmall:
Step 1: Click to download and install iMyFone AnySmall, launch it and add video files you want to shrink.
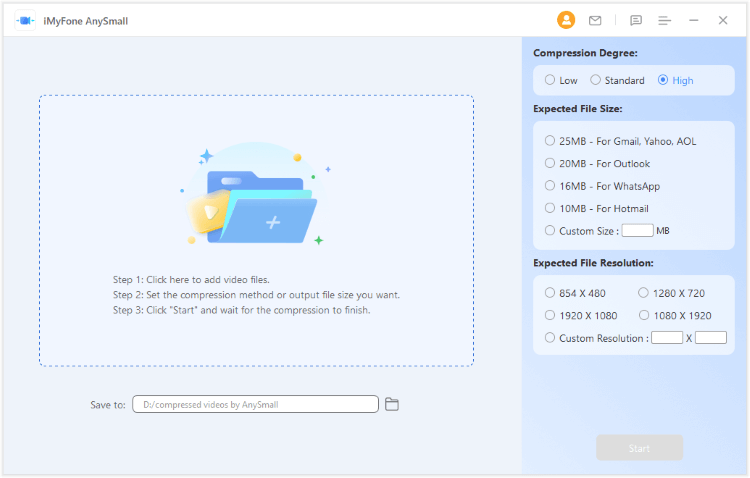
Step 2: From the right panel, choose the Compression Degree. The degree to which you choose won’t affect the video quality after compression. Or, click to customize te video size per your need.
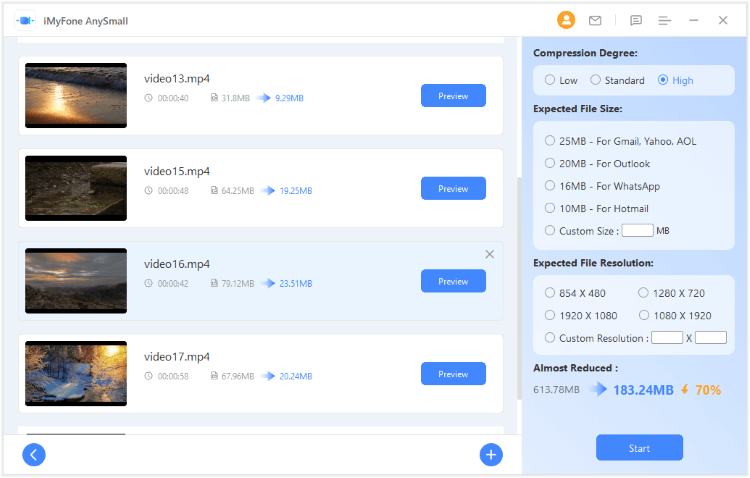
Step 3: Hit the Start button and the program will begin to compress videos.
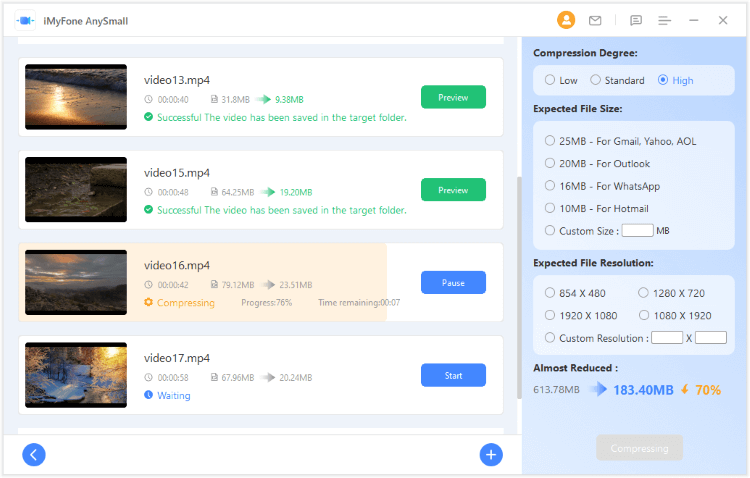
Step 4: When everything is done, you can delete the original videos and replace them with the compressed videos, which take less storage space.
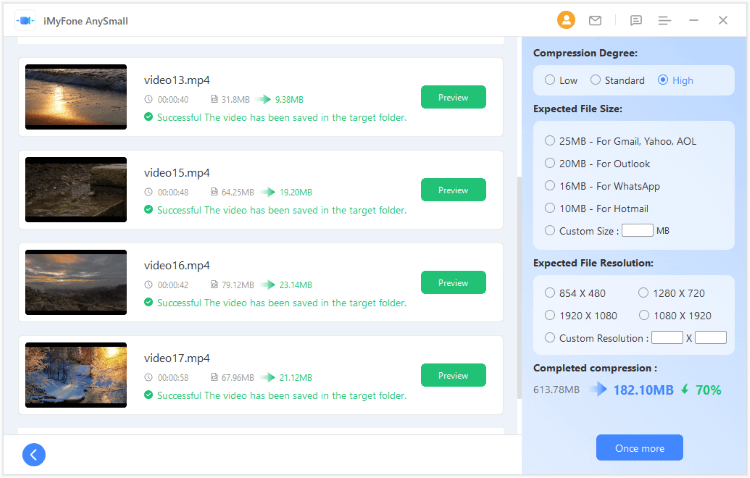
Conclusion
Hope 7 methods mentioned can help you fix this videos won't play on iPhone problem and enable you to enjoy videos again. If you feel it necessary to free up more storage space for other important files, don’t feel hesitated to try iMyFone AnySmall. In 1 click, you can compress large videos and save them in a smaller size.