Best Video Downloader for Windows, Mac & Android
We have more than 1000 platform resources, we have any video you want!
-
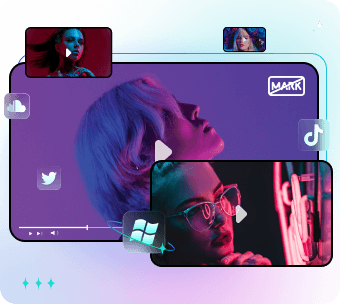
Windows
Download watermark-free videos from any platform.
Free Download -
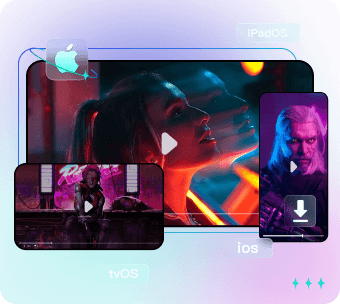
Mac
Download Video on iOS/iPadOS/tvOS system.
Free Download -
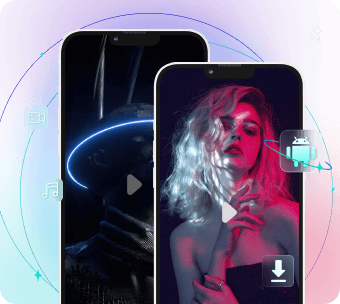
Android
Download videos on Android with the highest quality.
-
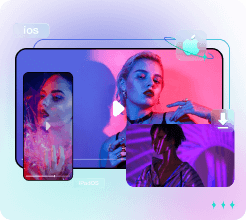
iOS
Download videos on iOS with highest quality.
Free Download
Download Any Favorite Video with Just One Click
-
01. Quick search
2 ways to download videos.
-
02. Customize the Video Choose format and quality.
-
03. Save Video Enjoy HD Watermark-Free video.
-
01. Quick search
2 ways to download videos.
-
02. Customize the Video
Choose format and quality.
-
03. Save Video
Enjoy HD Watermark-Free video.
Extract & Save Audio Freely
If you need the sound of the downloaded video, TopClipper here can be the best choice to help you freely extract and save the sound as an audio. After that, you can use the extracted audio for different purposes.
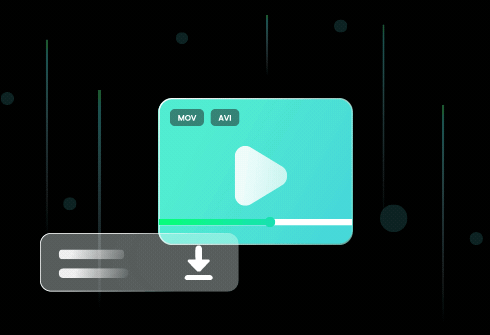
Level Up Your Downloading Experience
-
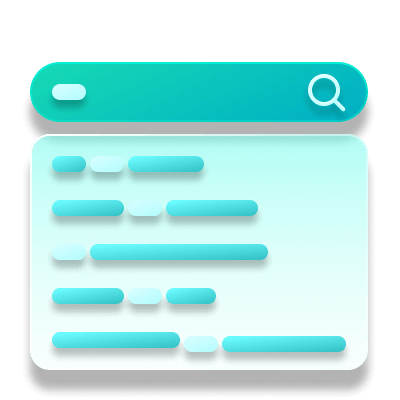
Search Video Intelligently
Keep track of your frequently visited sites and provide the videos you want quickly.
-
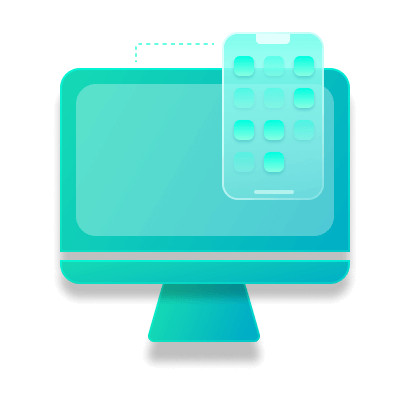
Operating System
Allow to download videos from both your PC and mobile devices.
-
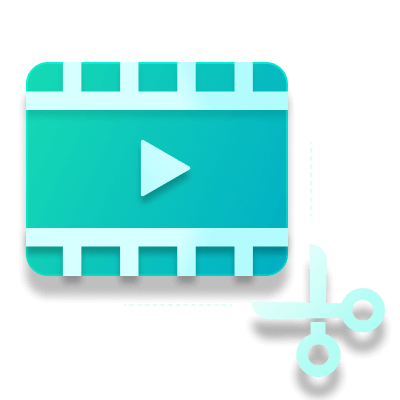
AI Editing
Help you to go viral on TikTok by re-editing the downloaded videos and make them your own with AI technology.
-
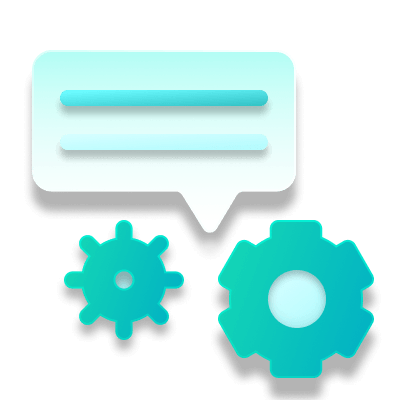
24/ 7 Technical Support
Offer timely and professional support.
Learn more about the benefits
| Features | Free Trial | Full Version |
|---|---|---|
| Download watermark-free video | Only 2 | Unlimitedly |
| Download watermark-free audio | Only 2 | Unlimitedly |
| Choose the resolution up to 8K | ||
| Free trial before purchase | ||
| Download videos from any platforms | ||
| AI Editing | ||
| Better compatibility | ||
| Higher video downloading and processing speed | ||
| The newest features in the future | ||
| Free Upgrades | ||
| 24/7 one-on-one support | ||
FAQs and Hot Topics
Things You Might Hope to Know
In the free trial, the number of times to download watermark-free audio or video is limited. However, after you purchase TopClipper, you can download any videos with one click unlimitedly. What's more, you can enjoy higher video downloading and processing speeds and enjoy new features in the future as well.
Hot Guides:
- How to Watch Members Only videos on YouTube for Free
- [Android/iPhone] Ultimate Guide: YouTube to Ringtone Made Easy
- [2025] Best Free YouTube Thumbnail Downloaders for All Devices
- How to Repost TikTok Video
- [2025] 7 Proven YouTube Adblock Bypass Methods You Can't MissL
- [2025 Updated] Best MyFlixer Alternatives for Free Streaming
- [HOT] How to Repost Someone Else's TikTok Video without Copyright
- [HOT] How to Get Free TikTok Likes and Followers
iMyFone TopClipper
All-in-One Automatic Video Downloader & Editor For Facebook/ TikTok/ Twitter/ Instagram Videos
1,761,692 people have downloaded it
100% Clean & Secure


















 iMyFone
TopClipper
iMyFone
TopClipper
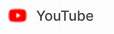


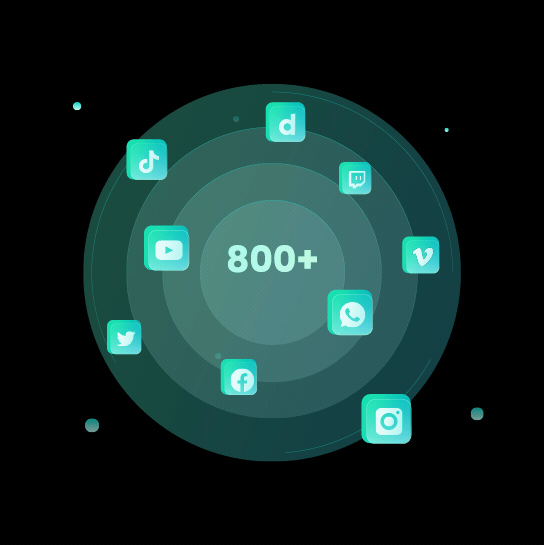
 YouTube
YouTube
 TikTok
TikTok
 All Platforms
All Platforms
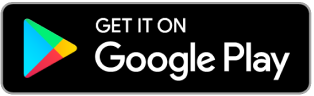


"Since my friends introduced me to iMyFone TopClipper, I have been able to create better videos on my channel. Editing videos was so easy, I started posting dozens of new videos every day. Great!"
" As a new video editor, iMyFone TopClipper is my gospel. I love it because it is so easy to use. With only a few steps I can easily remove TikTok watermarks from videos and create my own original TikTok video. In just a few weeks, I was able to grow my TikTok channel to more than 1000 followers. TopClipper is amazing. "
"I started my YouTube channel last month. I only had a few videos on it and had just a few people watching them. Thanks to iMyFone TopClipper, I can not only crop videos more efficiently, but also make and edit original videos quickly. Now my videos get more views and shares and my subscribers are growing faster than ever. I'm so happy."