[2024] 6 Easy Tools to Shrink Video Effortlessly
Category: Compress Video

5 mins read
To shrink video is a type of video compression technique used to reduce the file size of a video. It works by removing unnecessary data from the video and reducing its resolution, frame rate, and bitrate. The result is a smaller file size that can be more easily shared and stored.
However, if you don't have the right video shrinker, reducing the video size can be difficult. Therefore, in this article, I'll talk about 6 related tools and let you better decide which is more suitable for you.
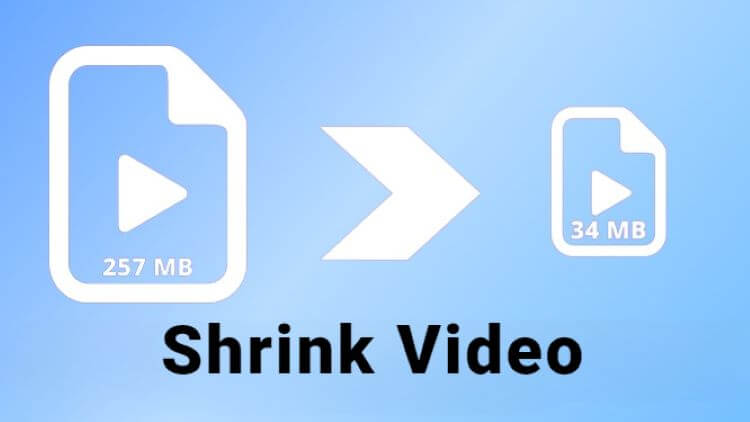
In this article:
Part 1: 6 Tools to Shrink Video File Size
1 iMyFone AnySmall
The first video shrinker you shoud know is iMyFone AnySmall. As an all-in-one video compressor, it can shrink video size without losing any quality in just 3 clicks. Besides being able to process videos in batch, it can help to reduce them to even smaller one by allowing you to enter the desired file size for your videos.
And for most of the occasions, it can reduce more video size than the estimated result, which can save storage space for you to the fullest. Let's see how it works:
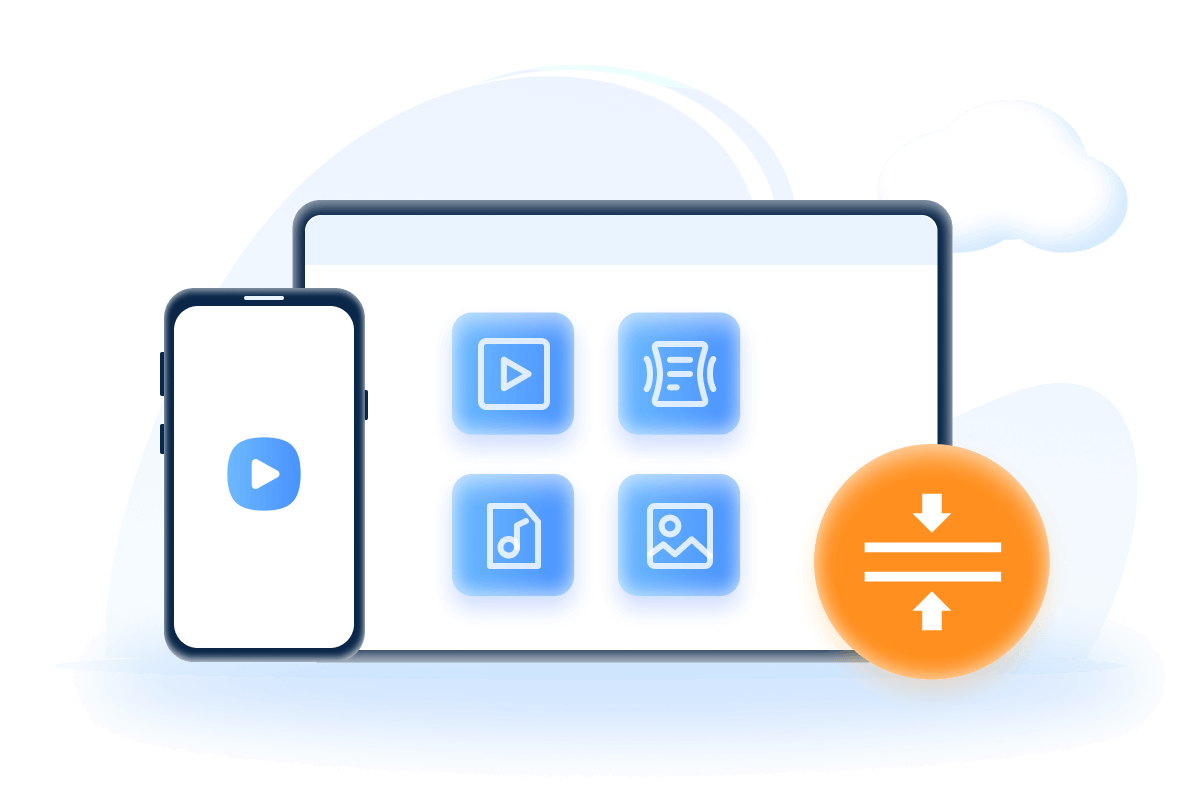
Amazing Features:
- Compress video files up to 90%: Compress video files up to 90%, making them much easier to share and store.
- Shrink video without quality loss: Compress videos without losing quality.
- Customize video size: You can customize your desired MBs for those videos before compression.
- Reduce video size for email: Compress a video for email platforms such as Gmail, Outlook...
- Shrink size for unlimited quantity of videos at a time without watermark.
How to shrink videos with AnySmall?
Step 1: Download and install iMyFone AnySmall, launch it and add videos you want to compress.
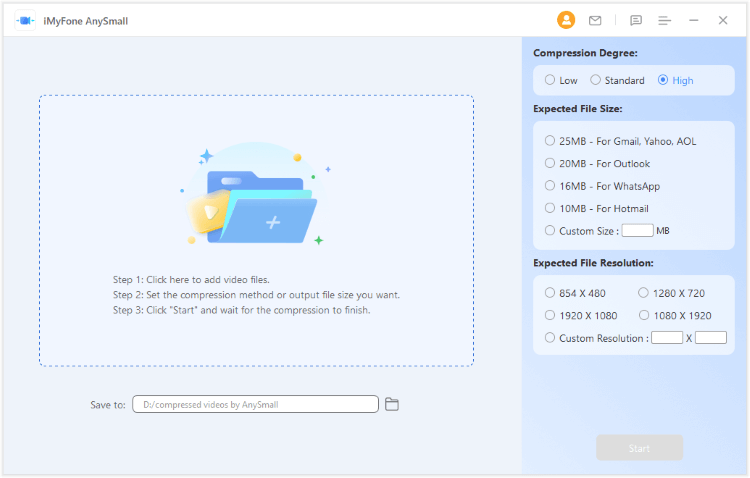
Step 2: For you to shrink the most video size, choose the High under Compression Degree is preferred. Also, it allows to customize video size, and you can enter the megabyte to do that. Once you choose the one you need, click Start for thr program to begin.
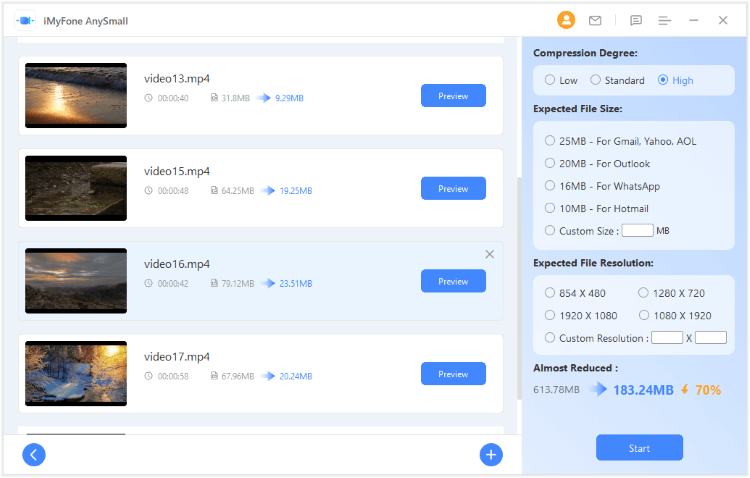
Step 3: No matter how many videos you've uploaded for compression, they will all be compressed within seconds.
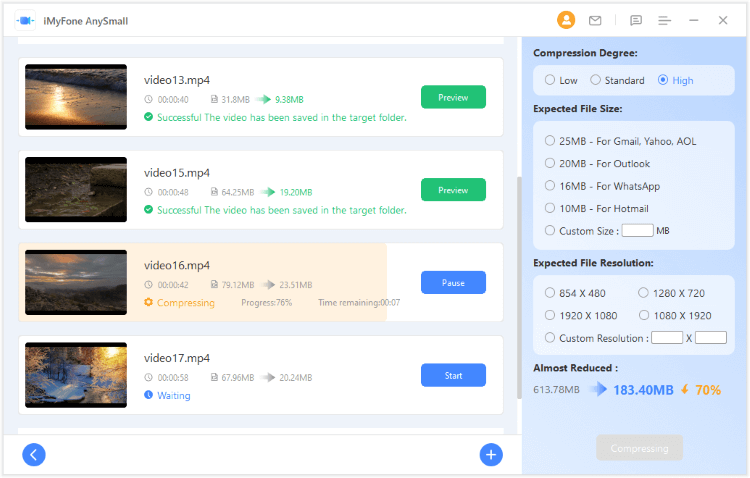
Step 4: The process should finish soon and the compressed videos will be saved automatically on your device. You can then choose to preview your compressed videos or start again to compress once more.
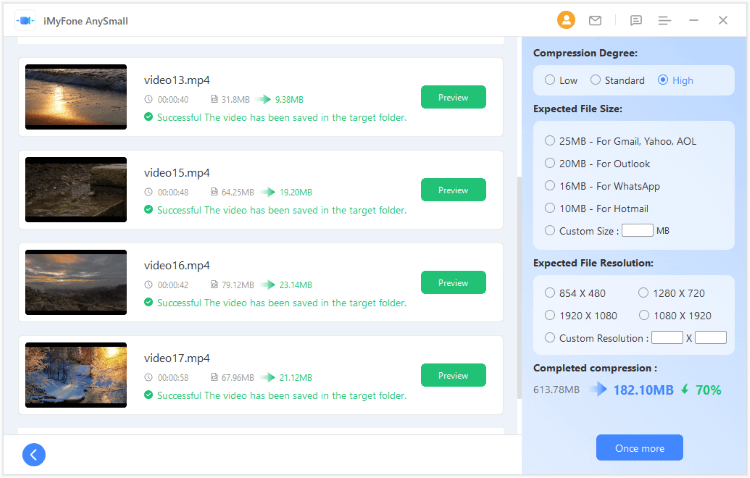
You don't want to miss this easy-to-use video compressor, download to try it right now!
- Shrink video file size in 3 clicks and maintain the high quality.
- Compress videos in group at high speed.
- Customize video size at your wish.
- Intuitive interface with detailed guide.
- Shrink 1 video size is allowed in the free trial.
2 VideoProc
VideoProc is an all-in-one video processing software that is designed to deal with kinds of videos. It is available for both Windows and Mac OS and provides a wide range of features for editing, converting, and compressing videos. Though it's not s specific tool for video compression, it's more detailed in separating the resolution, aspect ratio... for you to take a deeper look at your videos.
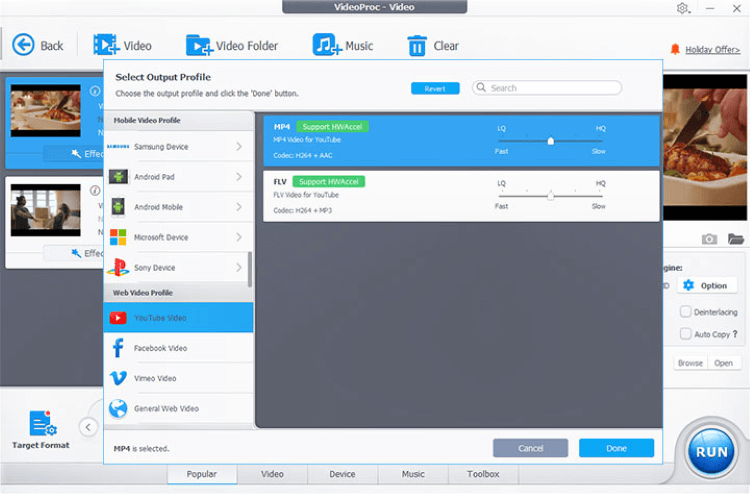
- It's an all-in-one video processing tool.
- Videos compressed can keep their original quality.
- It offers no direct choice to shrink videos.
- The interface is a bit complicated.
3 Movavi
Movavi Video Converter here is also a video conversion software you should notice. Though the primary task of it is to convert video format, it's said to be able to do more. Likewises, you can use it to shrink video by making some changes to the default settings of your video. Complicated it may sound, but still worth trying.
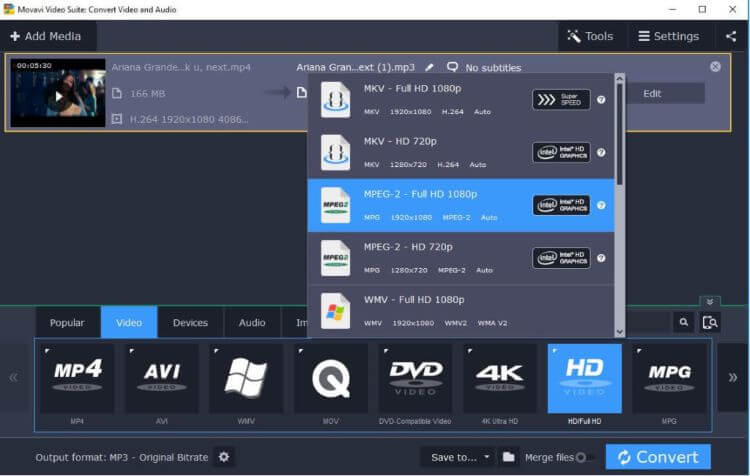
- Comes with more than one video features.
- Videos compressed can still have their own quality.
- It stresses more on video editing but not video compression.
- No direct way to compress videos.
4 HandBrake
Being a free and open-source transcoder, HandBrake's major mission is to convert videos. Also, it can function as a video shrinker. If you want to shink video to the most, you may risk losing certain quality by taking its Avg Bitrate option; However, if you want to keep the absolute quality, the Constant Quality option should better suit your need.
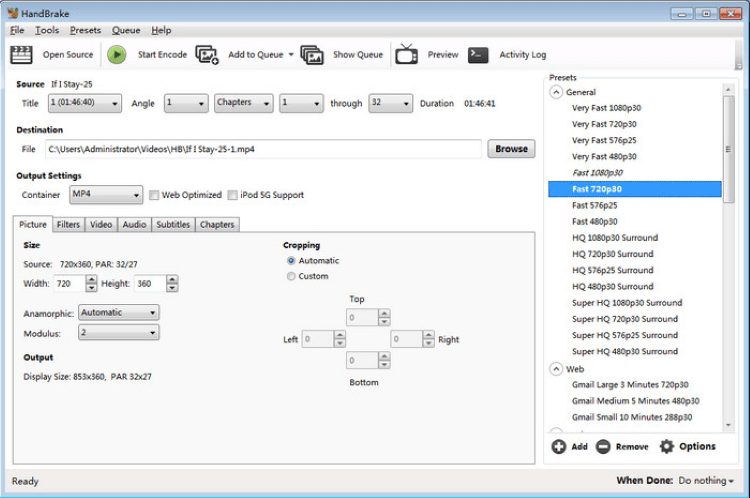
- As an open source tool it can be used for free on 3 operating systems.
- After you know how to shrink video size, you can convert its format.
- The user interface can be somewhat confusing.
- The video shrinking process can take long.
5 VLC Media Player
VLC media player is also a free and open source multimedia player available for Windows, macOS, Linux, iOS, Android and more. And as a powerful tool, it can also solve your problem of shrinking video by using its build-in features.
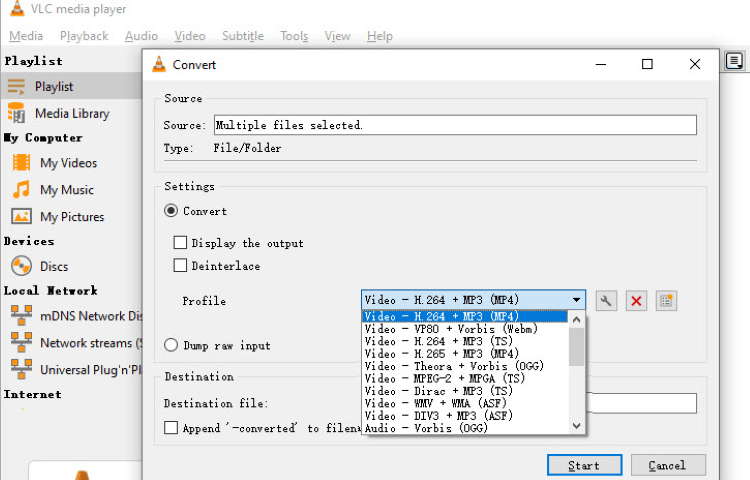
- Its open-source feature make it free to use for anyone.
- You can choose to shrink video file while exporting in a different format.
- The interface is not that concise.
- Can't directly click to shrink video.
6 HitPaw
HitPaw here can be the one like many others to satisfy your need in reducing video size to your desire. Being a video and image compressor, it works to reduce the size of videos and images with the high quality. And unlike those open-source software, it's much more easier to operate.
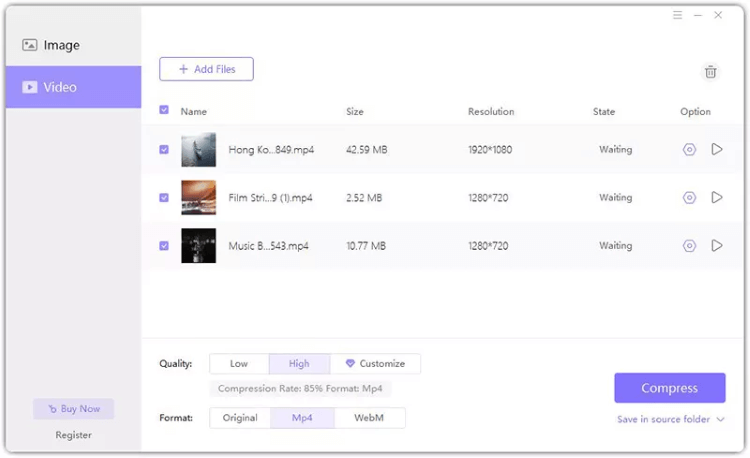
- Bulk video compression is supported.
- Quite fast in shrinking videos.
- It doesn't allow you to compress videos for email platforms such as Hotmail, Outlook, Gmail, etc.
- It only provides support via email, making you hard to get timely help.
Part 2: How to Use iMyFone AnySmall to Shrink Video?
In this part, you can learn how to shrink video file size with the recommended tool - iMyFone AnySmall.
Step 1: Download and Install AnySmall to Open Video Files
Visit the website and download the AnySmall software. Once it’s finished downloading, install it to your computer and launch the program. Click the window to upload the video files you want to shrink.
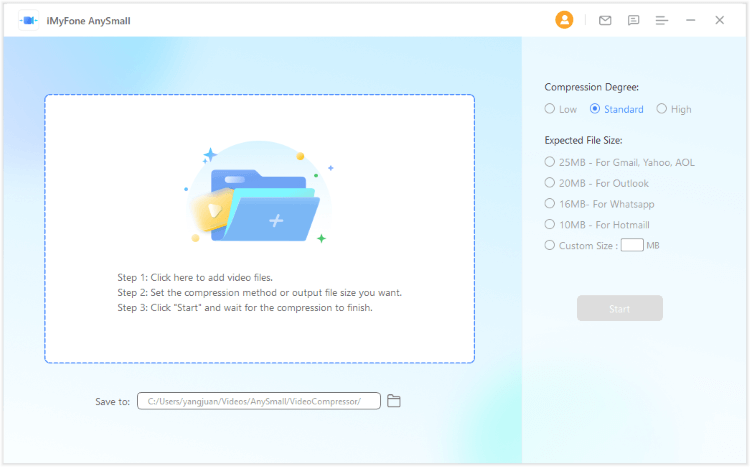
Step 2: Choose Compression Degree or Customize Size
You can choose the compression degree on the right. The higher the degree, the more video size can be shrunk. And if you want the video to be even smaller, enter the desired MBs to customize size.
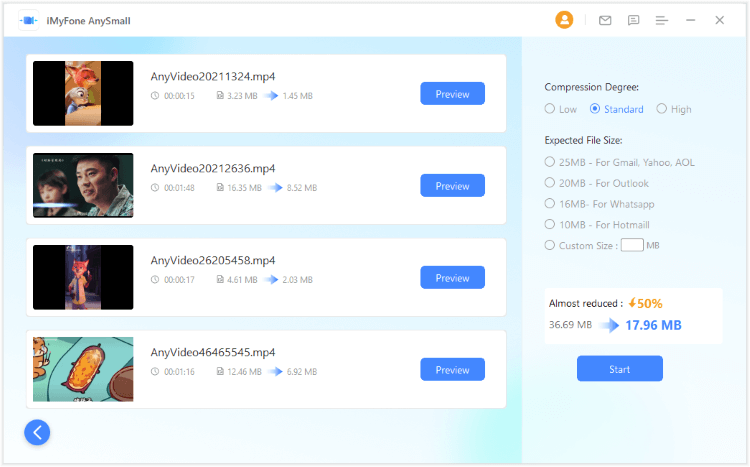
Step 3: Begin Compression
Once you’re satisfied with your choice, click the Start button to begin compressing your videos. And the program will work quickly to reduce the file size of your videos without sacrificing any of the original quality.
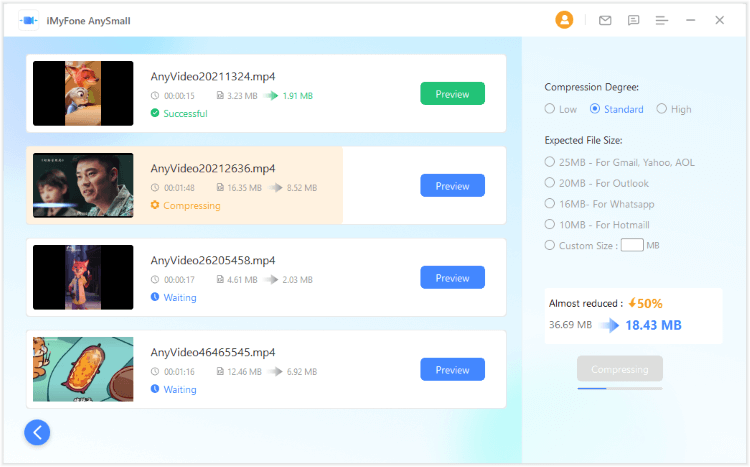
Step 4: Preview the Result or Compress More
When the compression is completed, the videos will be saved on your computer automatically. You can preview the result from the interface or choose to compress more.
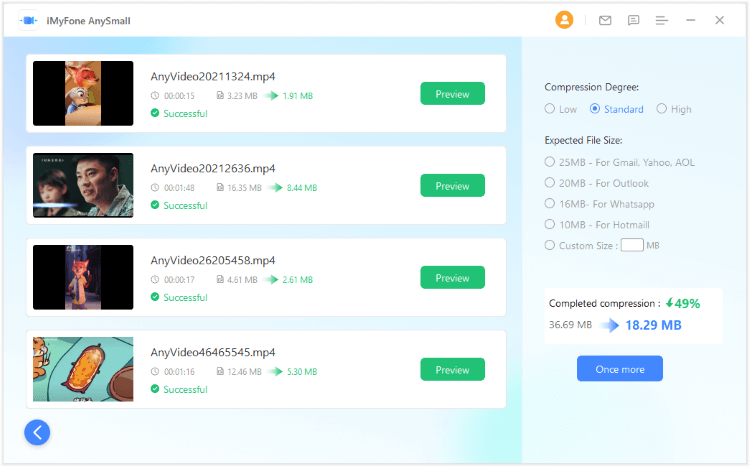
Conclusion
You should know how to shrink video after the introduction. Though it seems complicated, you can finish it by using a trustworthy tool like iMyFone AnySmall. With this video shrinker, you can quickly and easily compress your videos without quality loss with minimal effort.





















