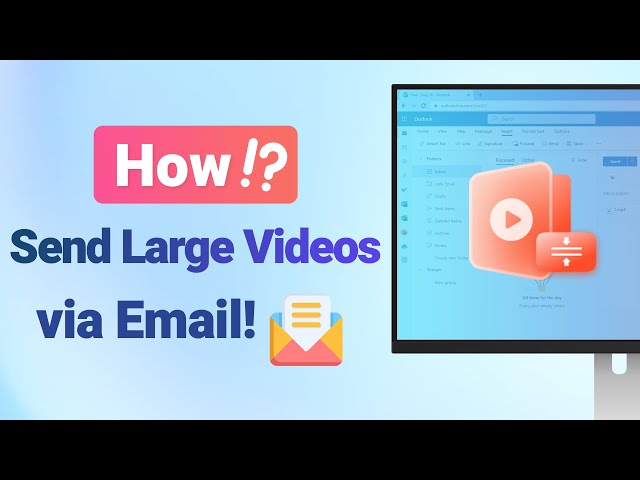[5 Simple Ways] How to Embed Video in Outlook Email?
Category: Compress Video

5 mins read
Outlook emails are an essential tool for professional communication, and adding videos to them can take your messages to the next level. Videos are a powerful medium for conveying information and grabbing your audience's attention.
However, adding Outlook email videos can sometimes seem daunting. That's why we've put together this guide to help you learn the five most effective ways to embed videos in your Outlook emails. By the end of this article, you can easily embed videos in Outlook email and create engaging content for your recipients.
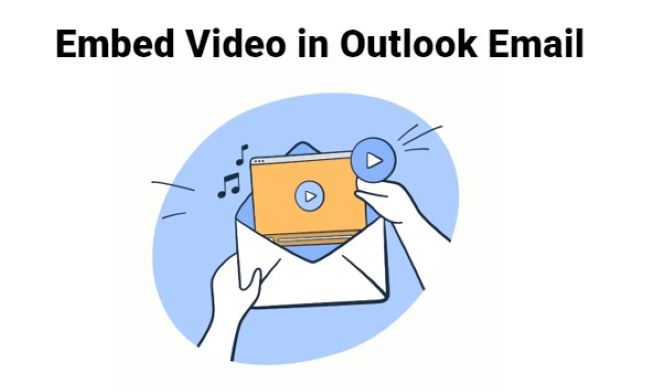
In this article:
- Part 1: Why You Need to Embed Video in Outlook Email?
- Part 2: Outlook Video Size Limit
- Part 3: How to Embed Video in Outlook Email?
- 1. Embed a video in Outlook live Emails
- 2. Embed a video by linking it to a picture/thumbnail
- 3. Embed a video with the aid of HTML5
- 4. Embed a video by making it an attachment
- Part 4: The Best Way to Embed Any Videos in Outlook Email by Compressing

Part 1: Why You Need to Embed Video in Outlook Email?
Embedding videos in Outlook emails can be a game-changer for your communication strategy. Videos are an incredibly effective way to engage with your audience and convey information in a memorable and easily digestible way. By incorporating videos into your Outlook emails, you can create more engaging messages that grab your recipients' attention.
Additionally, videos can provide in-depth explanations of complex ideas, showcase products or services, or even add a personal touch to your emails. The right approach to embed video in Outlook email can be a powerful tool for building stronger connections with your audience and driving better results.
Part 2: Outlook Video Size Limit
Unfortunately, the default maximum attachment size limit for files attached in Outlook, including videos, is only 20 megabytes (MB). This can be a significant barrier for those looking to embed videos in their Outlook emails, as videos can often be much larger than this limit.
This attachment limit applies to both Outlook email videos and Office 365 versions of Outlook, meaning that even those with access to the latest versions of the software will still be restricted by this limitation. However, there are ways to work around this limitation, such as compressing the video file or hosting the video on a third-party platform and including a link in the email.
Compress videos for Outlook for easier embedding in 1 click without damaging the quality.
Part 3: How to Embed Video in Outlook Email?
Now that we understand the importance of embedding videos in Outlook emails and its limitations, let's dive into the practical steps of how to embed video in Outlook email. We'll explore effective ways to embed videos in your Outlook emails and provide step-by-step guidance on how to do it.
01 Embed a video in Outlook live Emails
Outlook's web-based version is known as Outlook Live. Whether you want to embed a YouTube video or a video from any other platform in your Outlook email, the following steps will guide you through the process.
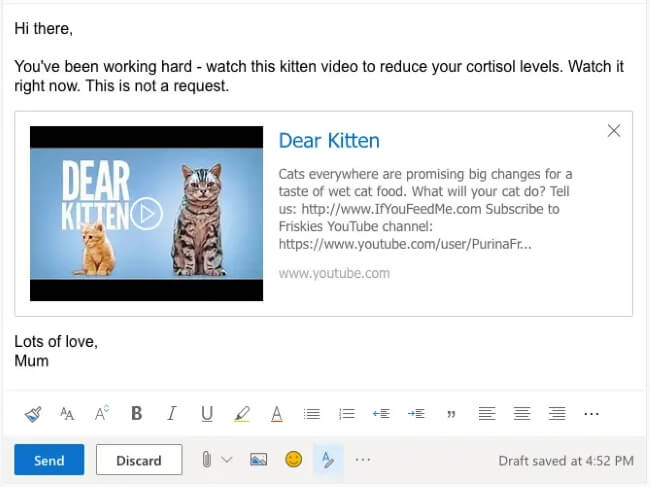
Steps about how to do:
Step 1: Copy the link of the video you want to embed from YouTube or any other platform.
Step 2: Log in to your Outlook email account and create a new message.
Step 3: Paste the video link into the body of the message.
Step 4: A preview window will appear under the link.
Step 5: Write a compelling message to accompany the video.
Step 6: Once you're happy with your message, click the "Send" button.
Step 7: Recipients can view the embedded video by clicking on the preview without being redirected to a new window.
02 Embed a video by linking it to a picture/thumbnail
If you're using the Outlook desktop application, the previously discussed technique for embedding videos won't work. Instead, follow these steps to embed a video successfully by linking it to a picture, which should be more obvious for your recipient to click on it directly:
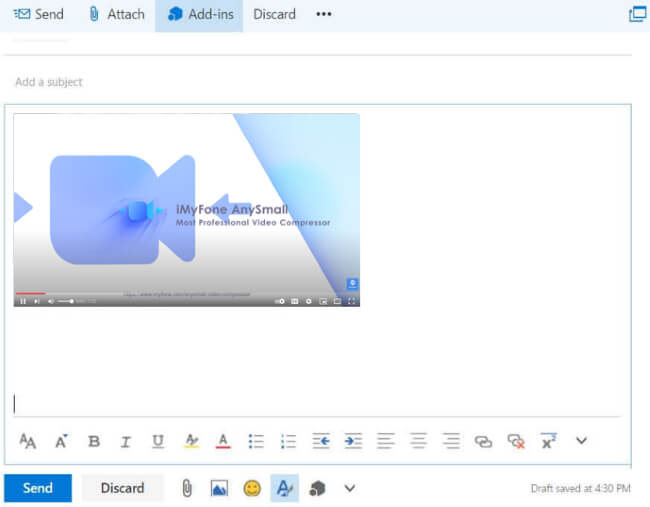
Steps about how to do:
Step 1: Take a screenshot of any video frame you want to embed and save it in JPEG format. Alternatively, save the video's thumbnail as an image from YouTube by right-clicking on the preview section and selecting "Save image as..."
Step 2: Open a new message window in Outlook and click the image icon to upload your saved image.
Step 3: Select the uploaded image, click "Insert", and then "Link".
Step 4: In the data-entry field, paste the link of the video you want to embed (and whose screenshot you have taken).
Step 5: Add a message after pasting the link, and consider adding a play button overlay on the image to guide subscribers to click on it.
Step 6: Once you're happy with the message, send the email.
Step 7: When subscribers click on the image, they will be redirected to the platform hosting the video on a new browser window.
03 Embed a video with the aid of HTML5
For those familiar with HTML5, adding code to your email's script is another way to embed video in Outlook email. You can use the "video" tag and define your video's physical dimensions (height and width) inside it. If you want to include a preview image or thumbnail, add the image link in the code using the "poster=" attribute, and include the file link of the saved video with the "src=" tag. This approach requires more technical expertise but offers greater control over the video's appearance and functionality in your Outlook email.
Remember that the code needed to embed video in Outlook email will depend on the email server and device you're using. Furthermore, you'll need to navigate fallback codes employed by Outlook to ensure your subscribers have a seamless user experience. Although this technique is the most complex of the five, having multiple methods at your disposal can be beneficial. With some technical expertise, you can customize the video's appearance and functionality to enhance engagement with your Outlook email recipients.
04 Embed a video by making it an attachment
Inserting videos as attachments is another option for embedding them in Outlook emails. However, keep in mind that you'll need to consider Outlook's attachment file size limit, which is capped at 20 MB. This approach is less common than the previous methods, but it can be useful if you need to ensure that the recipient downloads the video file for offline viewing.
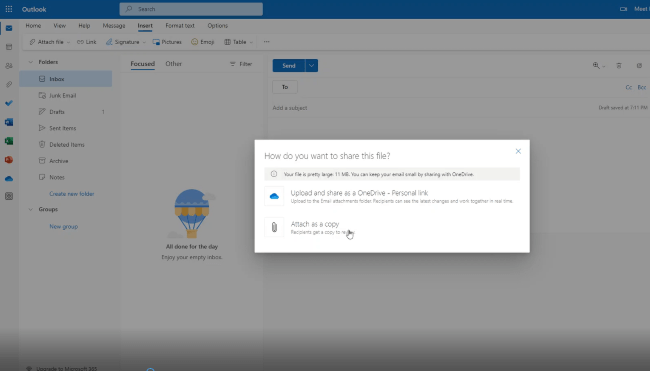
Steps about how to do:
Step 1: Download the video as a saved file on your system, as you won't share any links with your subscribers.
Step 2: Check the file size and use a video compression tool to reduce it to less than 20 MB if necessary.
Step 3: Open a new message window in Outlook and click "Attach".
Step 4: Select the video file you want to share and attach it to the message body.
Step 5: Write a message to accompany the video.
Step 6: Click the "Send" button to finish the process.
Step 7: Recipients will be able to view the video in the email window itself, similar to the first technique. Be aware that some email clients or servers may block attachments or mark them as spam, so be sure to test this method thoroughly before relying on it.
Part 4: The Best Way to Embed Any Videos in Outlook Email by Compressing
In the above section, we discussed 4 ways to embed video in Outlook email. There is one more way using which you can easily embed videos in Outlook email. Compressing video files can be a game-changer when it comes to embedding videos in Outlook emails.
iMyFone AnySmall is a video compression tool that allows you to reduce the size of the videos for various purposes, including embedding them in emails, uploading them to social media, and storing them on their devices. It uses advanced compression algorithms to reduce the video size without compromising the quality of the video.
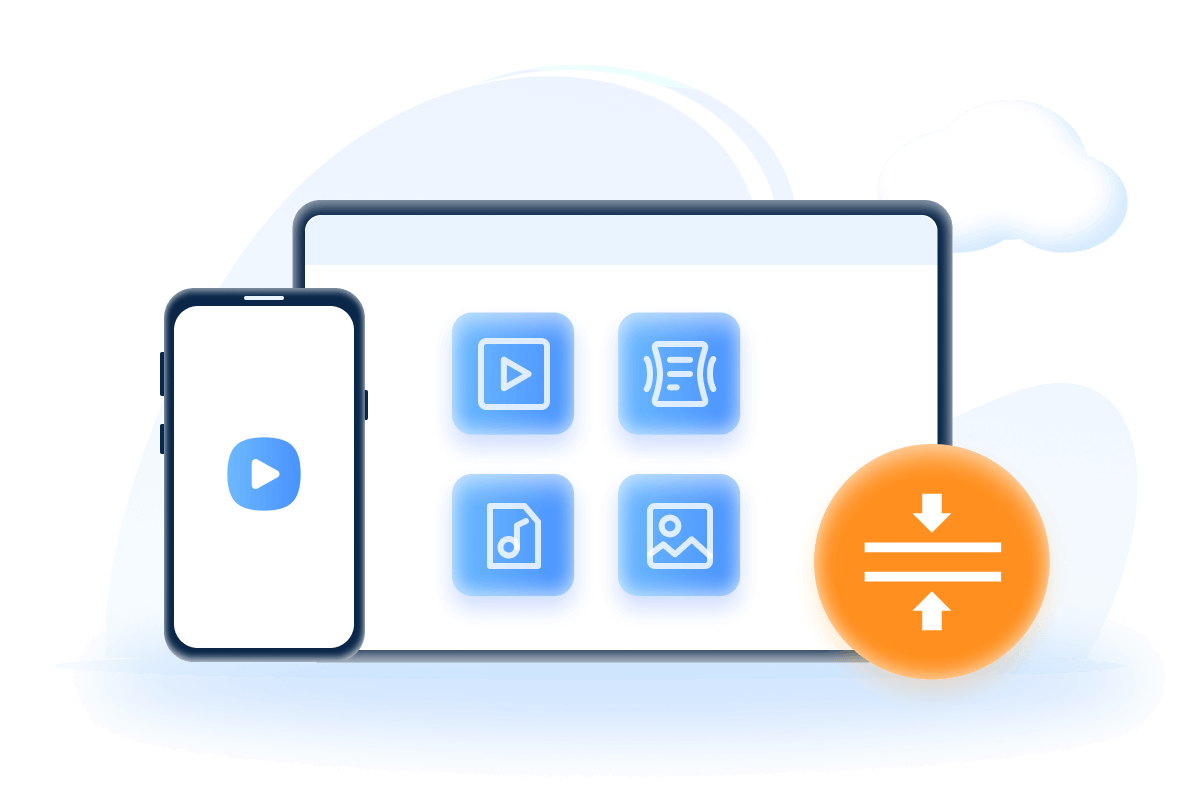
Key Features:
- Send large videos through email for easier uploading and sharing.
- Reduce video size without causing any quality damage.
- Compress videos for Gmail, WhatsApp, Discord, etc.
- Bulk compress videos by clicking outlook directly.
Watch the video to see how to compress video for Outlook:
Steps about how to do:
Step 1: Download and install AnySmall to your computer, enter the interface to select the video files you want to compress for Outlook email.
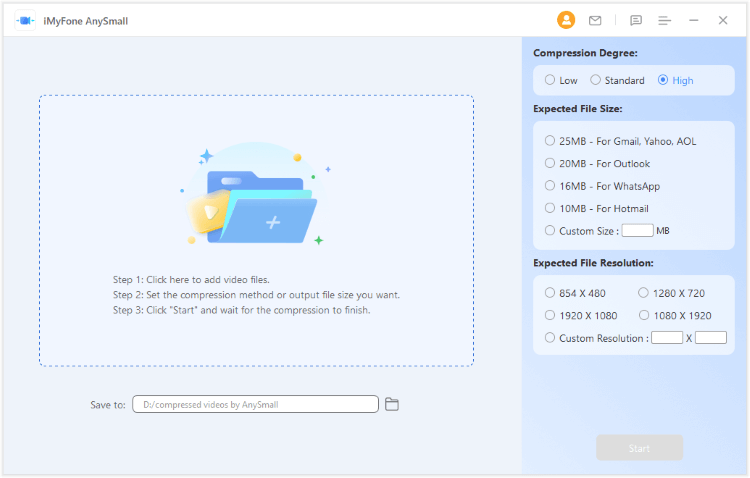
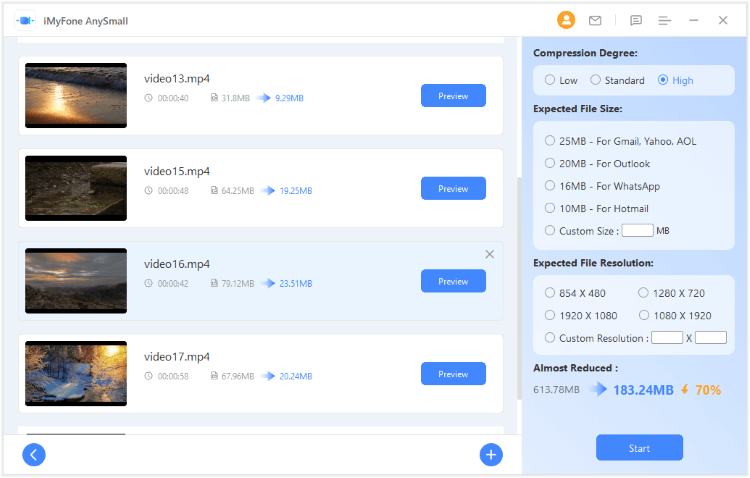
Step 3: Wait for the process to finish, which should be done within seconds.
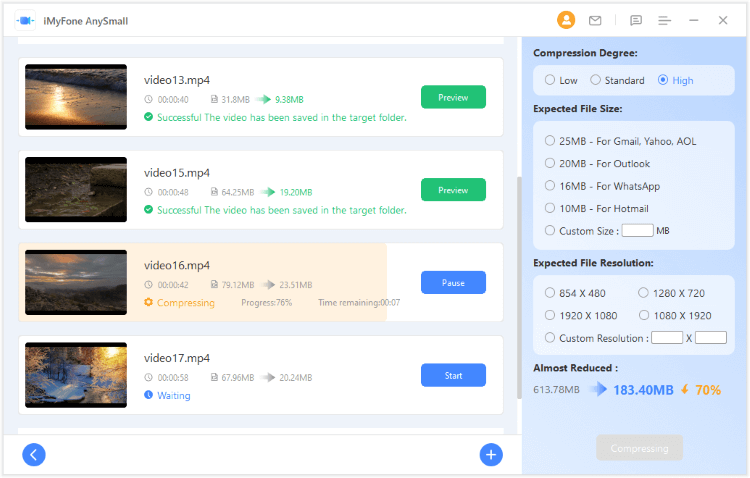
Step 4: And see? Those videos for Outlook are compressed successfully and saved to your computer now! You’re free to preview the result or choose to compress once more with ease.
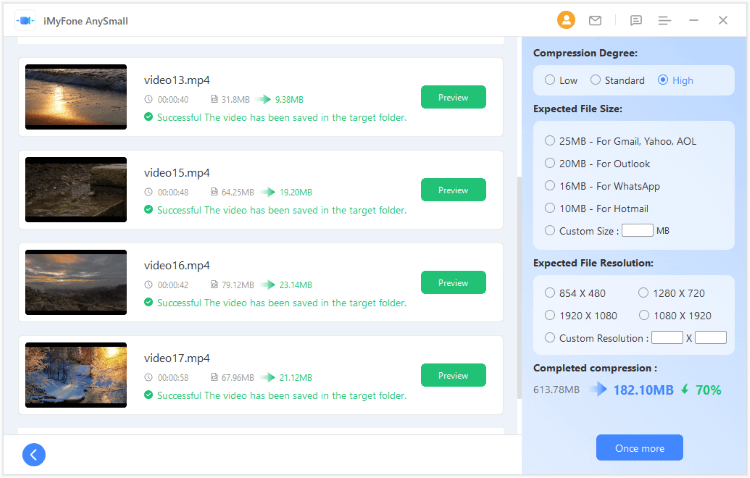
Conclusion
In conclusion, having Outlook email videos can be a powerful way to enhance communication with your audience. However, sending large video files via email can be challenging, which is where video compression tools like iMyFone AnySmall come in handy. With its advanced compression algorithms, you should be able to embed videos of any size to Outlook email effortlessly.