A Guide to Compress Videos with Lossless Compression
Category: Compress Video

5 mins read
As a video creator or editor, you know that the quality of your videos is paramount. However, high-quality videos often come with large file sizes that can be difficult to manage. This is where video compression comes in.
In this article, we'll explore the world of video compression and focus on lossless compression, a method that allows you to reduce the size of your videos without sacrificing quality.
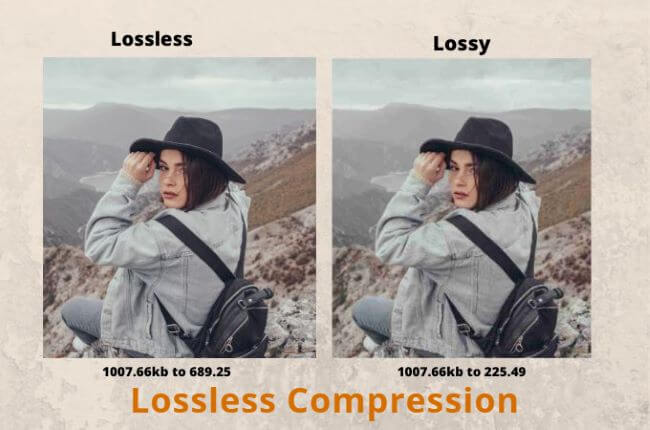
In this article:
- Part 1: What is Lossless Compression?
- Part 2: Differences between Lossless Compression and Lossy Compression
- Part 3: The Top Choice to Compress Videos in Lossless Compression
- Part 4: 2 Other Alternatives to Compress Videos (via Lossy and Lossless Compression)
- Way 1. Use VLC to Adjust Video Settings (Lossless Compression but Complicated)
- Way 2. Use FreeConvert to Compress Videos Online (Lossy Compression but Easy)
- Part 5: Hot FAQs about Lossless Compression
Part 1: What is Lossless Compression?
Lossless compression is a method of video compression that reduces the size of a video file without sacrificing any quality. Unlike lossy compression, which removes data to achieve smaller file sizes, lossless compression retains all of the original data. The result is a smaller file size that looks and sounds exactly like the original.
Part 2: Differences between Lossless Compression and Lossy Compression
Lossless compression and lossy compression are two very different methods of video compression. And the table listed below can help you have a better understanding of them.
| Lossless Compression | Lossy Compression | |
|---|---|---|
| Goal | Reduce file size while preserving all original data | Reduce file size by removing some data, with a trade-off of losing some quality |
| Examples | ZIP, PNG, GIF | MP3, JPEG, MPEG |
| Compression Ratio | Lower compression ratio as all data is preserved | Higher compression ratio as some data is removed |
| Quality | No loss of quality | Loss of quality, which may be noticeable or not depending on the compression level |
| Applicability | Suitable for text, program code, and other data that cannot afford any loss | Suitable for images, audio, and video where some loss of quality is acceptable |
| Reversibility | Fully reversible, the original data can be reconstructed exactly from the compressed data | Partially reversible, the original data cannot be reconstructed exactly from the compressed data |
| Compression Speed | Slower compression speed | Faster compression speed |
| Decompression Speed | Faster decompression speed | Slower decompression speed |
Part 3: The Top Choice to Compress Videos in Lossless Compression
If you're looking for a tool that can compress your videos in lossless compression, iMyFone AnySmall is the solution you've been searching for. With its lossless compression technology, this software can help you strike a balance between maintaining the video's quality and reducing its file size for more convenient sharing and storage, ensuring that you can enjoy your videos without any loss in resolution or clarity.
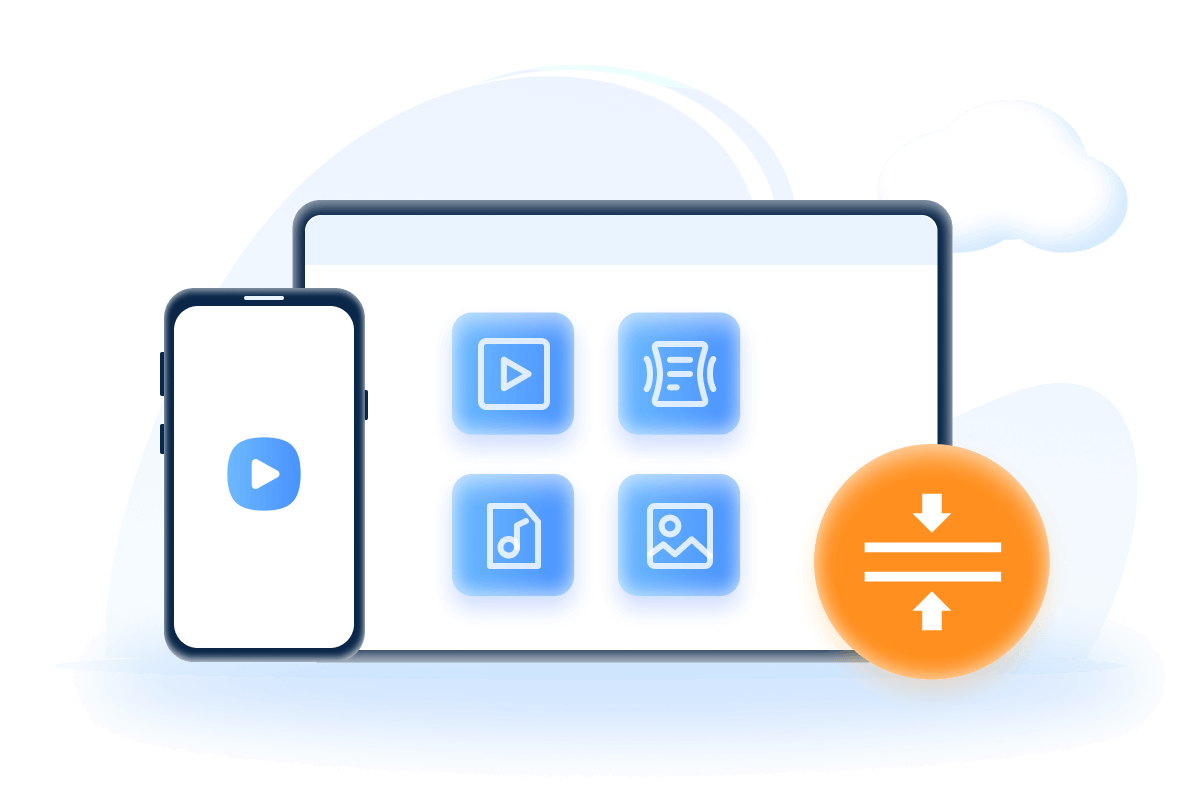
Features
- 1 click to compress videos without losing quality.
- Compress unlimited videos for WhatsApp, Vimeo, YouTube, etc.
- Watermark-free to reduce video size with lossless compression.
How to do lossless compression with iMyFone AnySmall?
Step 1: Download and install iMyFone AnySmall on your computer, open it and from the box, choose to add video files.
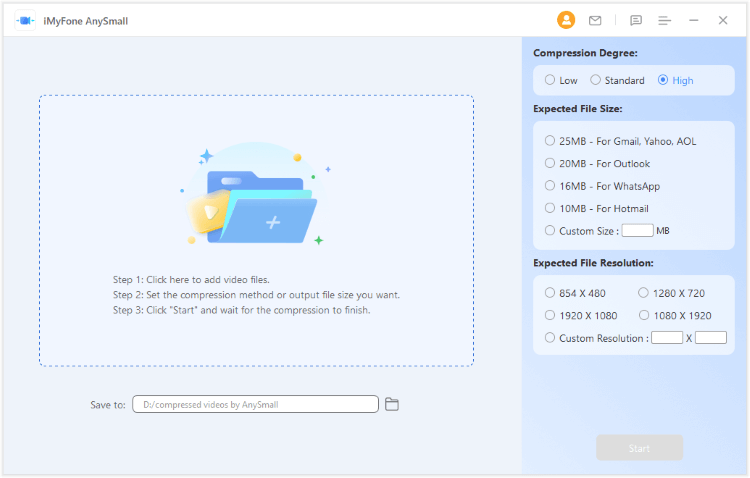
Step 2: When all videos are uploaded, choose the compression degree accordingly. Whichever you choose, you won’t lose the high quality. Or you can click to customize the video size you need. After that, hit the Start button for the program to begin working.
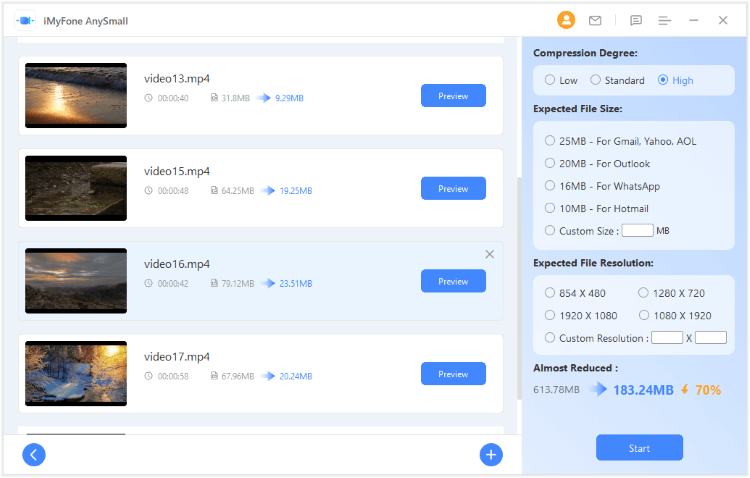
Step 3: The program is now compressing videos with lossless compression for you, please wait patiently. And you can freely pause or start any video you like.
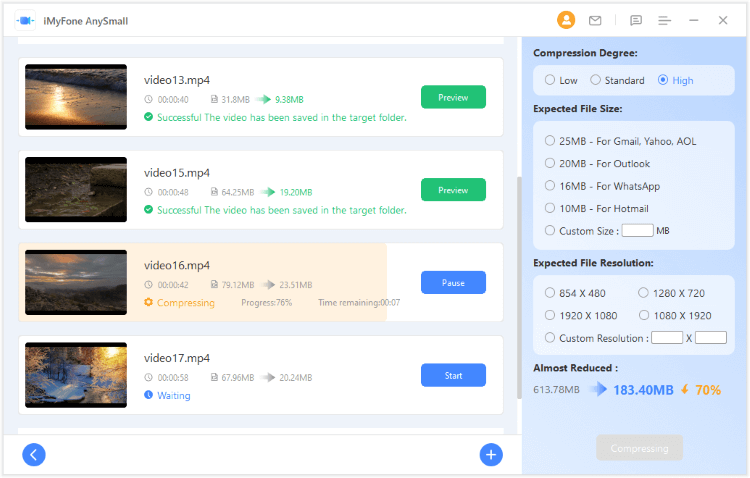
Step 4: The compression should finish soon. You can get your compressed videos from the save path or compress once more directly.
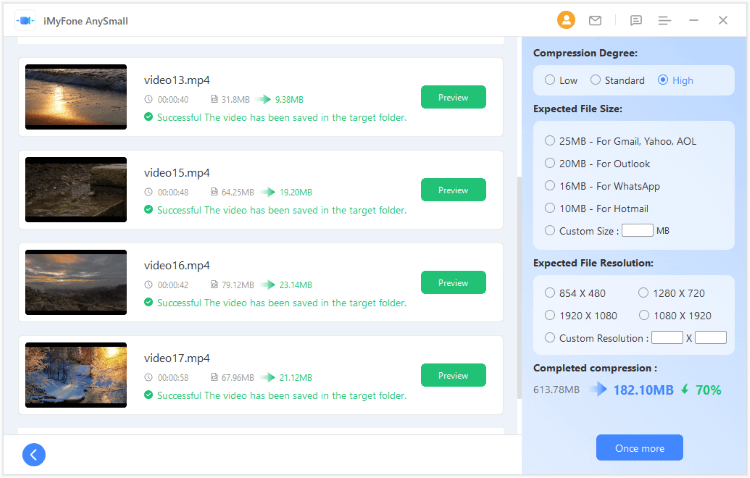
Part 4: 2 Other Alternatives to Compress Videos (via Lossy and Lossless Compression)
Besides using AnySmall, there are still various compression techniques available to reduce the file size of your videos without significantly sacrificing their quality. And in this part, three alternatives for compressing videos, including both lossy and lossless compression methods will be introduced.
Way 1: Use VLC to Adjust Video Settings (Lossless Compression but Complicated)
VLC is a popular media player that can do more than just play videos. It can also be used to compress videos, making them smaller in size without compromising quality. With VLC's built-in compression feature, you can easily reduce the size of your videos, making them easier to store and share.
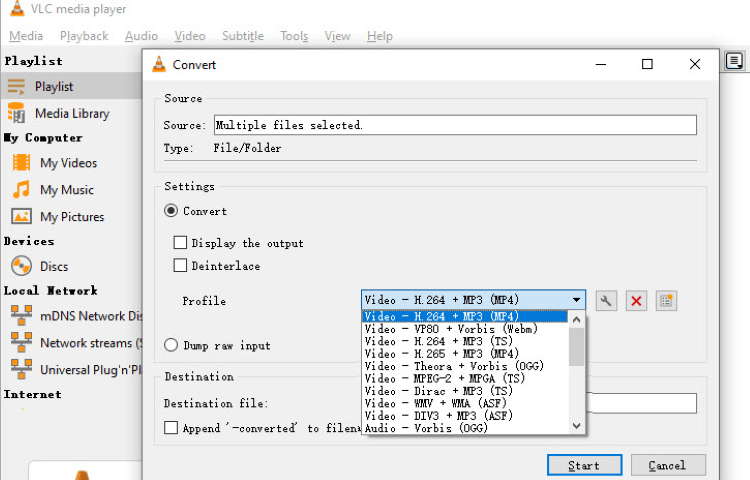
How to do lossless compression with VLC?
Step 1: Download and install VLC Media Player, open it and click on the Media tab in the top left corner of the window.
Step 2: From the drop-down menu, select Convert/Save.
Step 3: In the Open Media window that appears, click on the Add button to select the video file you want to compress.
Step 4: Once you have selected the video file, click on the Convert/Save button at the bottom of the window.
Step 5: In the Convert window that appears, choose the output format for the compressed video file from the drop-down menu.
Step 6: Click on the Settings button next to the output format selection to configure the compression settings. You can choose the compression method, adjust the resolution, bitrate, and other video settings to reduce the file size.
Step 7: Once you have configured the compression settings, click on the Browse button to choose the output location and filename for the compressed video file.
Step 8: Click on the Start button to begin the compression process. And wait patiently for it to finish.
Way 2: Use FreeConvert to Compress Videos Online (Lossy Compression but Easy)
Another tool you can try is FreeConvert. It’s an online tool that makes it simple to reduce the file size of your videos without sacrificing quality. And we'll take a closer look at how you can use FreeConvert to compress your videos and get the most out of it.
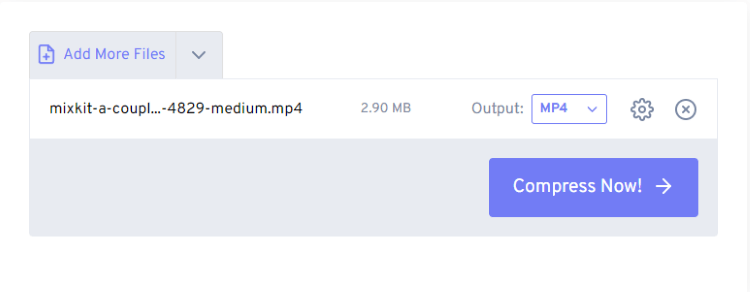
How to do lossy compression with FreeConvert?
Step 1: Go to the FreeConvert website and click on the Choose Files button to select the file from your computer.
Step 2: Once the file is uploaded, select the compression options you want to use from the dropdown menus. You can choose the resolution, video codec, video quality, etc.
Step 3: Once you have selected the compression options, click on the Compress Now button to begin the compression process.
Step 4: Wait for the compression process to finish. The time it takes will depend on the length and size of the original video file and the compression options you have selected.
Step 5: Once the compression process is complete, you can download the compressed video file.
Part 5: Hot FAQs about Lossless Compression
1 How does lossless compression work?
Lossless compression algorithms work by finding patterns in the data that can be represented in a more efficient way. These patterns are then replaced with smaller codes or symbols, which take up less space than the original data.
2 What types of files can be compressed using lossless compression?
Almost any type of digital file can be compressed using lossless compression, including images, audio files, videos, and documents.
3 What are the benefits of using lossless compression?
The main benefit of using lossless compression is that it allows you to reduce the size of your files without sacrificing quality or losing any information. This can be especially useful when dealing with large files that need to be shared or stored on limited storage devices.
4 Are there any downsides to using lossless compression?
The main downside of using lossless compression is that the compressed files may not be as small as those created using lossy compression methods. This means that lossless compression may not always be the best choice when space is at a premium.
Conclusion
All right, by understanding the basics of lossless compression and following best practices, you can maximize the quality of your videos while still keeping file sizes manageable. And iMyFone AnySmall should be in your toolkit if you’re looking for a satisfying one that can compress videos without quality loss while saving you the most storage space.



















