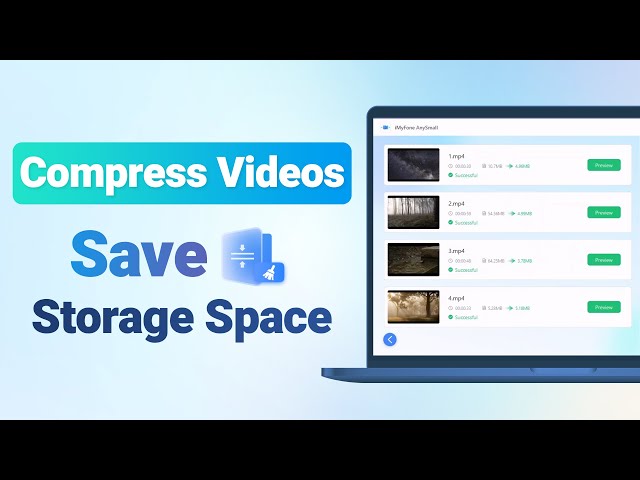[5 Tips] How to Compress MP4 Files on Windows
Category: Compress Video

5 mins read
The fact that video files can quickly become massive in size in this era of high-resolution video and advanced cameras is no surprise. And your computer may perform more slowly if you have large video files that take up a large amount of space. That's why it's essential to know how to compress MP4 files on Windows effectively.
In this article, we'll explore several easy-to-follow methods that will help you reduce the file size of your MP4 videos without compromising quality. So, let's dive in and learn how to solve this headache.
In this article:
Part 1: Why You Need to Compress MP4 Files?
You may wonder why you need to compress MP4 files and is it necessary to compress those files. The answer is: Since those large MP4 files will take up much of your storage space and your device will get stuck once you run out of the space, you need to compress the files in order to save them but not delete them.
Therefore, you can significantly reduce their file size while maintaining the quality of the video, making them easier to store, transfer, and share if you choose to compress. For those who work with videos for social media, webinars, or other online platforms where file size limitations are common, the compressing technique is the one that you can’t miss.
Part 2: How to Compress MP4 Files on Windows with the Best Compressor - AnySmall?
The first tool that is recognised as the best video compressor for you to compress MP4 files on Windows is iMyFone AnySmall. It's designed specifically for users to handle video files of large size on Windows. And anyone with or without technical skills can easily compress MP4 video files at your fingertips.
And unlike other video compressors, AnySmall here supports to upload and compress unlimited videos at a time, which means you can deal with all of your MP4 files successfully without a second trying.
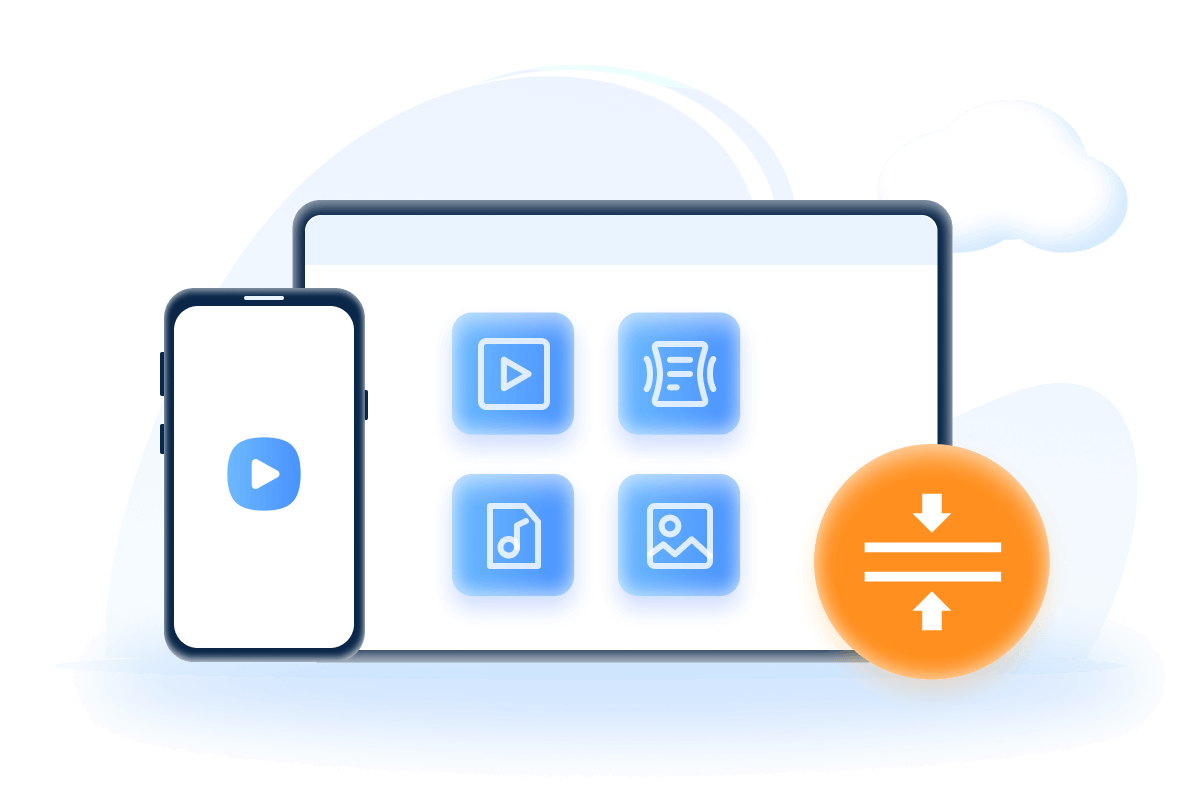
Main Features:
- Support to shrink MP4 files while maintaing the high quality.
- No limits on the quantity to compress videos without watermark.
- The video size is customizable to your liking.
How to use iMyFone AnySmall to compress MP4 files?
Step 1: Download and install iMyFone AnySmall to your Windows, launch it to add MP4 files and select your preferred save path.
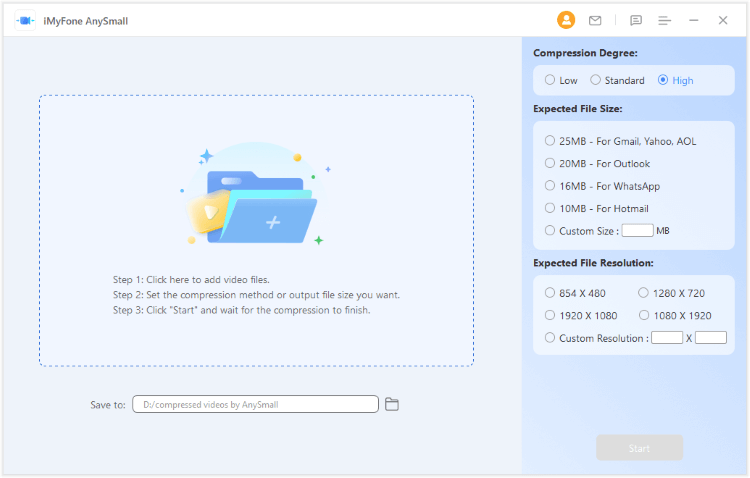
Step 2: Each video has its own estimated video size. You can make it smaller by choosing the Compression Degree on the right side. Or, you can customize the video size you want. After choosing the settings, click the Start button and the program will begin.
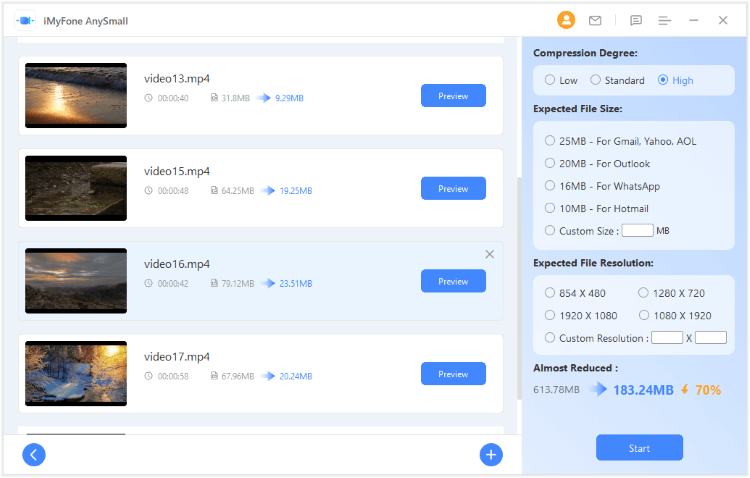
Step 3: You can see that the videos are being processed. And it won't take you much time to get the compressed videos.
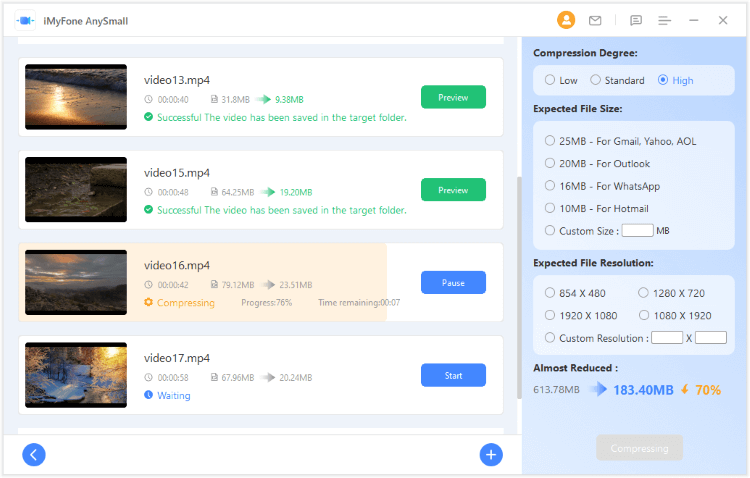
Step 4: When it's done, you can find your compressed MP4 videos on the save path you chose. If you need to compress more, just click to start again.
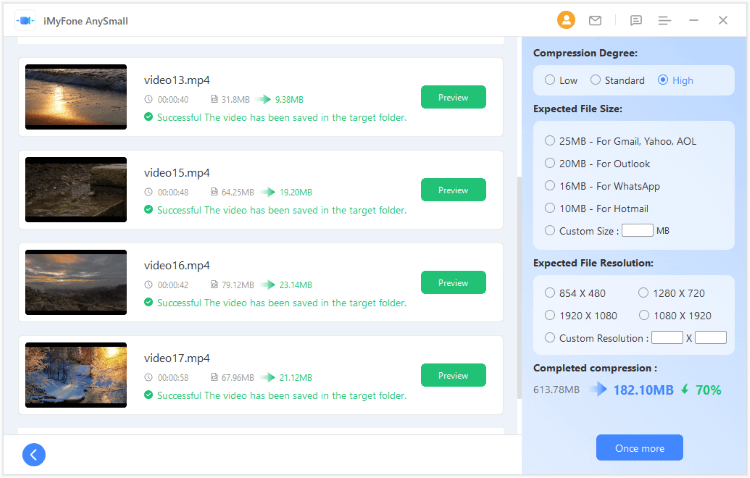
It's that simple! Download AnySmall and start to compress your videos now!
Part 3: How to Compress MP4 on Windows 10 with 2 Other Compressors?
We discussed how to compress MP4 on Windows 10 using a popular video compressor in the last part. However, there are still many other video compressors available that can help you effectively reduce the size of your MP4 files without compromising the video quality. And we’ll introduce 3 other video compressors in this part in details.
1 HitPaw Video Compressor
HitPaw Video Compressor is a software program that allows users to compress and reduce video files while maintaining quality. It supports various video formats and provides customizable compression settings such as resolution, bitrate, and framerate. With its user-friendly interface, users can compress know how to compress MP4 on Windows 10 easily, save storage space and make it easier to upload videos online.
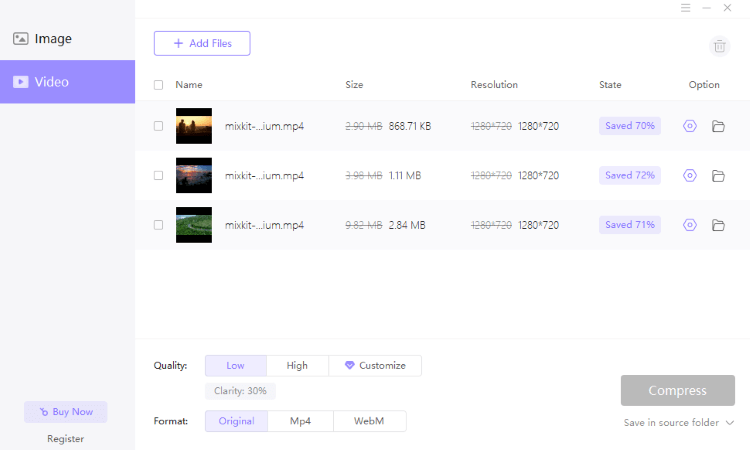
Steps about how to use it:
Step 1: Download and install HitPaw Video Compressor from the official website of HitPaw, launch it on your computer.
Step 2: Click the window in the middle of the interface and select the video file that you want to compress.
Step 3: Once the video file is added to the HitPaw Video Compressor, you can see its size, duration, and format.
Step 4: You need to upgrade to the pro to customize compression settings. If you’ve made an upgrade, select the compression rate that you want to apply to the video.
Step 5: Preview the compressed video to check the quality and make sure it meets your requirements.
Step 6: If you're satisfied with the compressed video, click on the Compress button for it to start, and the compressed videos will be saved to your desired location on your computer.
2 Movavi Video Converter
Besides the dominant feature of converting videos, Movavi Video Converter’s built-in features can also be used to compress videos. And users who need to reduce the video file size should find it easy to operate without sacrificing quality. Therefore, in situations where file size is a concern, it can be a great solution.
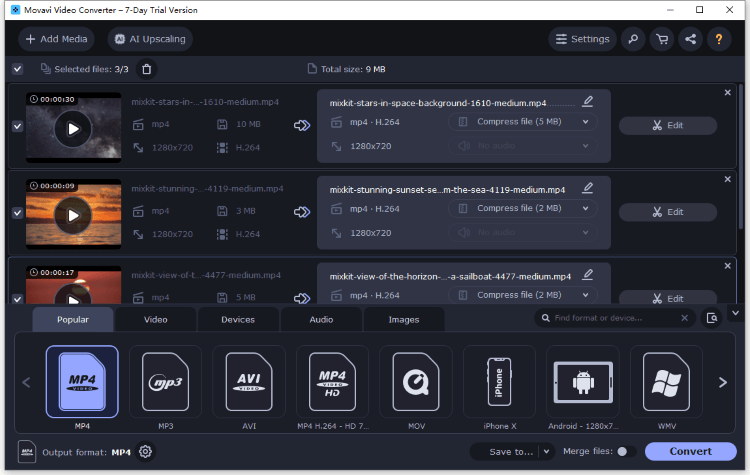
Steps about how to use it:
Step 1: Download and install Movavi Video Converter. Launch it and you can click the Add Media button to freely add video files you want to compress.
Step 2: A preset from the list of formats and resolutions provided can be chosen or you can customize the settings, you can select the output format for the waiting-to-be-compressed video as well.
Step 3: Locate the Preview button and click on it, you can then check each of your uploaded videos ahead.
Step 4: If you're fine with the settings and make sure that everything is ready, click on the Convert button for the program to do what you’ve set.
Step5: Once the compression is complete, locate the compressed video file in the output folder you selected.
Part 4: How to Compress MP4 on Windows with 2 Online Compressors?
Don’t want to download any software but still want to compress video files? Then you can consider those online products. Here we’ll introduce 2 common and simple video compressors that help to guide you on how to compress mp4 files on windows.
1 Video Candy
Video Candy is a compression software that aims at reducing video file sizes. Its advanced algorithms make video sharing and storage easier. Various formats including MP4, AVI, WMV, MOV, etc, are supported, which should be sufficient for the need of different video formats. Since its quite simple with easy steps, for those who need to deal with a simple video, it should be enough to satisfy your need.
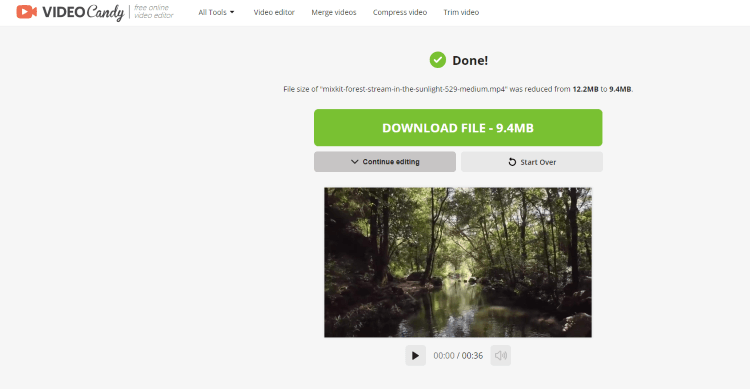
Steps about how to use it:
Step 1: Go to the Video Candy official website, click on the Add File button to upload the video you want to compress. For videos of different formats, you can choose from the link accordingly below.
Step 2: Once the video is uploaded, Video Candy will automatically optimize the video file for size reduction.
Step3: Depending on the size of your video and your internet speed, the compression process may take some time.
Step 4: Once the process is complete, you can download and save the compressed video by clicking on the Download File button.
2 YouCompress Video Compressor
YouCompress is a free online video compressor that reduces the file size of your videos without compromising quality. Its key features include support for various video formats, advanced compression algorithms, and easy-to-use interface without the need for installation or account creation. You can compress your videos quickly and efficiently and download or share them directly from the website.
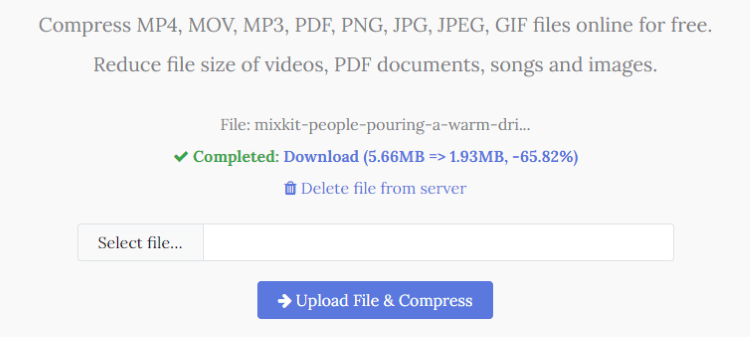
Steps about how to use it:
Step 1: Visit the website, click on the Select File button to upload the video you want to compress. And note that you can only upload 1 video at a time.
Step 2: Since there is no choice to adjust the settings, you can directly click on the Upload File & Compress button and the program will start instantly.
Step 3 : It should finish soon. And you can choose to download the completed video or delete the file from the server.
Conclusion
Hope you can benefit from this article regarding how to compress mp4 files on Windows. And if you’re looking for an all-in-one video compressor that can save you the time while compressing videos to get the satisfying result, you can try iMyFone AnySmall – which won’t let you down with its full features.