[6 Easy Ways] How to Compress a Video on Windows?
Category: Compress Video

4 mins read
Do you want to know how to compress a video on Windows? Video compression is a common task for people who shoot and edit footage often — which means that most of us have found ourselves wanting an easier way to reduce the size of our files without sacrificing too much quality but it can be tricky if you don't understand video codecs or the settings necessary for an optimized file size-to-quality ratio.
Therefore, in this post, we'll walk through 6 easy ways to compress videos on Windows that require no advanced knowledge!
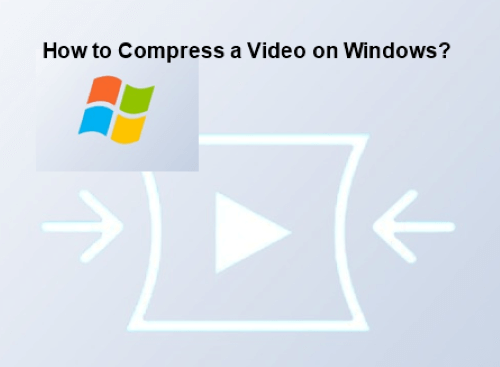
In this article:
Part 1: Why Do I Need to Compress Videos?
Compressing videos can be immensely helpful in reducing the size of your files without it affecting the quality. Not only does this make the distribution or sharing of your content much easier, but it will also save you on storage space.
With the right tool, you can reduce your file size by 90-95%! Hence, there's no reason why you shouldn't get into this habit, especially if you are working with larger data sizes or dealing with several large files.
Part 2: 6 Easy Ways to Compress a Video on Windows
01 iMyFone AnySmall
The first tool you should know is iMyFone AnySmall. It is a top-notch video compressor that allows you to compress videos for any size with just 3 clicks quickly.
No matter how large your video is and how many videos you need to compress, AnySmall can always help you with that and keep the original quality of those videos, which can all be done as long as you have a PC. And all of these features make it an ideal solution for saving storage space and sharing easily.
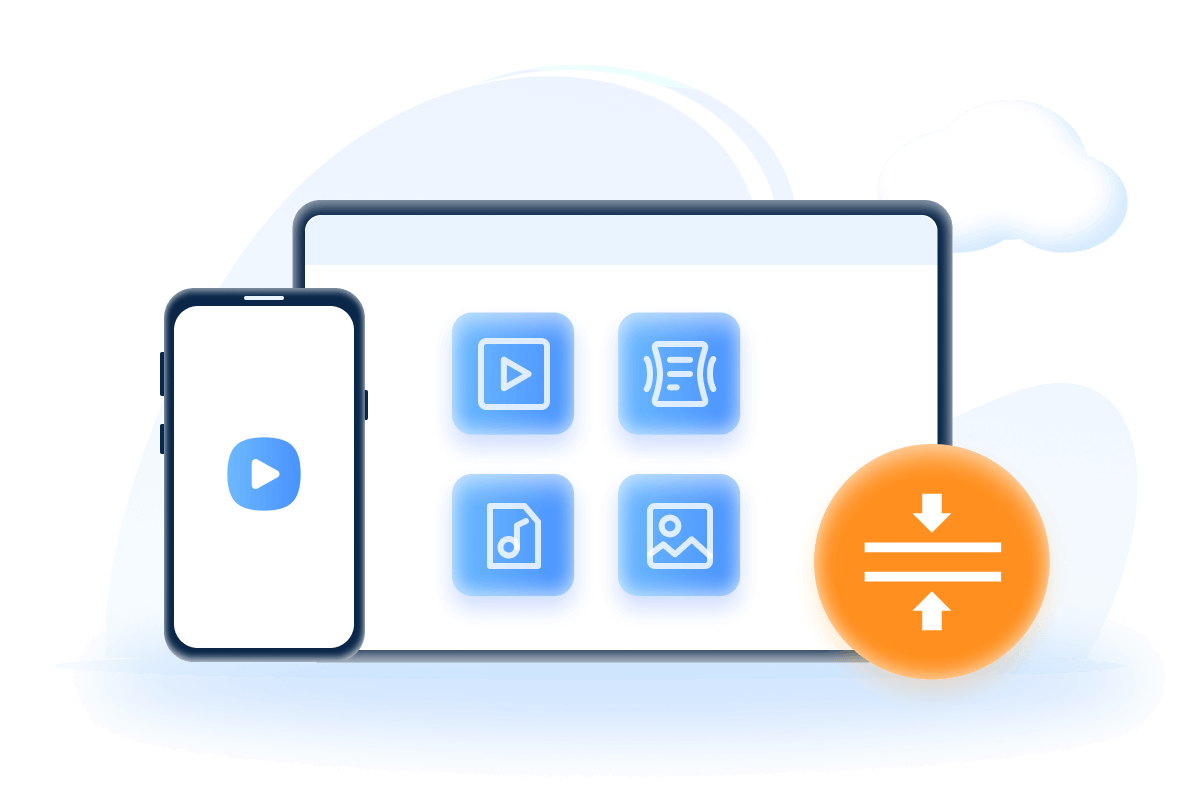
Features
- Compress a video on Windows without quality loss easily.
- Support to upload and compress unlimited videos at a time within seconds.
- Allow to customize size for multiple files to your liking.
- The compressed videos can be saved without watermark.
How to use iMyFone AnySmall?
Step 1: Download and install iMyFone AnySmallon your Windows, open it and click the to add video files.
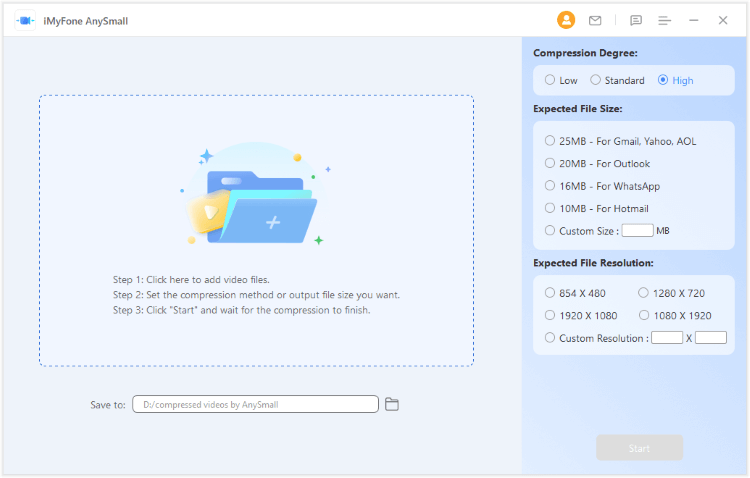
Step 2: You can choose the compression degree accordingly after all videos are uploaded. The higher the level, the more video size can be reduced. No matter how many videos you want to compress, you can click to customize the size of your videos, which can be a more direct way to satisfy your need. After all that, click to start.
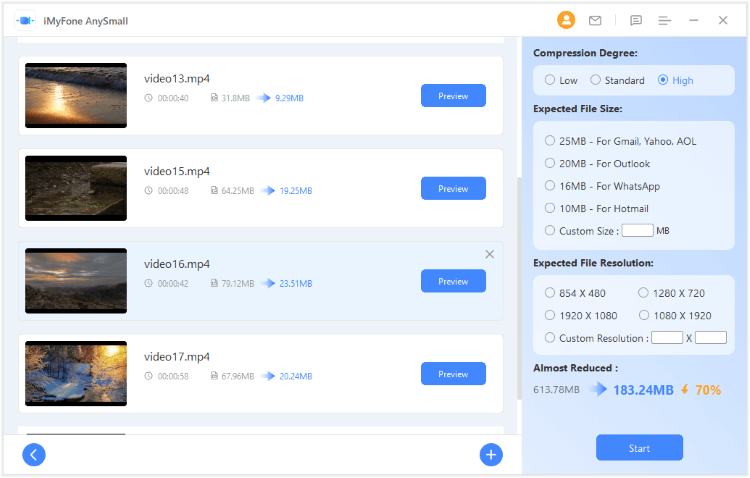
Step 3: The program is now compressing videos on Windows for you, please wait patiently. And it supports to pause one video and start whichever you need first.
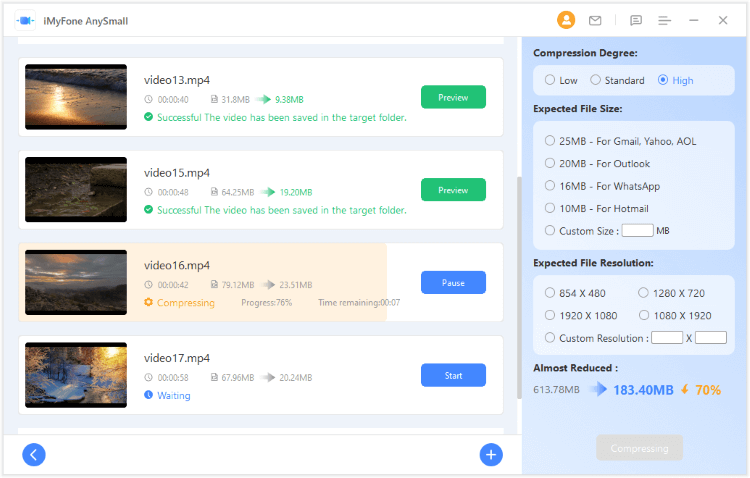
Step 4: Within seconds, the process will be finished. And you can check the compressed files on your computer, which will be saved automatically to the place you choose.
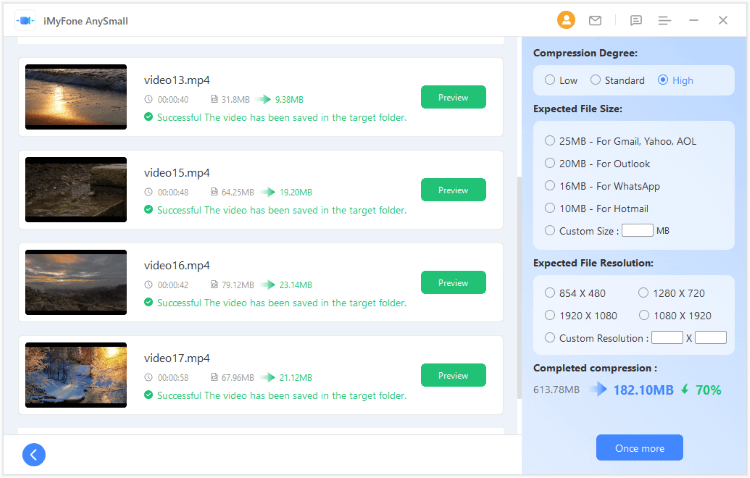
Do you know how to compress a video on Windows now? Click to download AnySmall and start compressing!
- Support to Reduce video size without quality damage.
- You can customize video size before compressing as you want.
- It's quite fast and easy in compressing videos on Windows.
- The free version has limitation.
02 HandBrake
HandBrake is an open-source tool that is widely used for converting videos. With it build-in presets, you can improve the encodes with basic or advanced choices. The best part of it maybe it's being able to give you many option for the output formats.
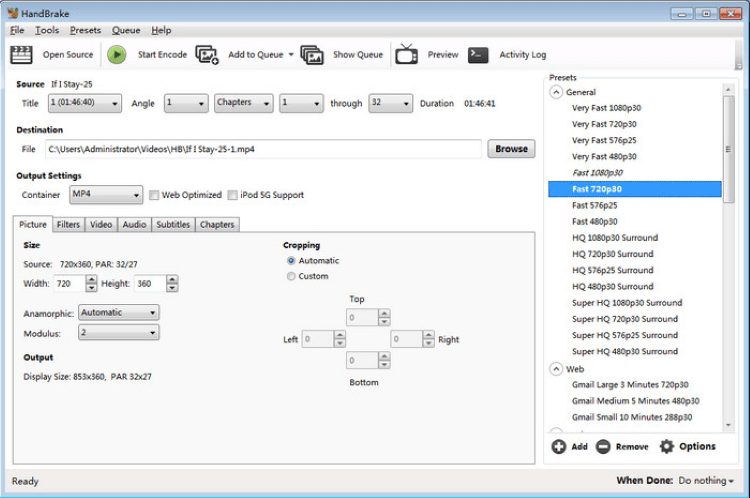
How to compress videos on Windows via HandBrake?
Step 1: Download HandBrake, open it and click File under under Source Selection at the lest side.
Step 2: Choose the format from Container under Output Settings and click Video Codec to change some settings.
Step 3: After making changes to the settings, click to Start Encode.
- It's free to use.
- You have many choices to change settings.
- the process can be complicated.
- MIt's not a direct way to compress videos on Windows.
03 VLC
VLC is one of the most popular and versatile multimedia players in the world. However, few people know that it can do more to fulfill its vaiue. One aspect is that it can reduce the video file size when you need them to be smaller in order to upload to social platforms. Thoush said to be converting videos, it can still be a tool to compress videos.
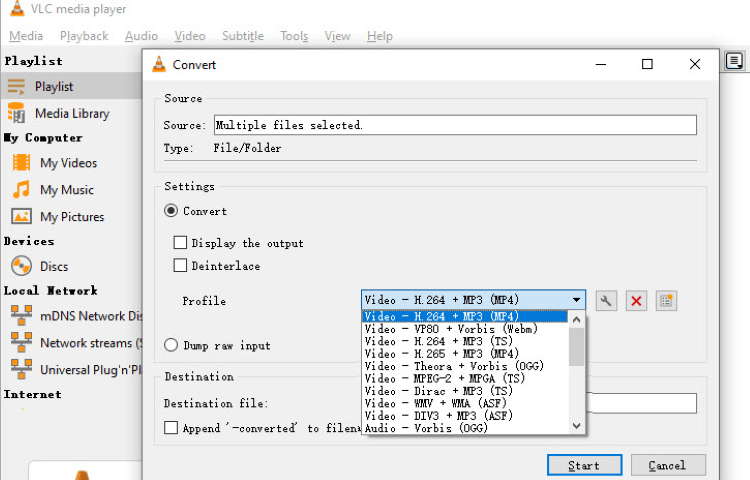
How to compress a video file on Windows with VLC?
Step 1: Download to get VLC and open it to click on Media in the toolbar.
Step 2: Tap on the Convert/Save to add the file you need for compression.
Step 3: From the Profile section, choose the format you like then click to start converting the video.
- Plays a wide variety of formats.
- Does not require additional plug-ins or codecs.
- It's not easy-to-use for inexperienced users.
- You may not see the result in preview.
04 Clideo
When it comes to knowing how to compress a video on Windows, Clideo offers to be another solution. Since it's an online tool, you can easily have access to it and start to compress your videos on Windows.
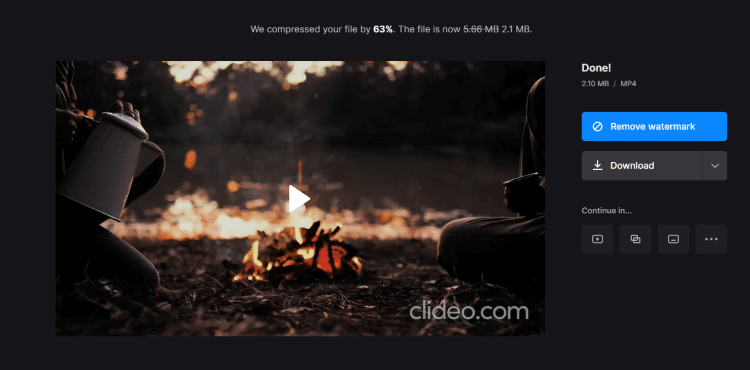
How to compress a video file on Windows with Clideo?
Step 1: Go to the website and click on Choose File.
Step 2: Wait for the process to complete.
Step 3: Click to download or remove the watermark.
- It's a free online product.
- Easy to operate for every users.
- Doesn't allow to compress multiple videos at the same time.
- The compressed video comes with watermark.
- The compressing process takes a relatively long time.
- You cannot input customized video compression rate.
05 Flixier
Flixier is also an online video compressor that offers you a shortcut about how to compress a video on Windows for free, with no downloads or installations required. And it's praised for having a clear and intuitive interface.
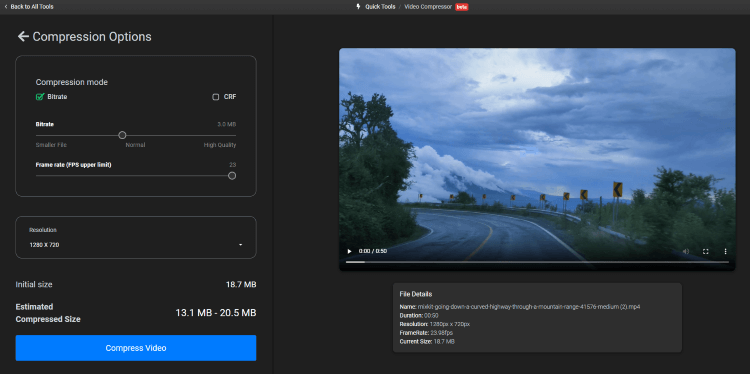
How to compress a video on Windows with Flixier?
Step 1: Head to the website and click Compress Video.
Step 2: Drag and drop video file to the box.
Step 3: Tap to change the birate and resolution and click Compress.
- Free tool for you to compress a video.
- You can choose to change several settings.
- Only 1 video can be compressed at a time.
- Lack of customization options.
- Inability to save compressing preferences.
06 Apowersoft
Another online product to be introduced here is Apowersoft. It's said to be an easy solution for users wanting to know how to compress a video on windows. Besides the common way to compress videos, it allows you to freely choose the desired type or resolution for the compressed format of your video.
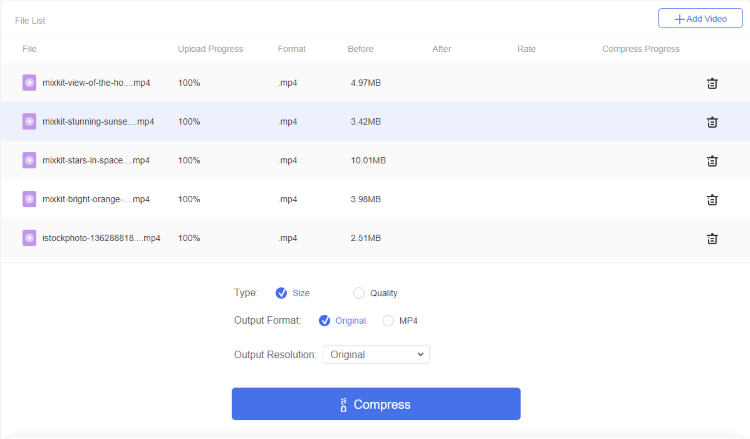
How to compress a video on Windows with Apowersoft?
Step 1: Go to this online website and click its Click to Add Video.
Step 2: Select the videos you need.
Step 3: If necessary, choose the output format and resolution.
Step 4: Click Compress to begin.
- Online use for free.
- Able to choose different resolution.
- Though it supports to compress several videos at once, it will stuck and can only compress 2 of them.
- The compressing process takes a long time.
Conclusion
Now that you know how to compress a video on Windows, which method will you try first? If you want an easy and fast solution, iMyFone AnySmall here is recommended. With its simple interface, you can quickly reduce video size without quality loss in no time. Give it a try now and see for yourself!





















