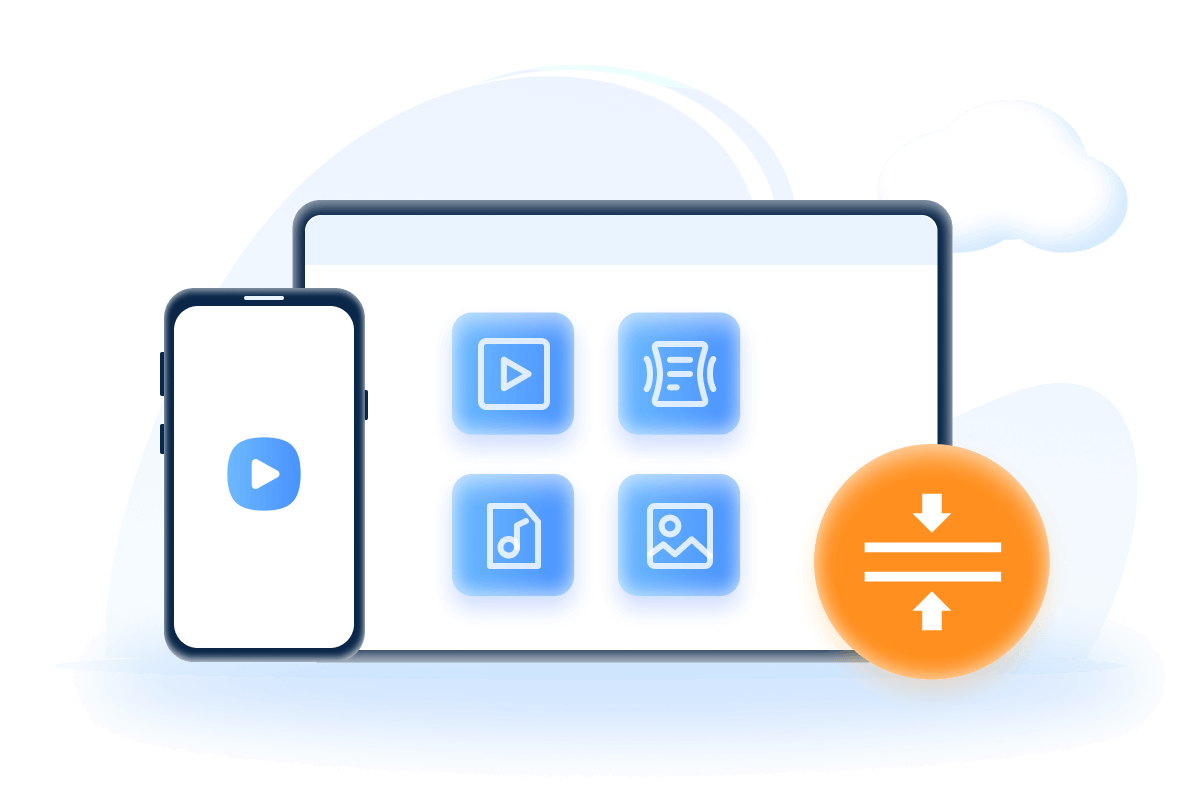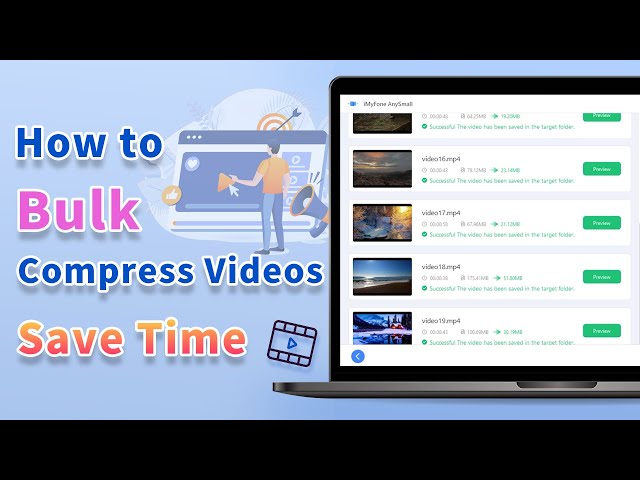[3 Successful Ways] How to Fix Corrupt Video Files
Category: Compress Video

4 mins read
For most of us, one of the most enjoyable activities to kill time is watching videos when we feel bored.
However, similar to photo files or documents, videos can get damaged as well for many reasons when attempting to run a video via a media player, which is also known as the playback issue.
Fortunately, this article will enlighten you on some successful methods to fix corrupt video files and get your videos back to life again!

In this article:
Save repaired videos without much storage space taken by compressing.
Part 1: Why My Video Files Got Corrupted?
It’s always important to know the reason why and what cause the problem before seeking for certain fixes. Therefore, before knowing how to fix corrupted video files, let’s see some causes to this typical problem.
- Incomplete downloads
If the process of downloading videos is interrupted or terminated suddenly, it can lead to incomplete files that are corrupted and cannot be played.
- Unsupported formats or codecs
Trying to open or play a video file with an unsupported format or codec can cause corruption if the media player or editing software doesn't recognize the file format or codec.
- File transfer errors
During the process of transferring video files from one device to another, errors can occur. If there are interruptions, network issues, or faulty cables, it can result in corrupted video files.
- Virus or malware infections
Malicious software can infect video files and alter their structure, leading to corruption.
Part 2: How to Fix Corrupted Video Files?
It’s ok to wait for a second before getting worried about your damaged video files. There are always solutions to the problem. So, sit back and see how you can utilize the following methods to solve the problem.
Way 1 Try VLC Media Player
The VLC media player is a crucial open-source software for any PC user if you want to play any type of video freely.
However, its scope goes beyond here since it can also fix corrupt video files with ease by needing you to make a format conversion first. So let's have a look at how to get your videos back to normal with the help of this media player.
Steps to use VLC Media Player:
Step 1: Launch VLC media player, click on Media in the top menu and select Convert/Save option.
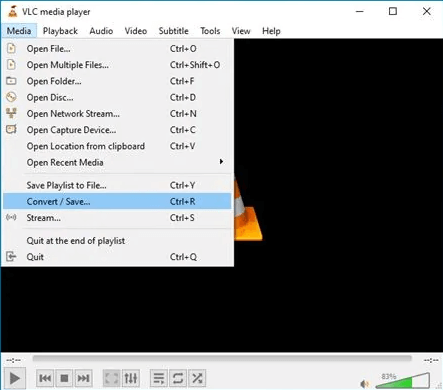
Step 2: Add the corrupted file you want to fix to the window, then hit the Convert/Save button.
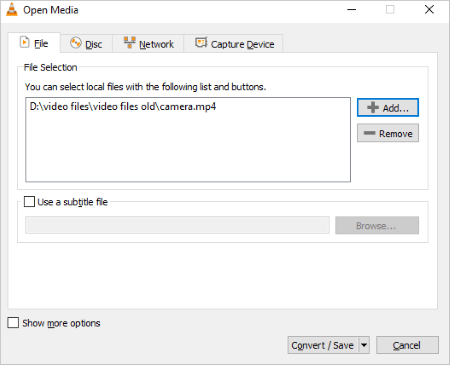
Step 3: When the settings window pops up asking to make some adjustments, click to choose a destination folder then click the Start button.
Step 4: When the process is finished, go to the Tools menu and select Preferences (or press Ctrl+P) in the preferences window.
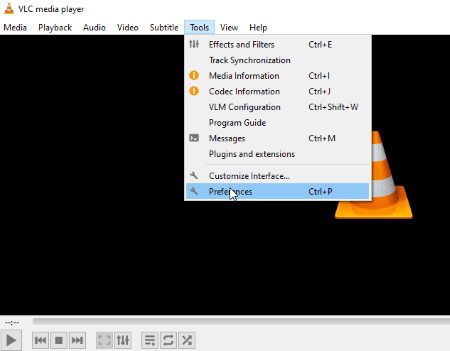
Step 5: Access the Input/Codecs settings, scroll down to find Damaged or incomplete AVI file, select the Always fix option and click to Save.
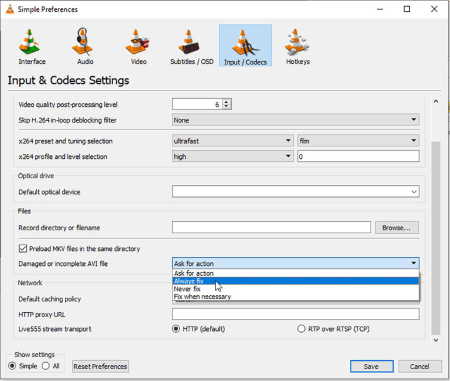
Step 6: Reopen VLC and open the corrupt video file. VLC will attempt to fix the video file during playback.
Way 2 Try Stellar Video Repair
So, how to fix a corrupted video file? One possible solution could be the Stellar Video Repair tool.
It is an innovative video repair tool that effectively addresses issues with a video's movement, frame, slider, and others, which can contribute to problems with the video's playback.
And its interface is designed in such a simple manner that makes it accessible even to those who have no previous technical experience. Moreover, you have the ability to batch process corrupted video files without any restrictions.
Steps to use Stellar Video Repair:
Step 1: Launch Stellar Repair for Video tool, click Add File directly to upload any corrupt videos you want to repair.
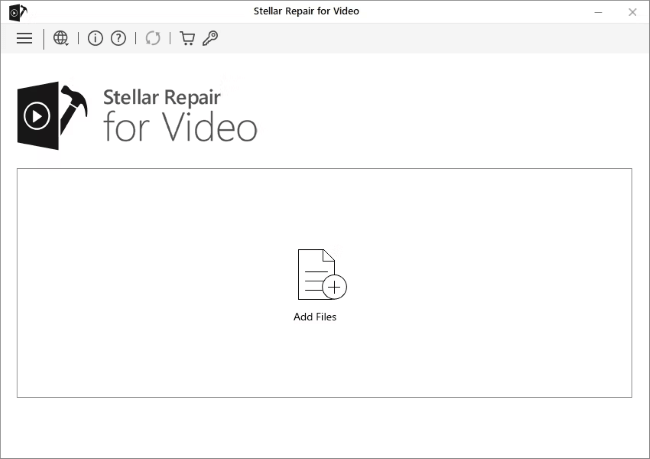
Step 2: Click the Repair button for it to begin.
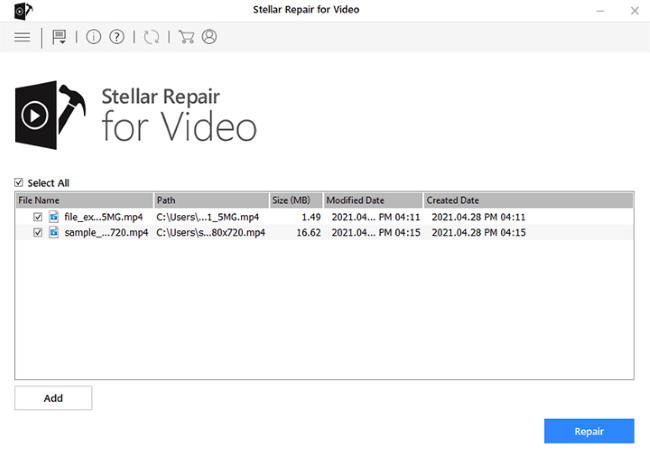
Step 3: When it shows the process is finished, click the Preview action to check out the result. If your video needs advanced ways to fix, the software will hit a warning.
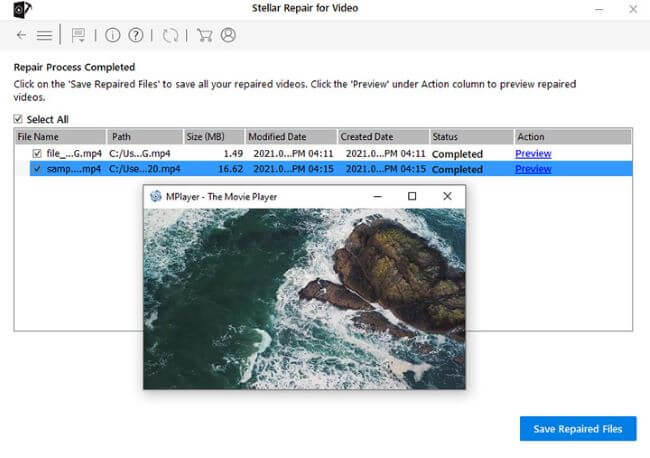
Step 4: If you’re satisfied with the result, click the Save Repaired Files button to save them to your computer.
You can preview the result in the free trial but you make an upgrade to save the fixed video files.
Way 3 Try QuickTime Player
For Mac users who encounter this video files got corrupted problem, you can try the QuickTime tool. For MOV video files, it works even better.
If you’re holding a video file in other formats, it can also have a detailed inspection and help you fix it as well.
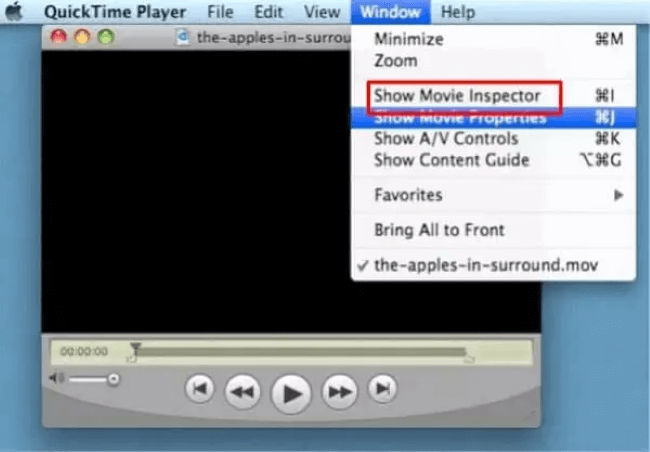
Steps to use QuickTime Player:
Step 1: Launch QuickTime Player and add your video.
Step 2: From the tab, tap on the Show Movie Inspector, you can then see the detailed information of the video.
Step 3: Click the Edit option under the menu, then click the Preferences.
Step 4: Tap on the Update button to refresh your player and restart it after all is done.
Part 3: How to Avoid Video File from Being Corrupted Again?
To make video files work again without showing any problems, tools mentioned can be a help. And the most direct way is to try a specific video file repair tool, which may promise the success rate to a relatively high level.
And now, it’s time to see if there are any plausible tips to prevent this problem from happening again, since it’s quite annoying and time-consuming.
- Make sure to have a regular back-up of your video files to an external storage device or cloud storage.
- Protect your computer and storage devices from sudden power disconnection or fluctuations.
- When transferring video files between devices, use reliable and stable methods.
- Scan your computer and storage devices for viruses and malware at a regular time.
- Avoid mishandling or subjecting storage devices to physical damage, store them in safe and stable environments.
Part 4: Hot FAQs about Repairing Damaged Video Files
1 Can I Fix Corrupted Video Files?
Yes, as it is mentioned, you can fix and repair the video files by using existing repairing tools. Just find the one you need to get the problem solved.
2 How can I fix corrupted video files for free?
So far, you can use VLC Media Player for free, which is also mentioned in our article to be a possible solution.
3 Can corrupted files be deleted?
Yes. After recovering the files to the original state, click to delete the original one and save the complete one with no errors.
Bonus: How to Effectively Save Repaired Video Files Up to GB?
One puzzle that pesters the users is that: How can I save the videos without them taking up much of my storage space after getting them repaired, especially when the videos are larger than 1GB?
And for me, the answer to the very end is to try a video compressor like iMyFone AnySmall, which can not only compress videos without losing quality, but also make them stay at a smaller size.
Moreover, to bulk compress videos so as to save time, to shrink video files without adding any watermark, it can satisfy you all.
Let's watch how AnySmall bulk compress videos to save both storage space and time while keeping the original quality!
Steps to use AnySmall to compress saved Zoom videos to save more storage space:
Step 1: Click to download and install iMyFone AnySmall, launch it and follow to add the repaired videos.
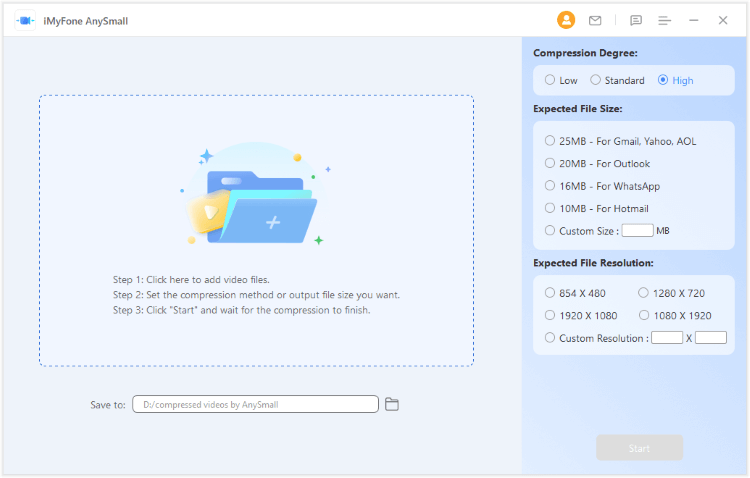
Step 2: Follow to choose the Compression Degree freely from low to high. Also, you can customize the video size to make the video suit your need.
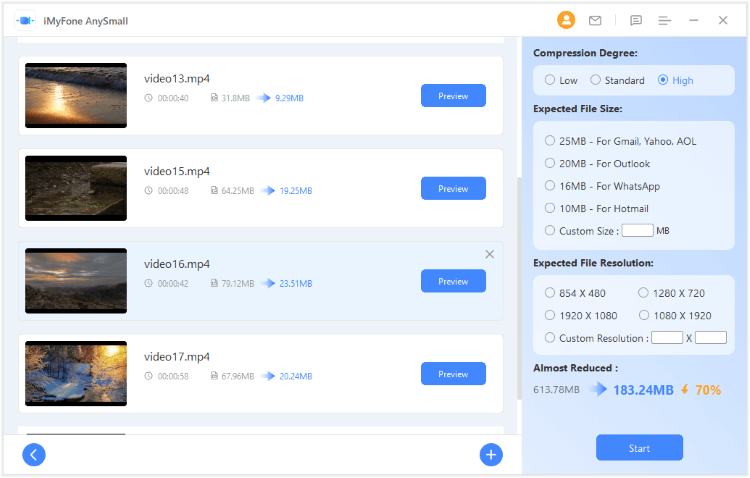
Step 3: Click the Start button for the program to start compressing videos to save storage space.
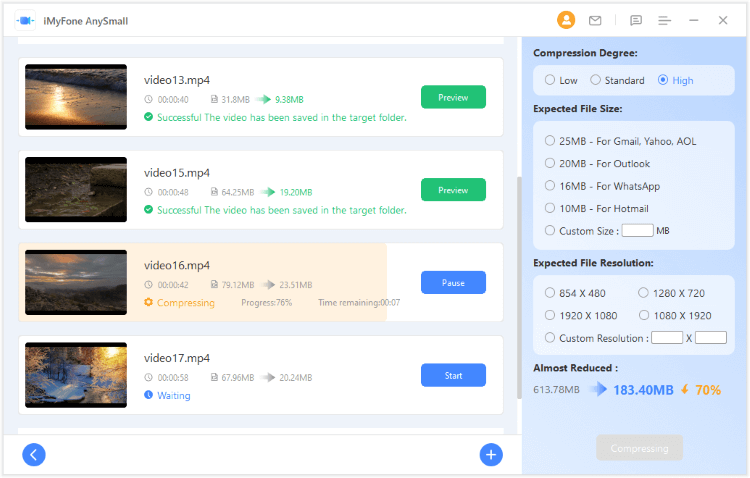
Step 4: You can click to preview the result when it's done. And all compressed files will be saved to your PC. See? no quality loss.
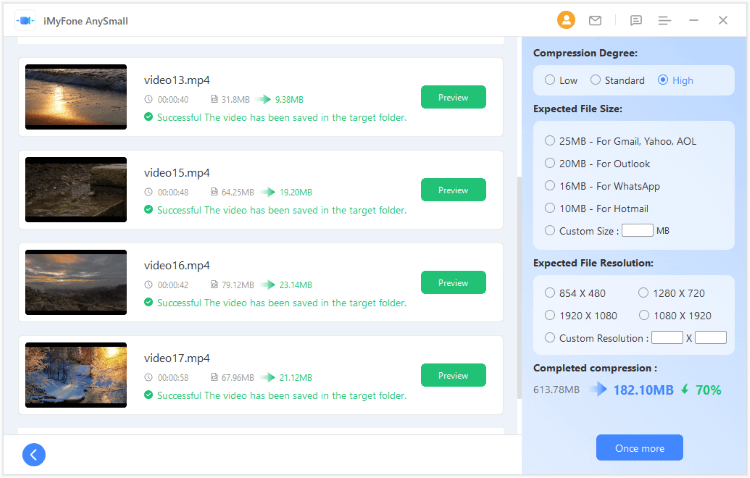
Conclusion
Can you fix corrupt video files now? Are your videos back to normal with no playback issue? In case you should need a solution, this article has prepared everything you should know.
And after you successfully get rid of the mess and would like to save them in a more efficient way, iMyFone AnySmall is here for you to have a full experience in the world of storing videos at the smallest size that you can’t imagine.