[With Steps] Explore 5 Ways to Compress MOV File in 2024
Category: Compress Video

8 mins read
The MOV format is widely used due to its ability to support high-quality videos, making it among the most popular video formats.
Though a video of superior quality might be desirable, its large file size may stop you from making it an email attachment or sharing it on social media, that’s why it’s necessary to compress MOV file.
Therefore, this article will provide you with 5 simple ways to effectively decrease the size of your MOV video files, keep exploring with us.

In this article:
Part 1: Comparison Table
| iMyFone AnySmall | VLC | YouCompress | Clideo | XConvert | |
|---|---|---|---|---|---|
| Easy to use |

|

|

|

|

|
| Batch compression |

|

|

|

|

|
| No watermark on videos |

|

|

|

|

|
| File size limit |

|

|

|

|

|
Part 2: What is a MOV File?
A MOV (QuickTime Movie) file is a multimedia container format developed by Apple Inc. It is widely used for storing video and audio data, and it can be played on both Mac and Windows platforms.
MOV files support multiple tracks, allowing for the inclusion of different media types in a single file. They can be encoded using various codecs, such as H.264 and MPEG-4.
It also offers interactive features like clickable links and subtitles, making them suitable for multimedia presentations and video editing.
Part 3: How to Compress MOV Files with Desktop Tools?
In this part, 2 commonly used MOV compressors will be introduced. Compared to online products, they serve to be more convenient will batch processing feature and more. And now let’s check both of them one by one.
1 iMyFone AnySmall
Regarding how to compress MOV files, the iMyFone AnySmall here wants to say something. It is a program designed to compress videos of any formats, aiming to saving your storage space by reducing the video file size.
Once you compress your videos with this MOV compressor, you’ll find that the storage space of your device is greatly released.
It’s more than that though. You don’t have to compress the video one by one since this tool will pack up all of your waiting-to-be-compressed videos and compress them all at the same time. And that’s a guaranteed way to save your time. Try compress files now!
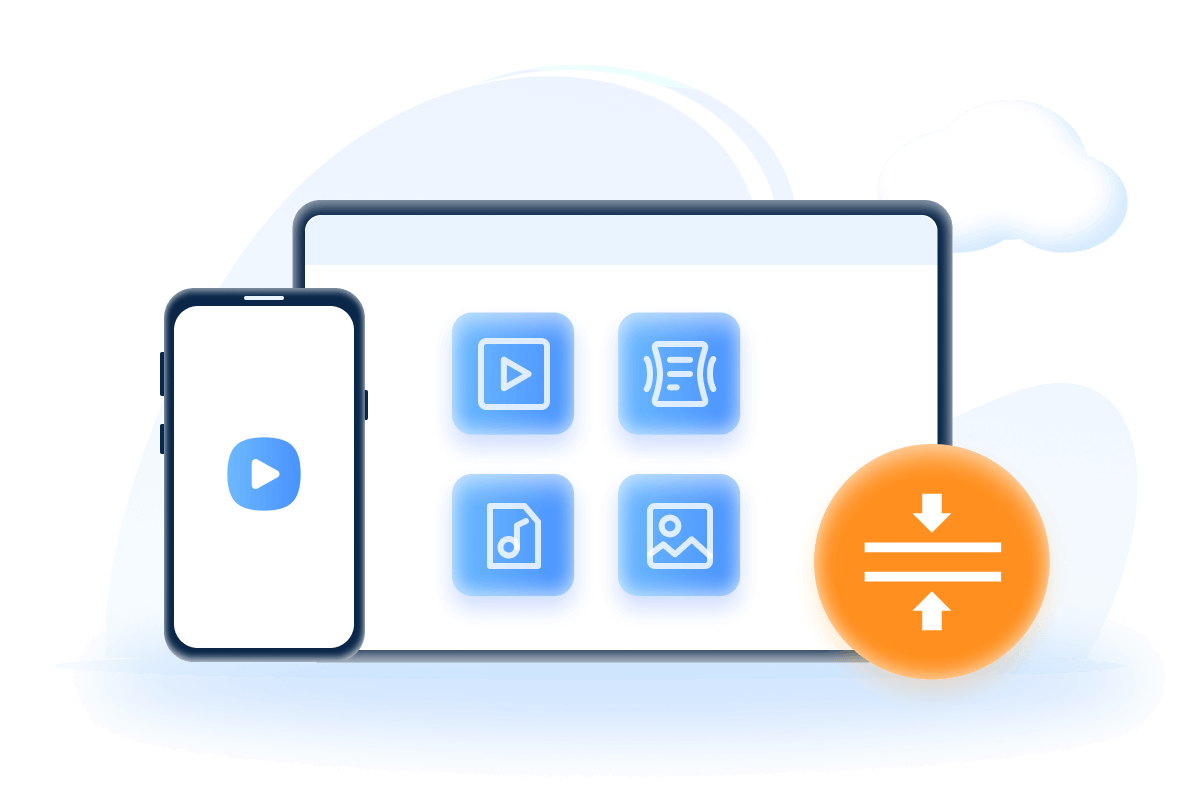
Key Features:
- Compress MOV files of large size to save storage space.
- Bulk process videos to conserve the time on compressing.
- No quality loss to compress videos.
- Support MP4, MKV、AVI、FLV, and other formats.
Now, let’s take a step by step look of how to compress MOV files.
Special Offer: Get Official AnySmall with A Discount
10% OFF Coupon Code: AS10OFF
Step 1: Install the iMyFone software on your PC. Open the software and click to add MOV video files.

Step 2: When the videos are added. Click the panel on the right to choose the compression degree or customize the video size if you like. You can also name your file
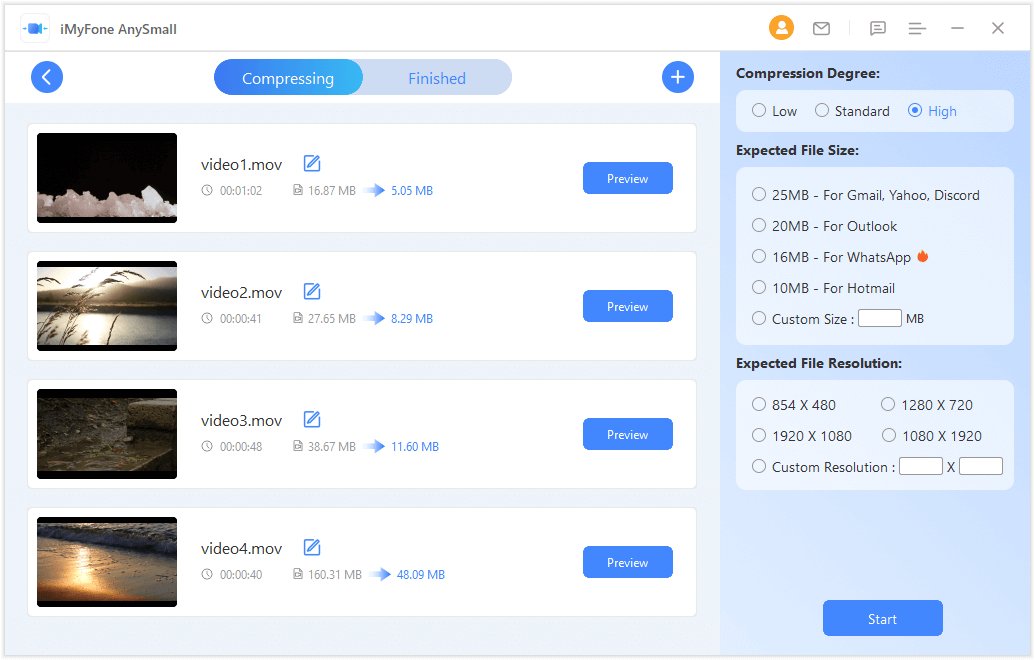
Step 3: Hit the Start button and the program will begin its work instantly.
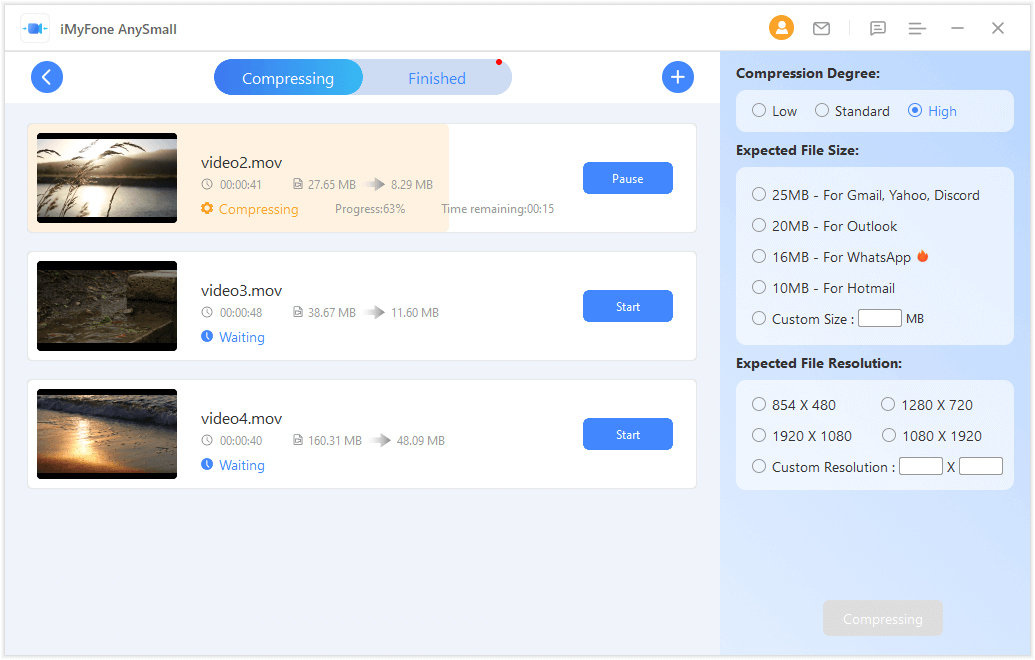
Step 4. When the process is finished, the compressed videos will be in the finished list and saved to your device automatically. You can click to collect them or preview the result first.

2 VLC
VLC, a widely used open-source multimedia player, is known for its adaptability to support various audio and video file types on various operating systems such as Windows, Mac, and Linux.
It presents an interface that is easy to navigate, with added capabilities such as equalization and subtitles. Moreover, VLC is a versatile and efficient media player that can also function as a converter for media files and a MOV file compressor, providing users with extensive options.
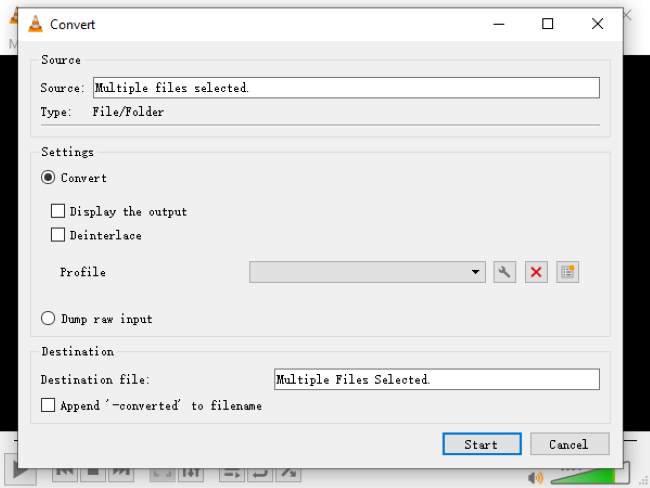
How to compress MOV files with VLC?
Step 1. Launch VLC Media Player on your computer, click on the Media tab in the menu bar and select Convert/Save.
Step 2. Click on the Add button to browse and select the MOV file you want to compress under the File tab.
Step 3.Step 3: After selecting the file, click on the Convert/Save button again at the bottom.
Step 4. In the next window, you can freely select an output format you like, then click on the Browse button to choose the destination folder, or the Edit selected profile button to adjust the settings.
Step 5. Once you have set the desired options, click on the Start button to initiate the compression process.
Pros
- Support many video formats
- Can adjust multiple settings
Cons
- No direct option to compress MOV videos.
- Hard to use for beginners
Part 4: How to Compress MOV with Online Tools?
It’s optional if you prefer to try online tools to complete the compressing process. But for some of the users, online tools may not as safe as those desktop tools and may lack certain advanced settings.
1 YouCompress
YouCompress takes pride in being the simplest online tool for compressing video files, including MOV formats. Using this tool directly on your computer's browser eliminates the need for downloading any software or tools, enabling you to compress MOV video file without any additional hassle.
Though it can handle an infinite number of videos, it lacks the ability to process multiple videos simultaneously, resulting in a processing time that is ten times longer than that of traditional desktop tools when dealing with a mere ten videos.
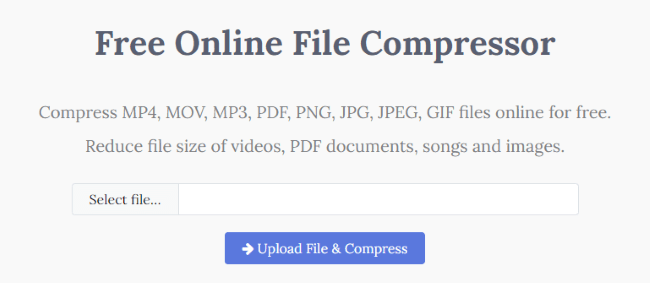
How to reduce the size of a MOV video file with YouCompress?
Step 1. Go to the official website, click the Select file button to upload one MOV video.
Step 2. When the video is added, click the Upload File & Compress button for it to begin.
Step 3. If the video is compressed, click to download and save it to your PC.
Pros
- Easy to operate online
- No file size limit
- Use encrypted connection
Cons
- No customization option
- Can’t process more than 1 video at a time
- The processing time is long and may crash
2 Clideo
Clideo is an internet-based platform that equips users with an array of tools for editing, compressing, and transforming video files.
It provides a convenient interface for users without requiring them to install specialized software on their devices, which means it can be accessed from any web browser.
Multiple video formats, such as MOV, MP4, AVI, and others, are supported by the platform. If you require video editing service after compressing MOV files, the platform offers an easy-to-use and readily available solution to meet your needs.

How to shrink the size of a MOV video with Clideo?
Step 1.Step 1: Go to the official website, click the Choose file button to select a MOV video.
Step 2.Step 2: The time the video is uploaded; the online program will begin to compress it.
Step 3.Step 3: When the process is finished, you’ll be led to the next window. Since Clideo adds watermark to the compressed file, if you don’t mind, click to download it directly is fine.
Pros
- Simple steps with intuitive interface
- No ads surrounded
Cons
- Comes with a brand watermark
- Can’t customize the video size before compression
3 XConvert
The last free option that can be utilized is XConvert MOV compressor. It provides you with the flexibility to adjust the file size according to your preferences by offering to adjust the resolution, video codec and the video bitrate.
As long as you have a strong and stable network connection to support, this procedure can be completed quickly and easily.
In case you should have multiple MOV files that need to be compressed, this online free tool enables you to compress them simultaneously without significant quality damage.
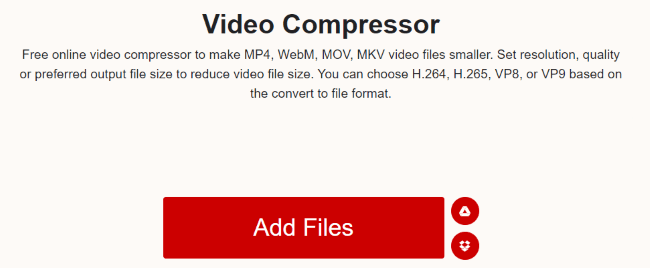
How to compress MOV with XConvert?
Step 1. Head to the official website, choose the Video Compressor section in the middle.
Step 2. Select files from the computer by clicking the Add Files button.
Step 3. When all are added, you’ll be presented a window, which shows that you can make some adjustments ahead. Once done. Click the Compress button for it to begin.
Pros
- No need to download any software
- Can adjust video settings before compression
Cons
- The user interface is not clear
- No preview window to check the result ahead
- Contains ads, a bit messy
Part 5: FAQs about MOV File Compression
1: Why is my MOV file so big?
The size of MOV files is frequently bigger due to additional video data recorded by a camera. The utilization of the QuickTime codec results in occupying more storage space due to the necessity of higher data rates for compression of MOV files while maintaining their quality intact.
2: How do I reduce the size of a MOV file in an email?
To reduce the size of a MOV file so that you can send it through email, the most direct way is to try a video compressor as mentioned. For tool like iMyFone AnySmall, you can customize the video size directly.
3: Does MOV lose quality?
There will be no quality loss if you’re holding a MOV video file since it’s known for being able to playing high quality videos.
Conclusion
With these tools recommended, you can choose the one you like and start to compress MOV file. And if you would like a suitable one that can compress video files with 100% success rate while retaining the high quality, iMyFone AnySmall can top the list and be ready for you with all developed features.



















