Google Drive is one of the leading platforms for cloud storage. It offers free cloud storage to create backups and restore them later, but sometimes we experience the full storage bug, which can irritate a user.
If you are one of them, don't worry; this article will help you fix this in multiple ways. You will also know how efficiently software reacts to this issue.
Part 1. Why Does Google Drive Say My Storage is Full? How to Fix?
In this part, we will discuss the primary reasons that are causing the full storage bug. You will know how to tackle this bug smartly through multiple helpful techniques.
1.1. Why Do the Full Storage Bugs Appear?
There can be multiple reasons that cause the Google Drive storage full issue. Let's list each of the reasons and learn how to deal with each of them separately.
- Trash is overloaded
- Unnecessary Google Photos
- Unnecessary Gmail storage
- Google Drive cache on your phone
- Orphaned files
- Hidden app data which takes a huge amount of storage
- Large files
These are the reasons that usually cause the full storage bug, but don't worry; you can fix them all. In the following part, we will discuss how to solve each with the steps so that anyone can find their reason and fix it respectively.
1.2. How to Resolve the Full Storage Bugs?
This part will discuss all the solutions for the reasons mentioned above. Choose the one which you find the best fix and remove this bug.
1. Empty the Trash
If you have deleted the files from your Google Drive, they will never be permanently deleted. The files will occupy the space in the trash until you delete them permanently. It will be deleted automatically after 30 days. Follow the steps to delete the files permanently.
Step 1.Navigate to Google Drive and click trash from the left-hand menu panel.
Step 2.Click the Trash dropdown menu beneath the search bar. Hit Empty Trash to delete all the files.
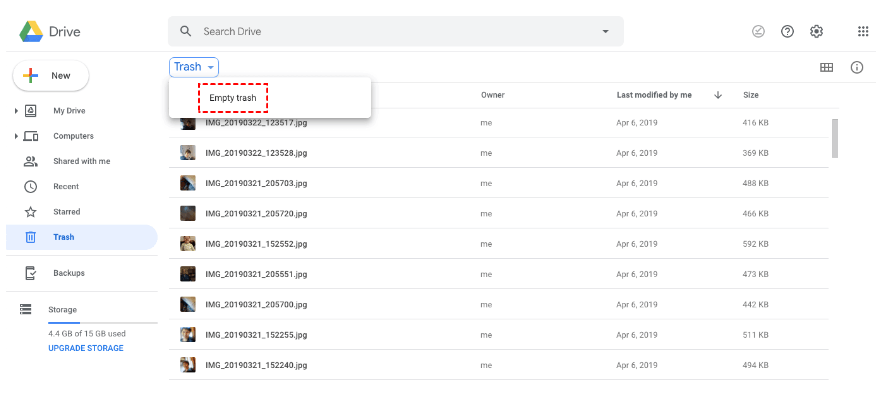
2. Check Google Photos
There can be full storage notifications due to Google Photos, which is interlinked with Google Drive. Let's see how you can fix it.
Step 1.Open Google Photos and click the Main Menu button at the top left of the screen.
Step 2.Go to the Settings. It will open two options: you can stay with the original version of the photos or the compressed version with unlimited cloud storage.
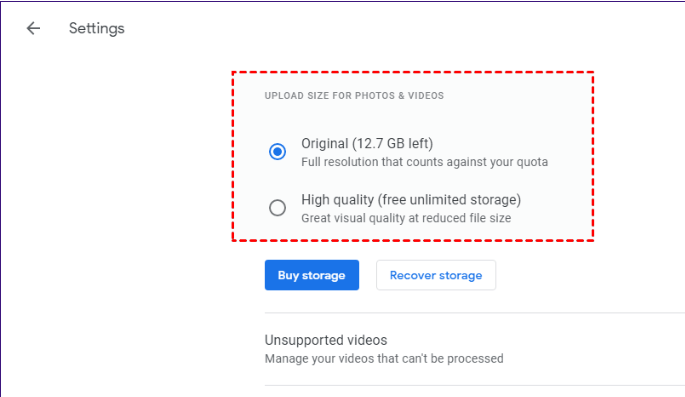
Step 3.Click High Quality and then hit Compress.
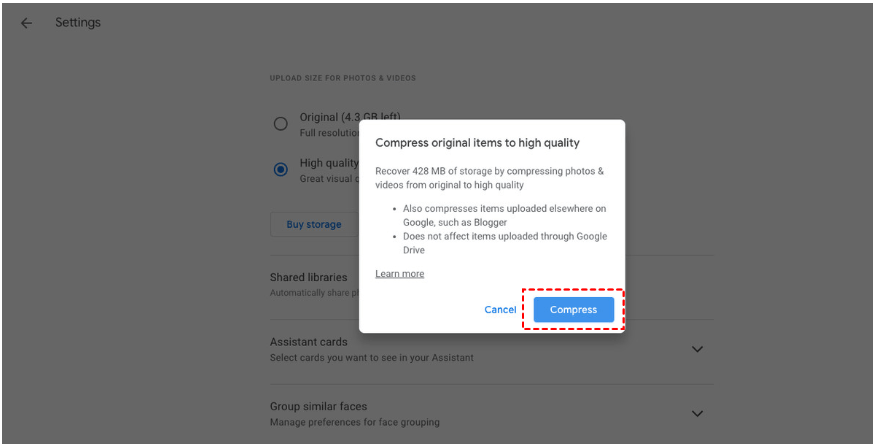
3. Check Gmail Storage
Gmail takes the storage by unnecessary attachments and files. Follow the steps:
Step 1.Open your Gmail and type has: attachment larger:10M on the search bar at the top.
Step 2.Select the emails that you want to delete and hit Delete. Click Ok to confirm the deletion.
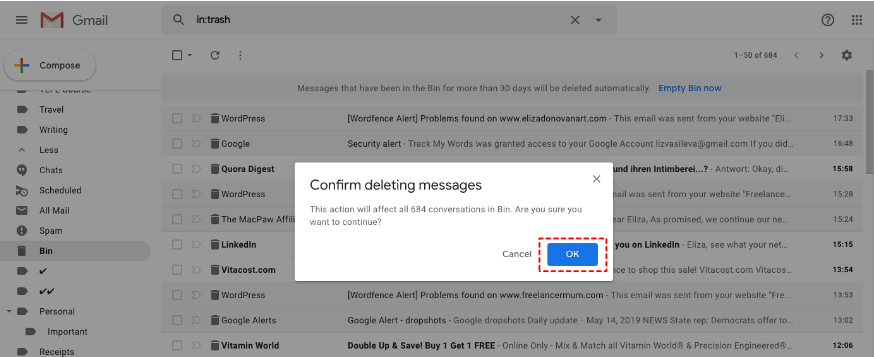
4. Clear Google Drive Cache
It is the most important thing that takes the storage and causes the apps to malfunction. Delete the cache timely to avoid this issue.
Step 1.Open Google Drive from your web browser.
Step 2.Click the Padlock icon at the left of the URL and go to the Site Settings.
Step 3.Under the usage section, click Clear Data to remove the drive cache.
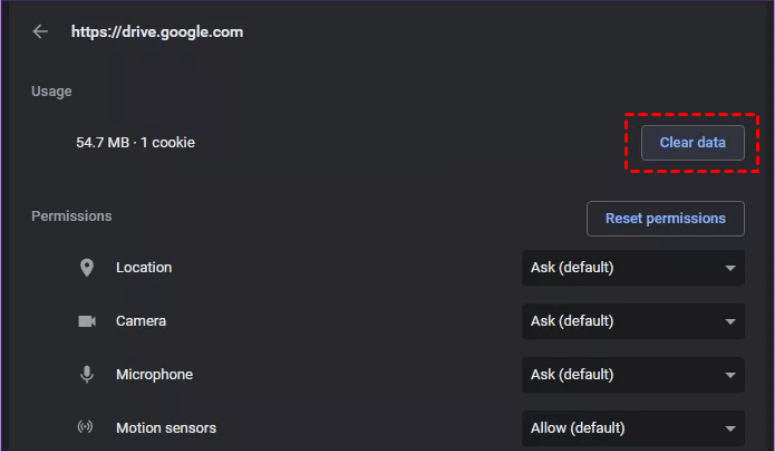
5. Delete Orphaned Files
The Orphan files are not visible to a user, so we need to check them every time by searching for a unique keyword. Search unorganized owner: me on the search bar, and if the files appear, then delete them immediately.
6. Clear Hidden App Data
The hidden app data also takes a large amount of cloud storage so let's delete it to fix the issue.
Step 1.Navigate to Google Drive and click the settings icon from the toolbar.
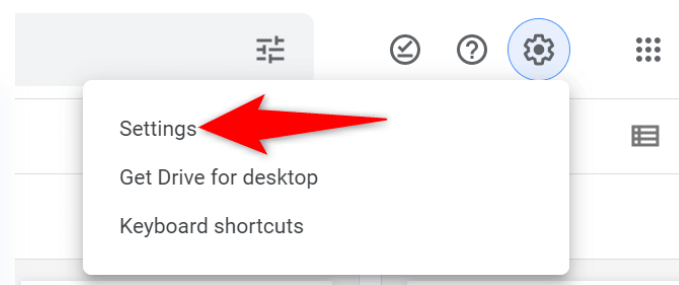
Step 2.Click Manage Apps from the sidebar menu and select the option for an app. Click Delete Hidden App Data to save your cloud storage..
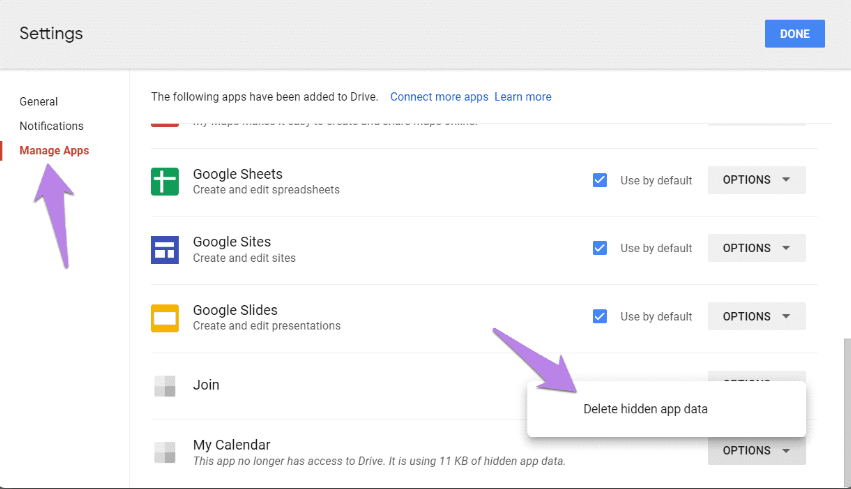
7. Delete Large Files
If you want to investigate and delete the large files on your Google Drive, follow the steps.
Step 1.Open Google Drive and go to storage from the left-hand side panel.
Step 2.Check the file size from higher to lower and select the large file. Hit Delete to fix the cloud storage issue.
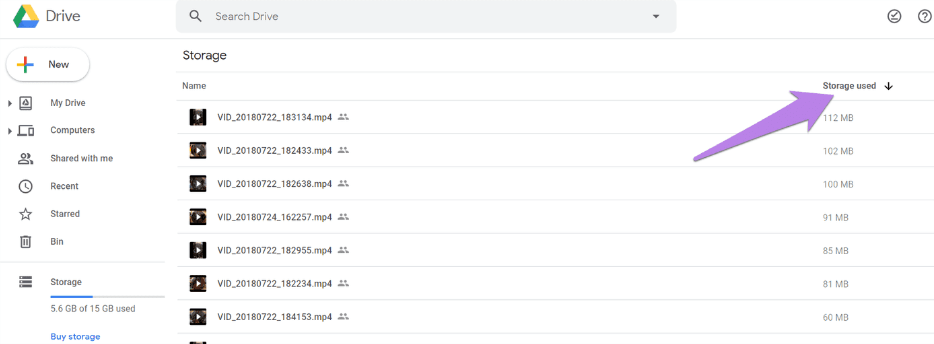
Bonus Tip: How to Fix "Deleted Files from Google Drive but Storage Still Full"
If the file deletion does not affect the cloud storage and Google Drive continuously shows the full storage prompt, then use a professional tool to do it efficiently.
iMyFone AllDrive is the best and free cloud storage manager without any bugs. It supports the uploading and downloading of files at a faster speed. You can create a backup from multiple clouds to secure your worthy data. It has a high-end encryption system that proves its security and privacy. The data transfer is possible from cloud to cloud within minutes.
Step 1.Download and install iMyFone AllDrive on your PC.
Step 2.Launch the software and click Add Cloud.
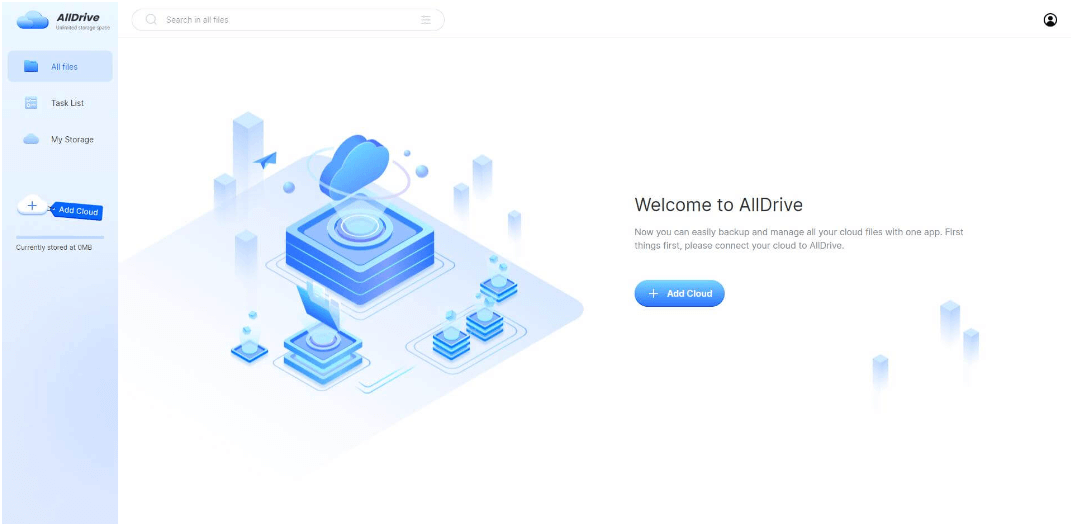
Step 3.Click the Dropbox or Google Drive and sign in to your account.
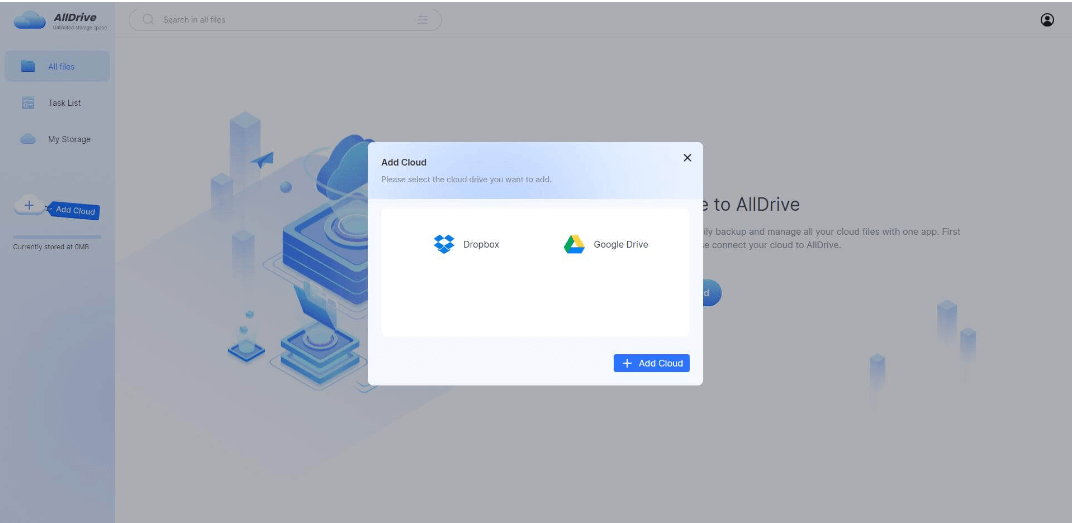
Step 4.Now, allocate the Storage Path on your PC to store the cloud files so you can manage them directly.
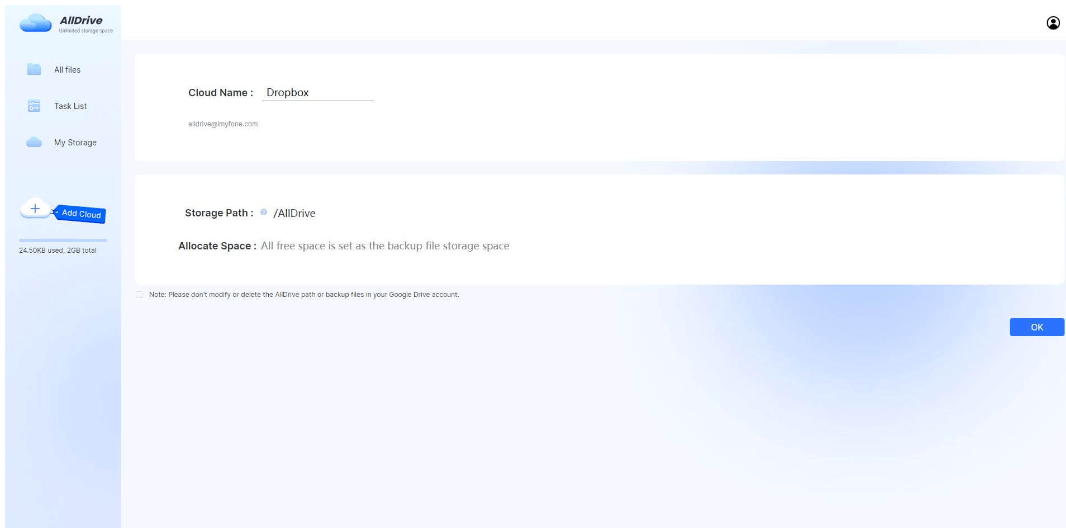
Step 5.After successful login, you can check the storage and manage it accordingly without facing any bugs. It will solve the full storage issue in no time.
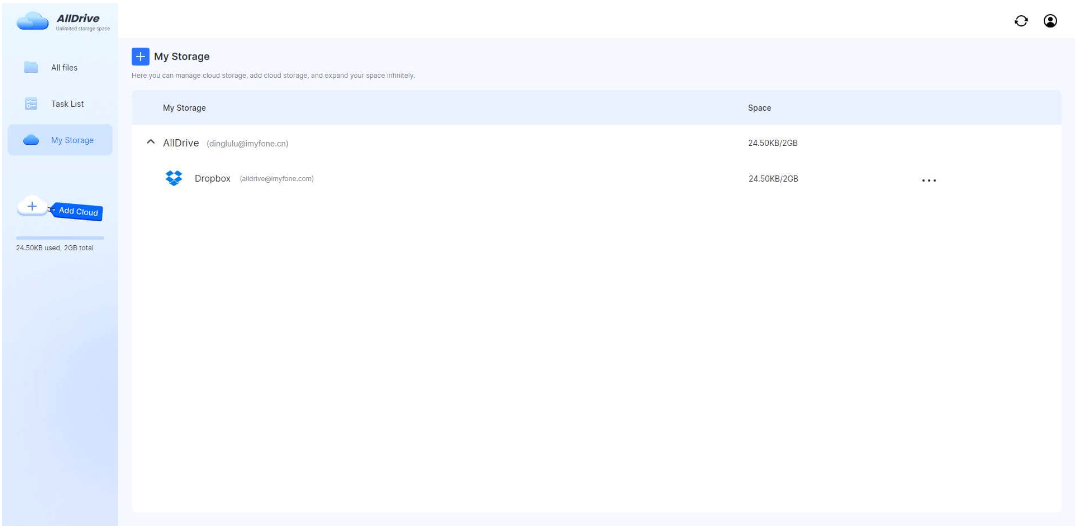
Part3. FAQs.
01Why isn't my Google Drive storage updating?
The most common reason for this problem is the overloading of trash bins. It would be best if you cleared the bin timely to avoid this issue.
02Does clearing the Google cache to delete everything?
Deleting the cache doesn't delete everything on your cloud; instead, it will delete the saved passwords and previously visited sites.
03How do I refresh my Drive storage?
Follow the steps to refresh your Drive storage:
- Open Google Drive and click the Bin icon on the left panel.
- Click the Bin dropdown menu and hit Empty Bin.
- You can now refresh the page, and your cloud storage will also be refreshed.
Conclusion
We have seen a brief survey of the reasons causing Google Drive to malfunction and learned all the solutions for it. iMyFone AllDrive is the best software to tackle these issues effortlessly and attract users with management skills. It will help you get rid of unnecessary data and use the space optimally.



















 January 7, 2023
January 7, 2023