After the arrival of Covid-19, all the universities and schools were shifted to online classrooms. To manage the work of different classes, your school administration might come up with a OneDrive school account.
You can manage the OneDrive account and collaborate with your students and other school staff courtesy of this account.
What if you transfer files from OneDrive for school to another account? Can you share the files from one OneDrive account to another?
You can quickly transfer the files between two OneDrive cloud dives, and we'll tell you how to transfer files from one OneDrive account to another.
Part 1: What is Onedrive for School?
OneDrive is a brilliant cloud drive that helps you store and share files for personal use. However, when your school gives you a OneDrive account to perform activities related to your school, it is called OneDrive for school.
Your school organization manages this OneDrive account, and it helps you collaborate and share work documents with classmates and co-workers.
The administrators of your school manage the OneDrive account, and they will also have the password of your OneDrive account for school.
Part 2: How to Transfer Files from One OneDrive for School Account to Another Account
2.1. Transfer Files from One OneDrive for School Account to Another Account via the Advanced Method
MultCloud is a remarkable cloud drive management tool that helps you sync the data between different cloud drives.
If you're looking to share files from one OneDrive account to another, MultCloud is your best option. Apart from offering a simple user interface, it provides the highest professional features.
How to transfer files from one OneDrive account to another?
Step 1.Log in with the MultCloud account credentials after visiting the official website.
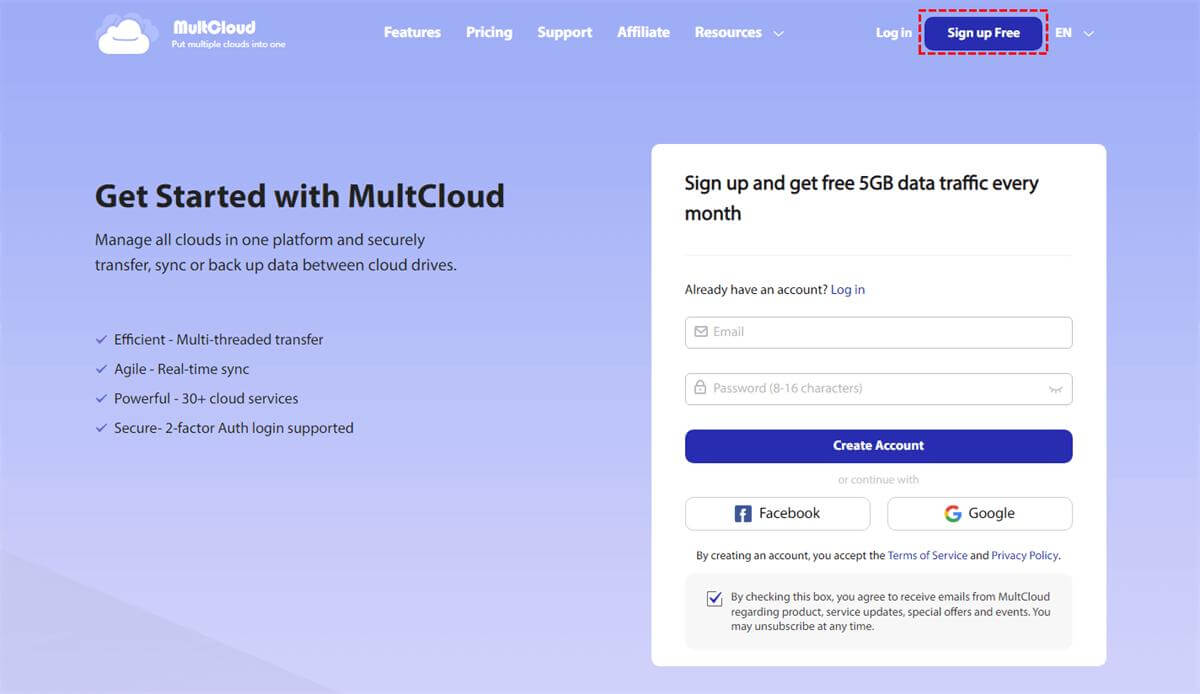
Step 2.Tap on the “Add Clouds“ icons and then add the two OneDrive drive accounts to MultCloud.
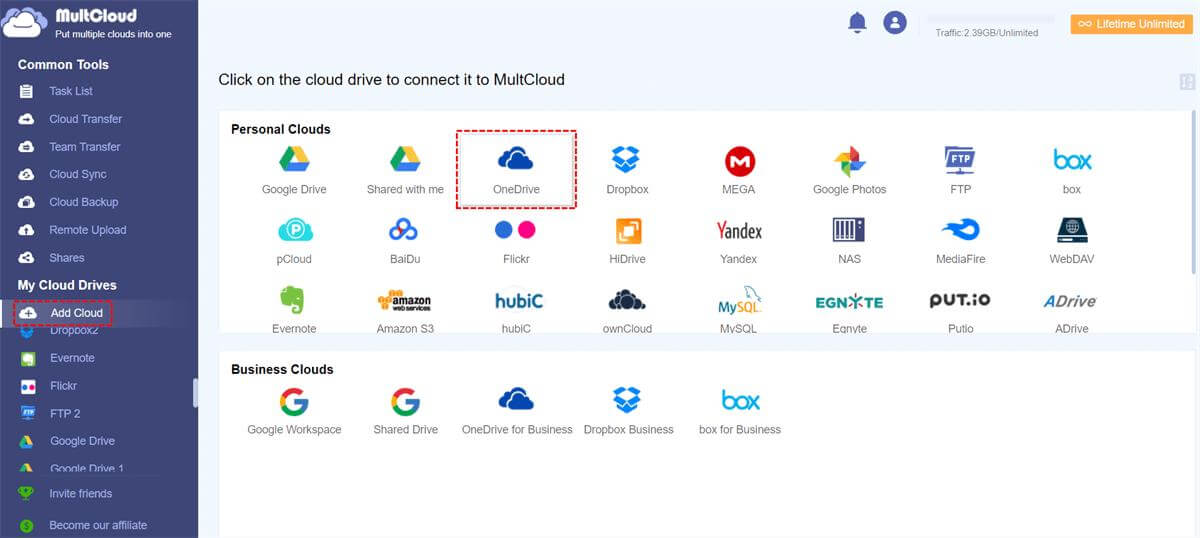
Step 3.Select the files you'd like to transfer to another OneDrive account and click on the “Switch to classic MultCloud“ icon.
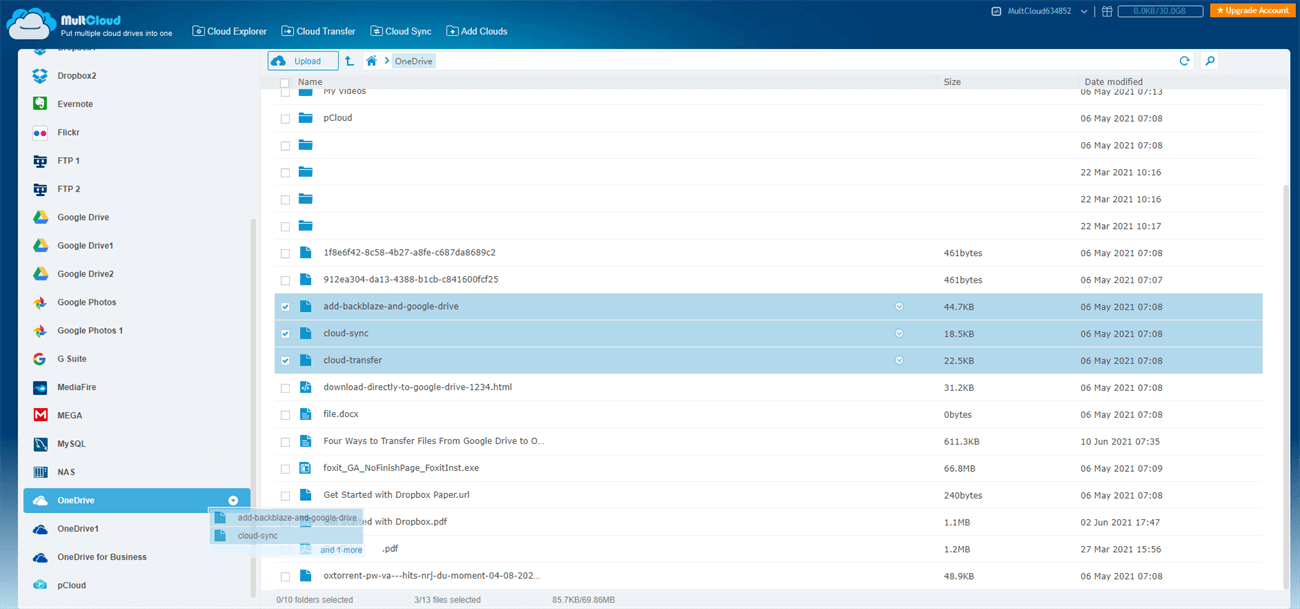
2.2. Copy Files from One OneDrive for School Account to Another Account by Copying Folders Manually
Another simple way to transfer files from OneDrive account to another is to log in with source and destination OneDrive accounts.
Here's how to transfer files from OneDrive account to another.
Step 1.Visit the OneDrive login page and enter the OneDrive credentials.
Step 2.Select the files you'd like to transfer to another account and tap on the “Download“ icon. The process will start downloading the files for you, and it won't take long.
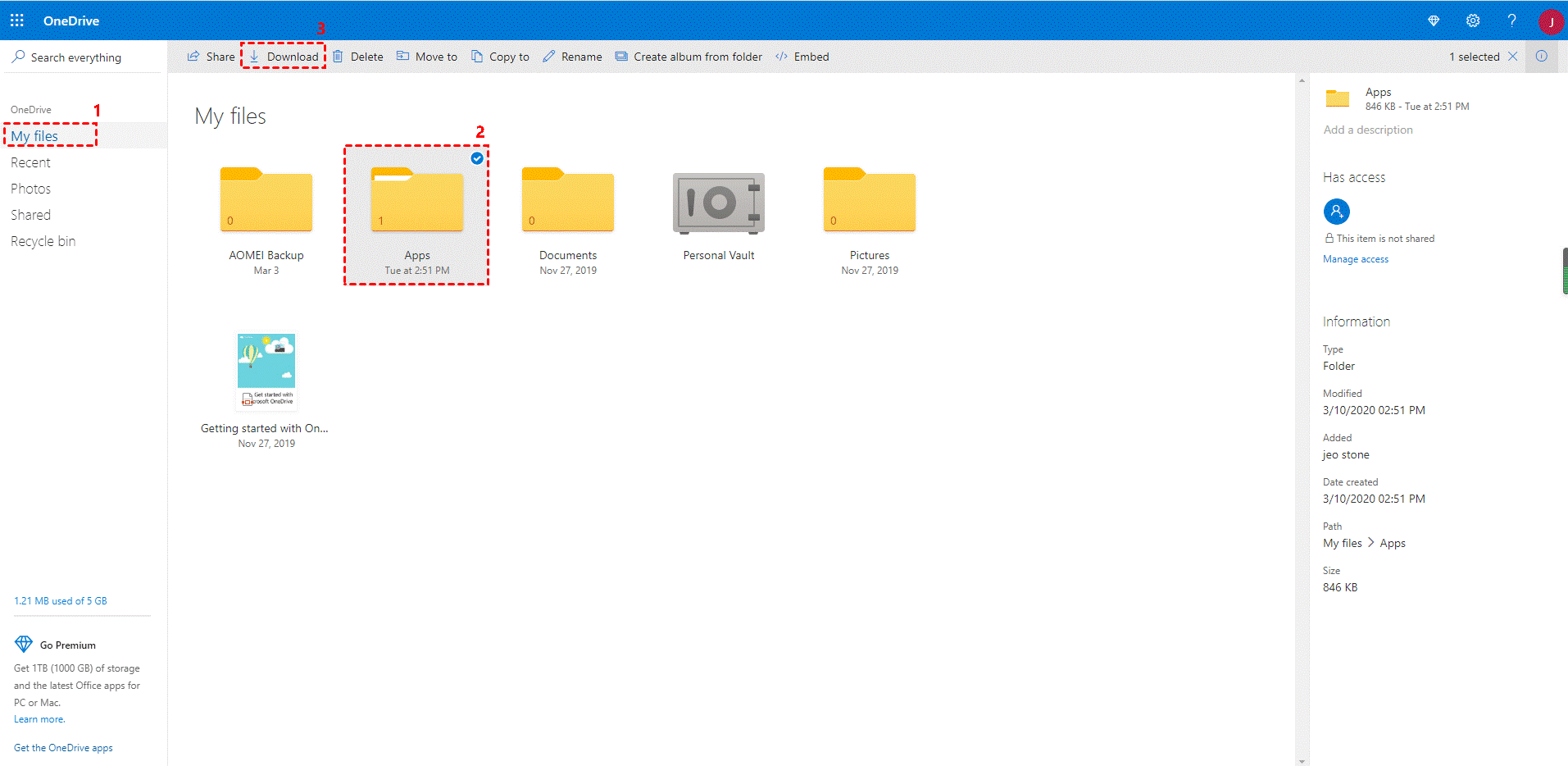
Step 3.Log out of your OneDrive account and enter the credentials of the OneDrive account you'd like to share the files.
Next, click on the “ Upload“ icon to choose the files you want to export to another OneDrive account.
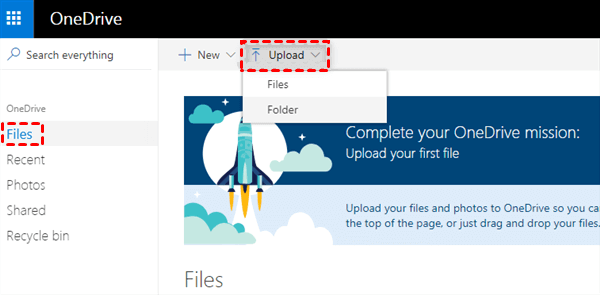
2.3. Migrate Files from One OneDrive for School Account to Another Account by Using the OneDrive Sync App
OneDrive comes up with the Microsoft Power Automate method to help you migrate the files from OneDrive for school to another OneDrive account with minimal effort.
Follow the guide below to learn how to transfer files from one Onedrive to another.
Step 1.Navigate to the Microsoft Power Automate template website and click the Try it Now icon.
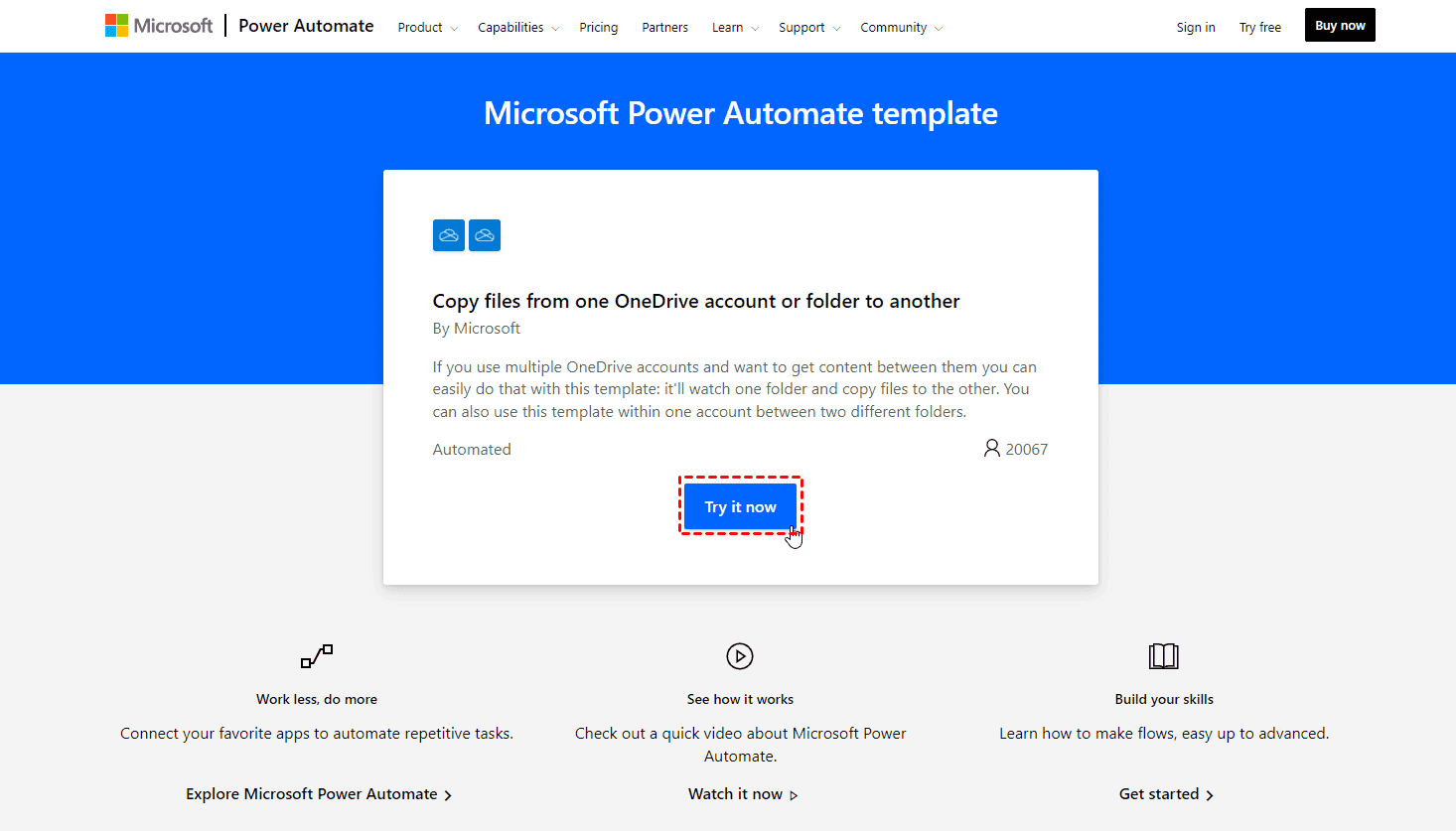
Step 2.Log in with your OneDrive account credentials and click on the three dots icon. You'll need to add the new OneDrive account by hitting the “ Add New connection“ icon.
Step 3.Select the source and destination OneDrive accounts and hit the “Save“ icon. You can easily upload files from one OneDrive account to another.
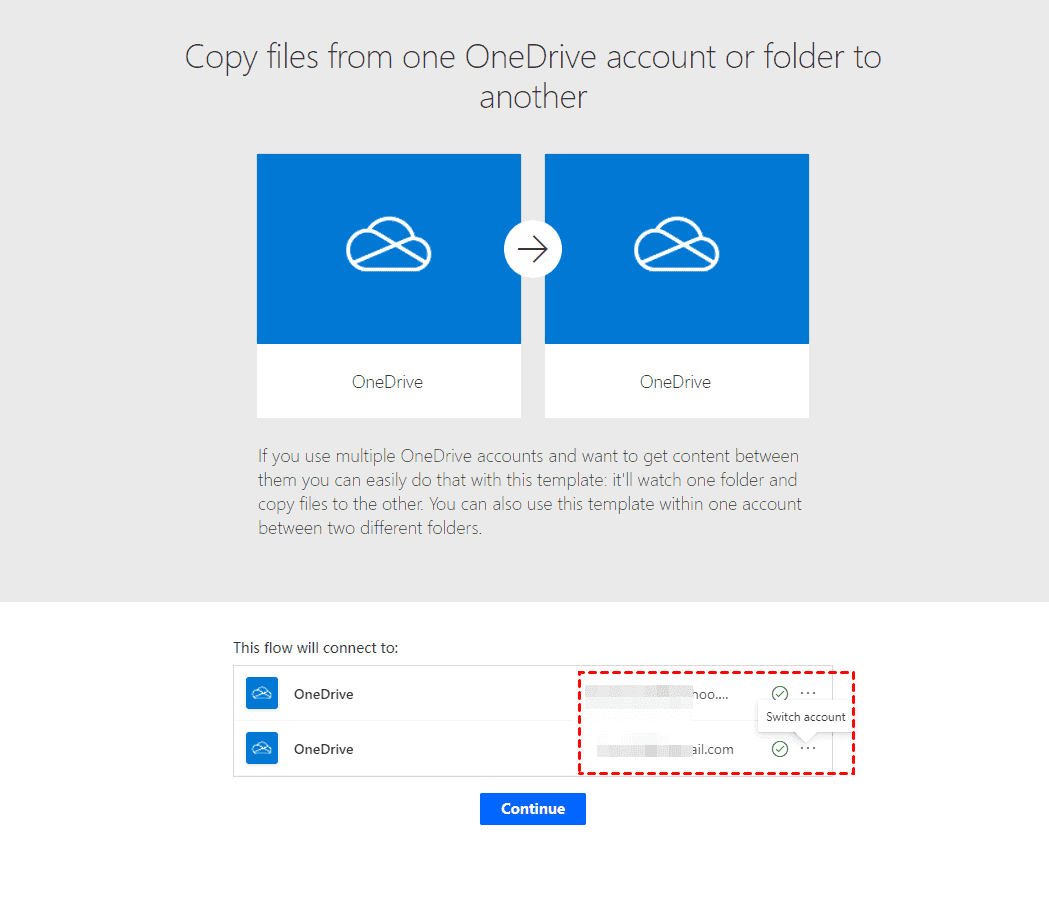
2.4. Move Files Between OneDrive for School Accounts with Mover
You can opt for the Mover login page to transfer files between OneDrive for school accounts. Here's how to transfer files from one OneDrive account to another.
Step 1.Navigate to the Mover Sign-in Page and log in with your Microsoft account. Choose Authorize New Connector before selecting the Source.

Step 2.Select the OneDrive account you'd like to share the files from.
Step 3.Click on Authorize and log in with your Microsoft OneDrive account. Next, select the files you'd like to share.
Step 4.Tap on the “Authorize New Connector“ and select the destination to which you intend to move the files.
Step 5.After logging in with the destination OneDrive account, you'll need to click on the “ Start copy“ icon to move the files.
Part 3: FAQs
1 How do I transfer my personal OneDrive to school?
Using the various manual and other methods, you can transfer the files from your personal OneDrive account to OneDrive for school.
Out of all the methods that allow you to share files from one Cloud drive to another, MultCloud is the best and most reliable way to serve your purpose.
2 Do students get OneDrive for free?
Suppose you have a Microsoft 365 Education account. In that case, there won't be any limit on data, and your school will give you a OneDrive account without charging even a penny, as granting a OneDrive account is purely due to managing the school workload through the cloud drive.
3 Is a OneDrive account the same as a Microsoft account?
You can use the Microsoft account to access various Microsoft services and devices, including Skype, OneDrive, Windows Phone, and Outlook. com, and Xbox Live.
On the other hand, OneDrive is a cloud drive that helps you store and manage different file types, including documents, photos, videos, emails, and more.
4 How do I unlink my OneDrive school?
You'll need to follow the guide below if you're looking to unlink the OneDrive account.
Launch the OneDrive settings and navigate to the “Account tab“ icon. Next, choose the “Unlink this PC“ to unlink the OneDrive school.
Conclusion
This post educates you on how to transfer files from one OneDrive account to another by revealing sensational methods.
All the methods we've mentioned are worth a try, but for some reason, MultCloud is the most recommended one. It allows you to share files from one cloud drive to another quicker than you think.



















 December 15, 2022
December 15, 2022