Recently, Google Photos has canceled the free storage option, with which all the photos stored in the Google account will be saved in the Google account. Some people have started purchasing Google storage to keep their memories saved for a long time. However, many people have started looking for more affordable or accessible options, and OneDrive is one of them.
OneDrive is one of the best business choices and can replace Google Photos. You will be able to download the OneDrive app on your smartphone, and it will sync the photos to the cloud. In addition, the gallery will allow searching for the images, which are tagged automatically. So, if you want to transfer photos from OneDrive to Google Photos without downloading them, this article has the ultimate guide you need!
Part 1: How to Transfer Photos from OneDrive to Google Photos without Downloading
It’s widespread for people to download photos from Google Photos and upload them again to OneDrive. However, this process is not only time-consuming but can be tiring as well. In addition, you might end up downloading the same pictures multiple times, which consumes too much storage in your device.
For this reason, it’s better to transfer photos from OneDrive To Google Photos without downloading, and MultCloud is the best option. For those who don’t know, MultCloud is a cloud storage manager which allows users to manage their cloud-based data. The best thing about this manager is that you can use OneDrive and Google Photos directly because the syncing is done on its server.
Within a few clicks, you can complete the photo transfer process. Some other features of MultCloud include;
- Beginner-friendly and clear interface.
- No need for a manual downloading process.
- User-friendly and intuitive.
- Supports offline file transfer.
- Fast data transfer speed.
- Dedicated data transmission server to prevent lags and errors.
Now that you know the benefits of using MultCloud for photo transfer, you can follow the below-mentioned step-by-step guide to transfer the photos;
Step 1:The first step is to create your MultCloud account before starting the operations. For this purpose, you must open the website and tap on the “sign up free” button from the top of the screen.
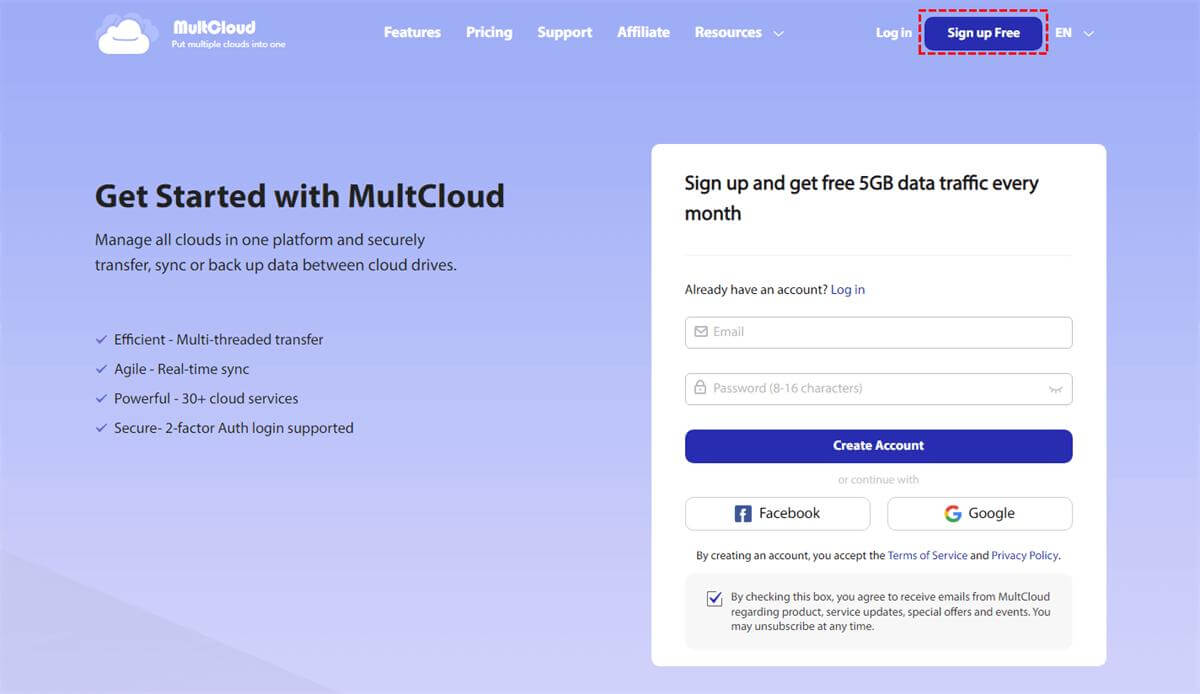
Step 2:Once you have created an account, tap on the “add cloud” button, and you can add OneDrive and Google Photos to MultCloud.
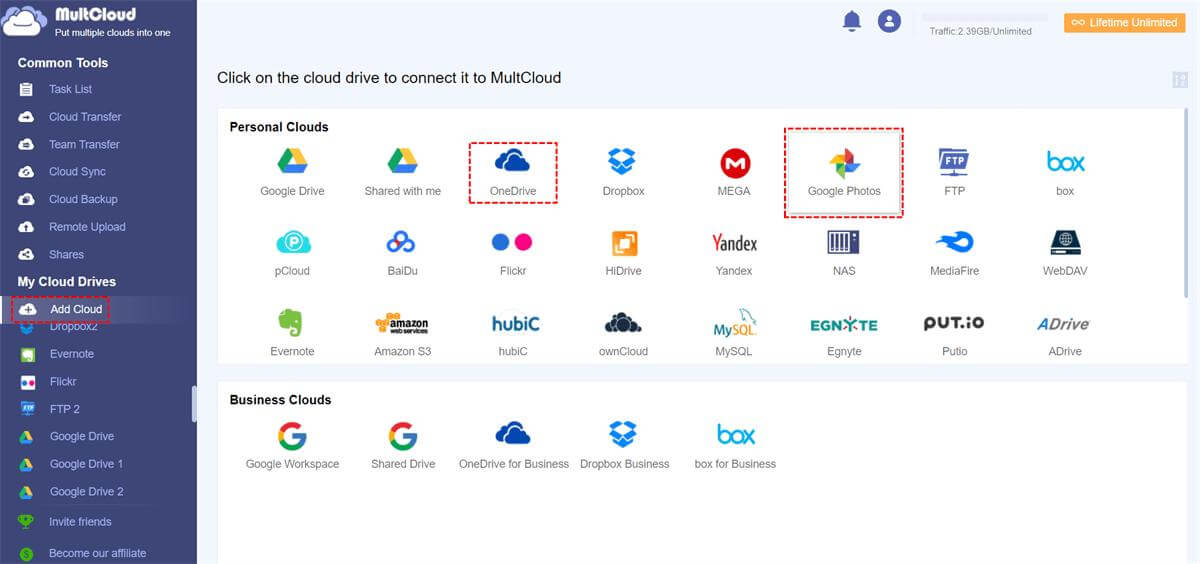
Remember that you can add one cloud to MultCloud at a time, so you have to press the “add cloud” button two times to add them both.
Step 3:Now, you have to use the Cloud Sync feature – just press this button and choose Google Photos as the source, while OneDrive will be the destination. Once you’ve selected the source and destination, tap on the “sync now” button, and the migration will be initiated.
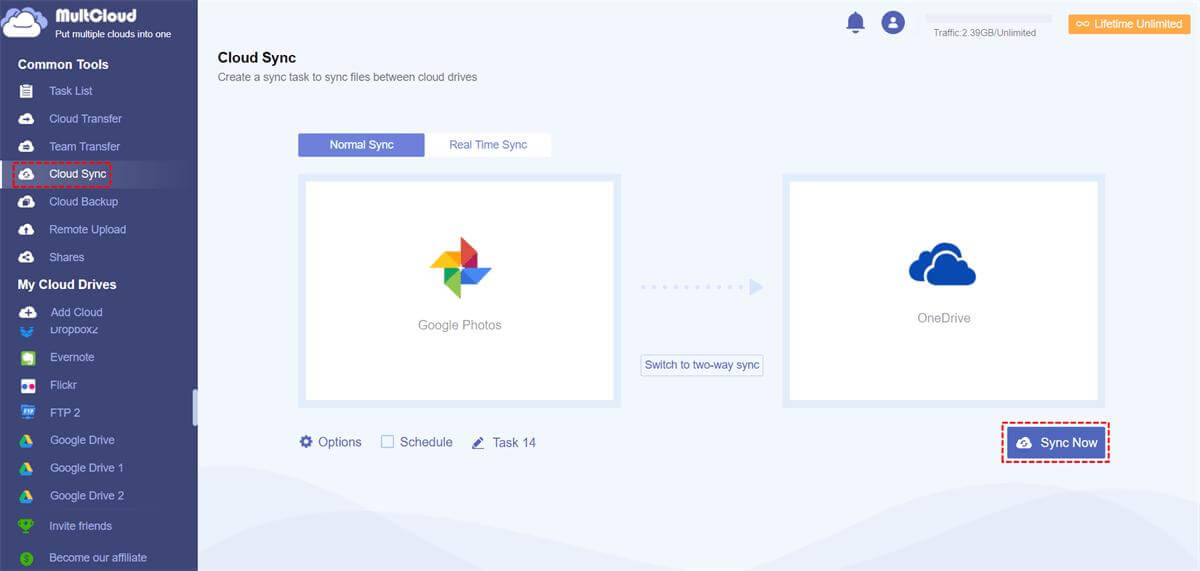
Currently, three synchronization modes are available for users without a paid subscription, including simple sync, real-time sync, and two-way sync. Real-time sync is the best option because it can automate the syncing process whenever a directory changes.
Bonus Tip: Migrate Photos from Google Photos to OneDrive with Downloading
The second option is to download the photos from Google Photos and upload them to OneDrive. For this purpose, you can follow these steps;
Step 1:First, you must open the Google Photos website and sign in to your Google account.
Step 2:Once you are signed in, you must choose the photos you want to migrate and tap on the download button. As a result, the photos will be downloaded to the device.
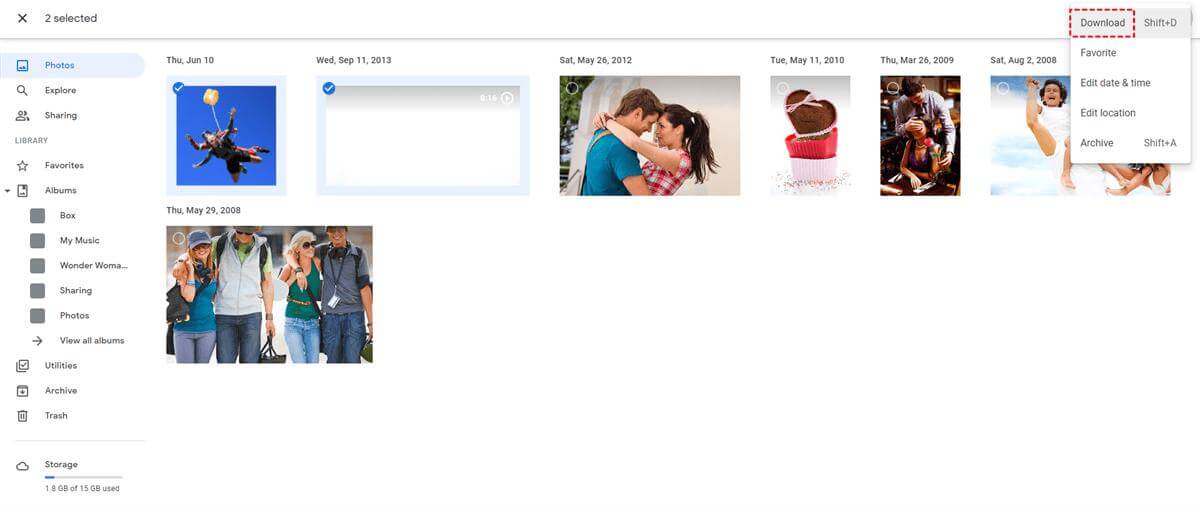
Step 3:The next step is to open OneDrive and sign in. Once you are signed in, tap on the upload button and select the photos that you want to shift.
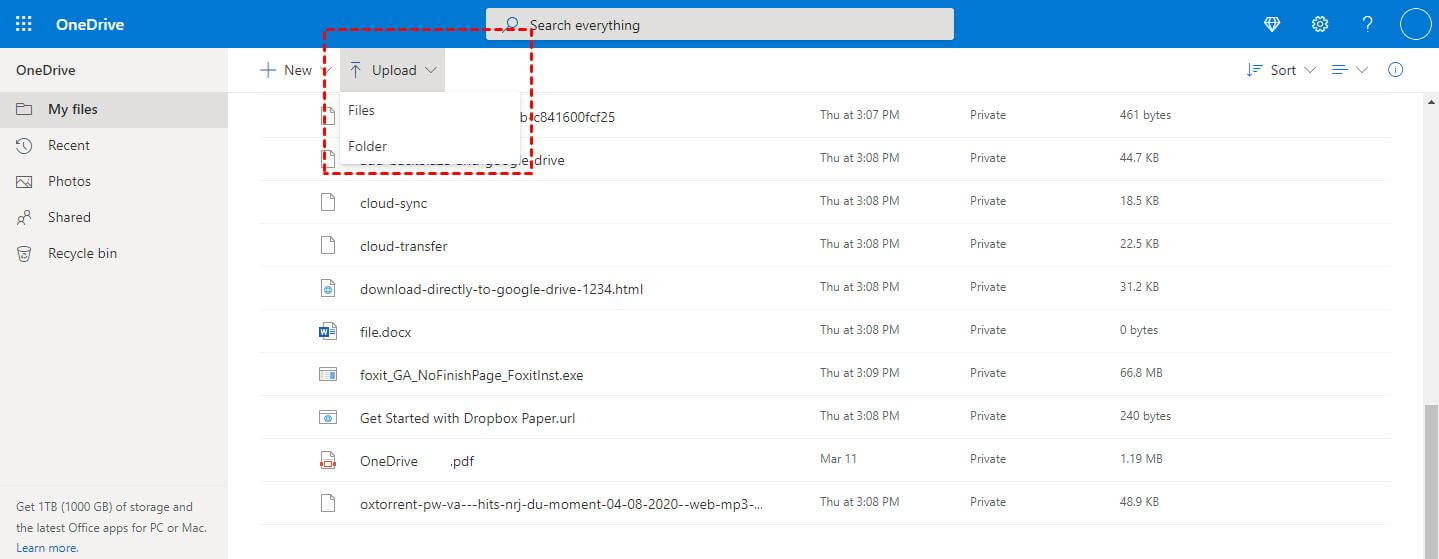
Part 3: FAQs
01Why copy Google Photos to OneDrive?
OneDrive is a better option because it allows users to save their photos on the cloud for free. In addition, the free storage is pretty expansive compared to Google Photos.
02Is Google Photos better than OneDrive?
Google Photos is recommended for people who want editing features, but it comes at a high cost. On the contrary, OneDrive has free storage available and supports more formats!
Conclusion
Concludingly, it’s pretty convenient to shift your photos between Google Photos and OneDrive. MultCloud is one of the most reliable options because it can help monitor and manage different cloud storage platforms simultaneously.



















 November 23, 2022
November 23, 2022