OneDrive is a brilliant cloud storage service that easily stores essential data. Sometimes, Microsoft OneDrive runs out of memory space, and you might transfer some files to Box.
How to transfer files from the box to OneDrive? Keep reading this guide to learn it
- Part 1: How to Transfer Files from Box to OneDrive
- 1.1. Migrate Files from Box to OneDrive with the Advanced Tool
- 1.2. Copy Files from Box to OneDrive via Download and Upload
- 1.3. Move Files from OneDrive to Box by Power Automate
- Bonus Tip: Something You Must Prepare before Box to OneDrive Migration
- Part 3: FAQs
Part 1: How to Transfer Files from Box to OneDrive
1.1. Migrate Files from Box to OneDrive with the Advanced Tool
The best way to move files from Box to OneDrive is MultCloud. It is a remarkable cloud-to-cloud transfer service that empowers you to share data from one cloud to another.
MultCloud has various features, including deleting, copying, renaming, sharing, etc. Importantly, MultCloud comes up with a pretty simple user interface that helps you transfer files quickly.
How to transfer files from Box to OneDrive using MultCloud?
Step 1: Navigate to the MultCloud website and sign up with the MultCloud account. You can also sign in with Facebook/Google credentials.
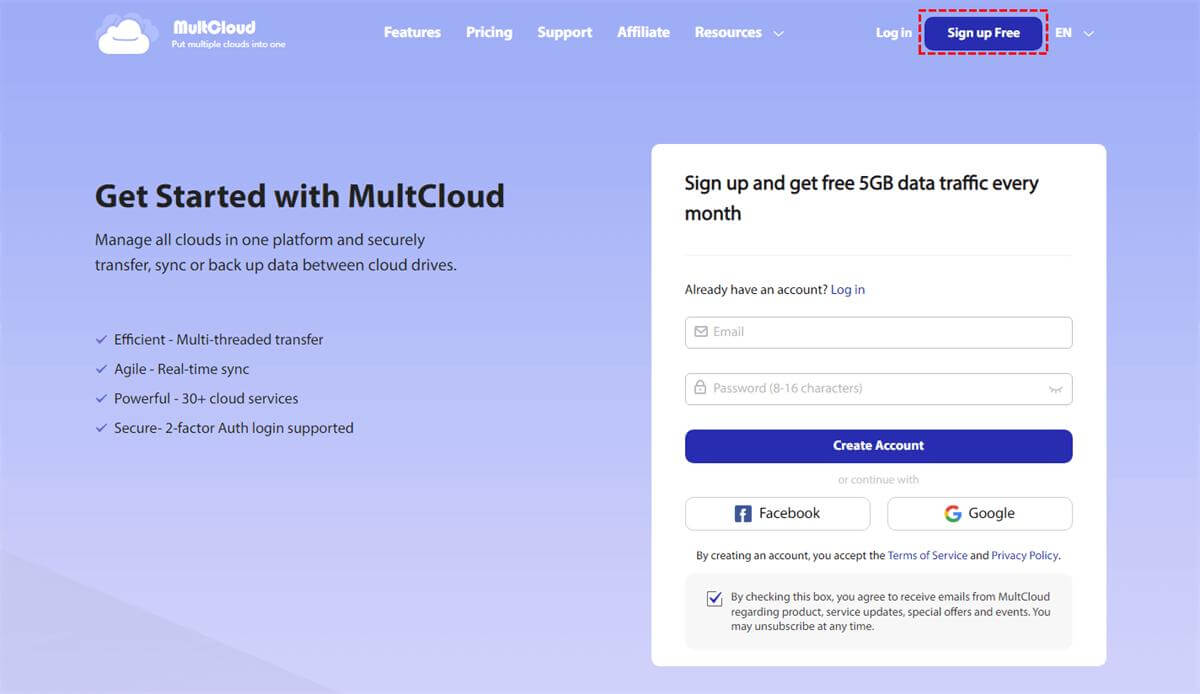
Step 2: Click on the Add Cloud option and then enter the Box account credentials. Next, grant MultCloud permission to access the Box account. Next, add the OneDrive account credentials and grant it permission too.
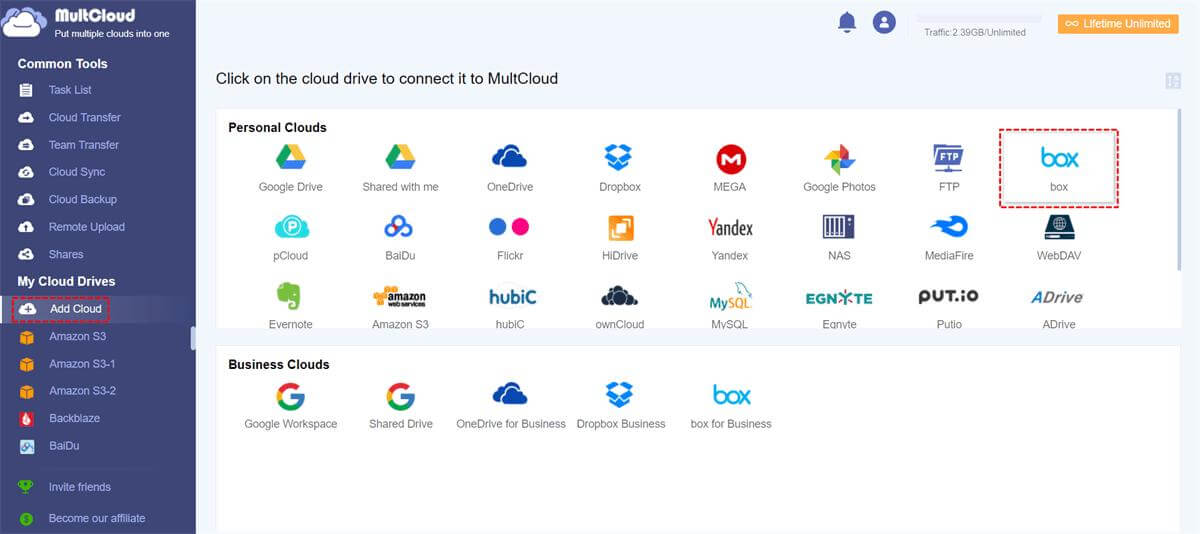
Step 3: Navigate to the Cloud Transfer icon and tap on the first square to choose Box. Next, click on the second square to choose OneDrive. You can start sharing the files from Box to OneDrive by talking to the Transfer icon. This way, you'll be able to share your favorite files from Box to OneDrive.
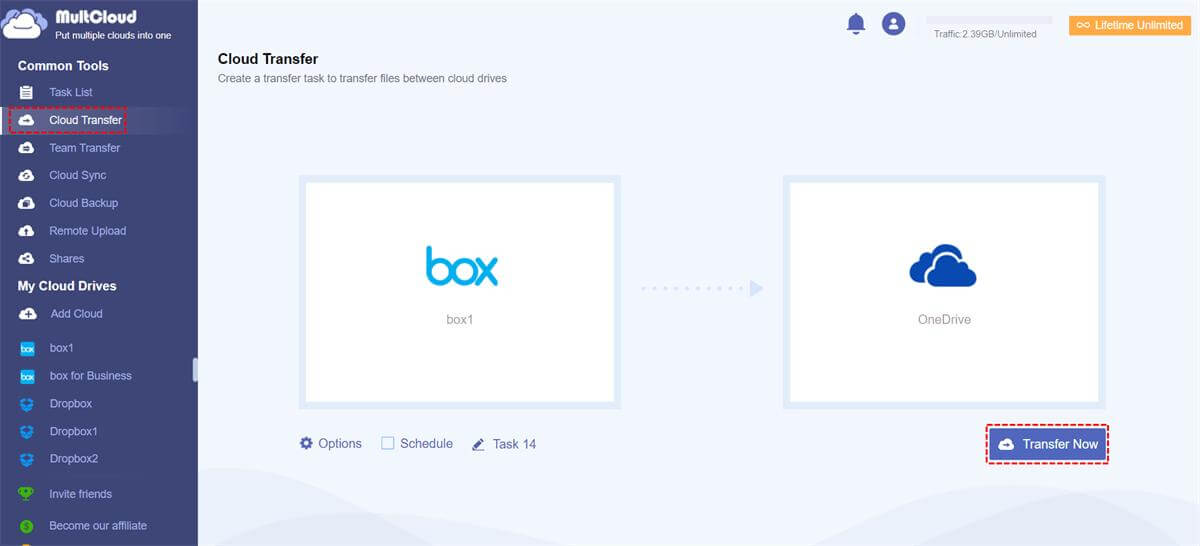
1.2. Copy Files from Box to OneDrive via Download and Upload
Another way to move files from Box to OneDrive is by downloading the files from Box on your PC and then uploading these files to OneDrive.
Here's how to transfer files from Box to OneDrive.
Step 1: Navigate to the Box and log in with the box account credentials. Select the files you'd want to download. Tap on the " Download" icon to start downloading the files.
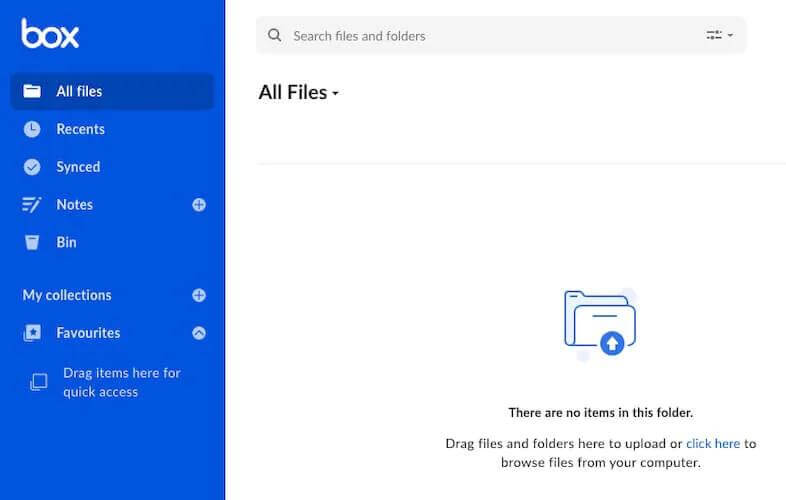
Step 2: Navigate to OneDrive and enter the OneDrive Account credentials. Now, you can upload the files you downloaded from the Box account.
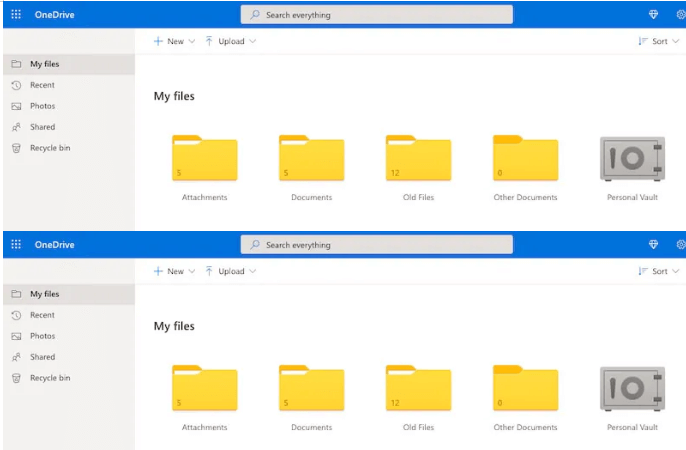
1.3. Move Files from OneDrive to Box by Power Automate
You can also move files from Box to OneDrive through Microsoft Power Automate. To do it, you'll need to allow the automatic syncing of OneDrive that Box. After allowing the automatic syncing, you can create a folder on OneDrive, and the same folder will be made in the Box.
This process is effective but tricky for newcomers, so you might focus on transferring the files from Onedrive to Box through MultCloud.
Bonus Tip: Something You Must Prepare before Box to OneDrive Migration
Migrating cloud data from one cloud storage service to another storage service might be a daunting task. So, you'll need to take care of the following things.
- Before transferring the data from OneDrive to Box, you'll need to know the size of the data you will share. This way, companies can make the data transfer from one cloud to another far more accessible than you think.
- You should have a straightforward project implementation process before transferring the data from OneDrive to Box without facing errors and bugs.
- Preparing a user onboarding plan is also essential when sharing data from OneDrive to Box. Doing so helps you make the migration of data smooth and flawless.
Part 3: FAQs
1 Box or OneDrive, which is better?
Selecting a clear winner from Box and OneDrive is challenging as both cloud storage services aim to serve users appropriately. However, users have complained about the limited 5GB free storage of OneDrive, and remember that the user interface of OneDrive can also create some issues for you.
On the other hand, Box comes up with a smooth user interface and more free storage space than OneDrive.
2 Why convert files from Box to OneDrive or one drive to box?
Various reasons could urge you to share the files from OneDrive to Box and vice versa. The main reason behind this decision might be that a cloud storage service is running out of memory, so you might opt to share the same data with another cloud service to make way for other files on the previous storage service.
Conclusion
If you need to learn how to transfer files from Box to OneDrive, you can read this post, where we've highlighted the manual and other ways to serve your purpose.
Of all the methods we've mentioned, MultCloud is the best and most straightforward way to migrate from OneDrive to Box or Box to Onedrive.



















 December 5, 2022
December 5, 2022