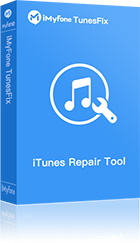Having the download error 8268 on iTunes or “Tap to retry” error on iPhone/iPad when you try to download purchased music or videos? You are not alone. According to Apple Communities support, many users are eager to find solution for this issue. Let’s get started for the causes and also effective solutions.
Why Does iTunes Download Error Happen?
There are different possibilities as to why iTunes download error show up:
- iTunes lost its connection to the Internet
- iTunes quit before the download finished
- Your iOS device or computer restarted during a download
- Your Internet connection was too slow
- Another application blocked the download, such as third-party security software or a firewall
- We introduces solutions to fix iTunes download error 8268 on Windows or Mac and also tips to solve “Download error, tap to retry” issue on iOS device in the following parts
Fix the Download Error 8268 on iTunes Windows/Mac
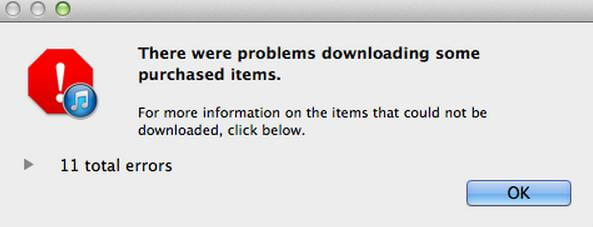
Solution 1: Easily Fix Download Error with Repair Tool
iTunes reports an unknown error? iMyFone TunesFix has you covered. With this iTunes repair tool, you can easily get rid of all the iTunes errors and issues without data loss. All you need is one click to let it start.
Main Features:
- Support to repair 100+ iTunes issues: download/install/connect/restore/backup/slow and other problems
- Only one click to fix issues without data loss
- Uninstall iTunes and components from a previous installation, leaving no harmful traces
- Two cleaning features to free up iTunes and boost its performance
- Fully compatible with iTunes 12.5.3.16 and later versions, including the latest one
Steps to Fix iTunes Errors with TunesFix
Step 1: Download, install and launch iTunes. It will automatically detect your iTunes. Then you will be directed to its home interface.
Note: If it shows you “iTunes is damaged”, just click the Back icon to the home interface. Don’t worry, the components issues will be solved in the next part together.
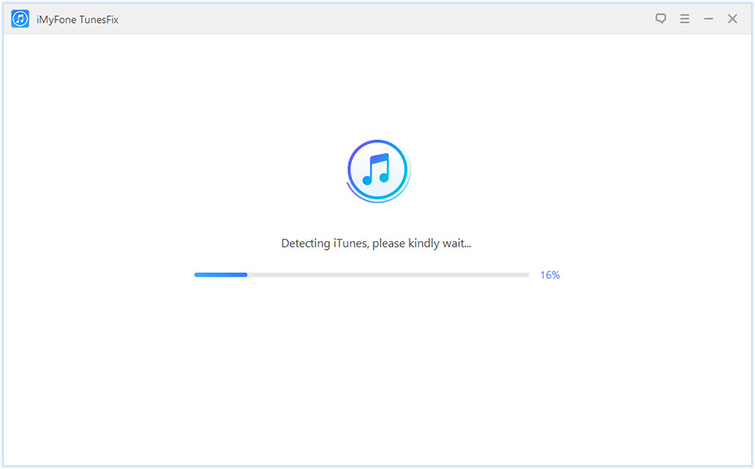
Step 2: Choose “Fix Other iTunes Problems” among the 7 functions.
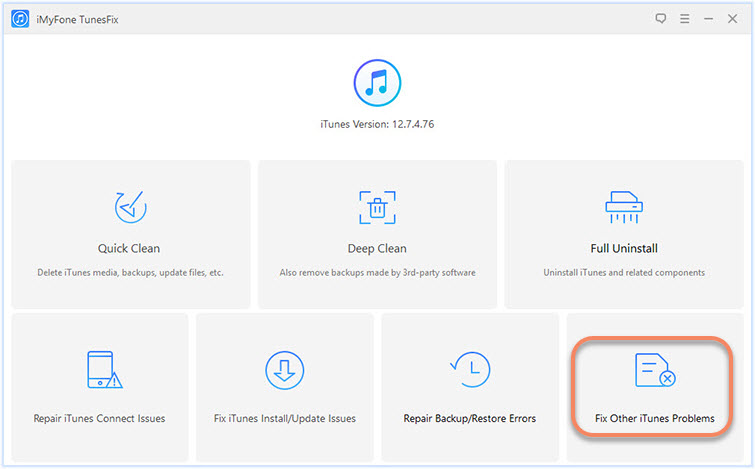
Step 3: Click “Repair” and it will start to fix your iTunes.
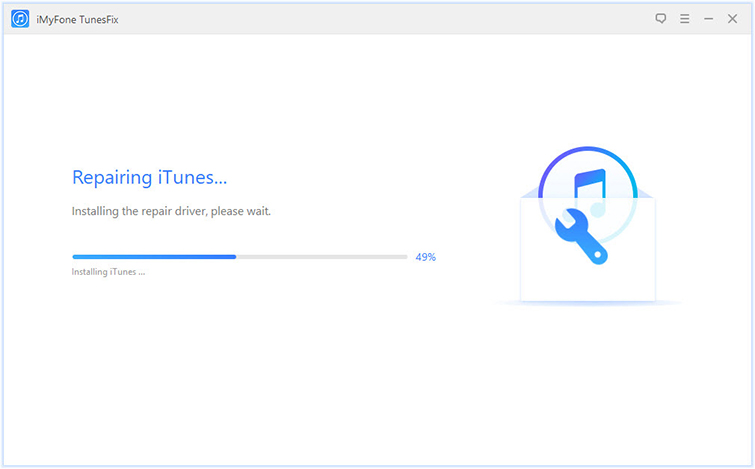
Once done, you can try to download the purchased items on your iTunes again.
Solution 2: Hit iTunes Pause Button to Re-download Items
When iTunes is trying to download all your purchased items again, hit the “Pause All” button at the bottom right corner. When it was paused, hit the same button again to re-download.
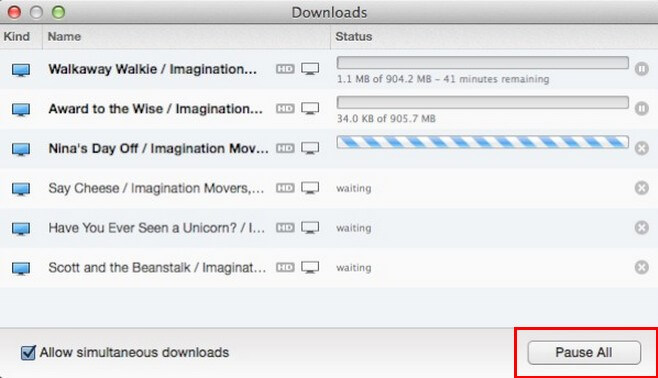
Solution 3: Choose Available Downloads
Step 1: Connect your iPhone to computer with USB cable.
Step 2: Launch iTunes. Go to “Account > Check for Available Downloads”.
Step 3: Then download the songs or videos you want.
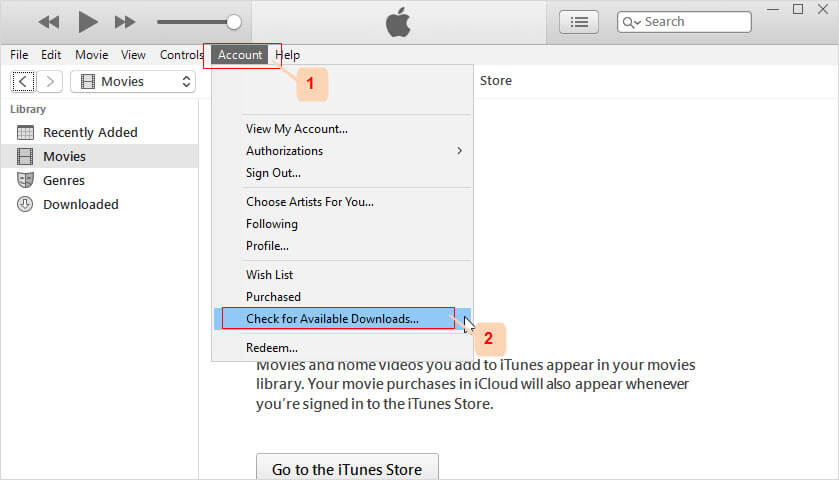
Note
If you still cannot get your iTunes to work normally, you’d best download the purchased items on your iPhone or iPad, then just simply transfer them to your iTunes.
Solve the “Download Error. Tap to Retry” on iPhone/iPad
If you have the “Download error tap to retry” on your iPhone or iPad, make sure your device is connected to good internet and try these 2 solutions.
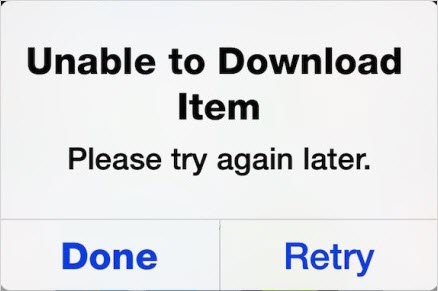
Solution 1: Clear Stuck Downloading
Step 1: On your iPhone, iPad or iPod touch, go the the Downloads page.
Step 2: Find the arrow down icon. Slide it to the left and you will see the Delete button.
Step 3: Click Delete and it will clear all stuck or in-process downloads.
Then just try to download the items again.
Solution 2: Click Cloud Icon to Resume Download
Step 1: On your iPhone or iPad, open “iTunes Store” app.
Step 2: Choose “Purchased”.
Step 3: Find the “Movie” or “TV series” you want to download.
Step 4: Click the cloud icon. Your download will resume.
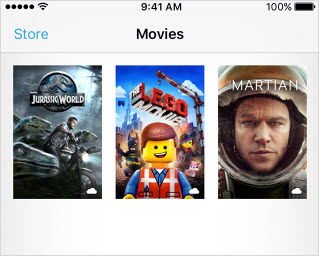
Note
If the above tips fail to help you fix it, you can try to download the purchases on your computer iTunes, then transfer iTunes library to your iPhone without any data loss.



















 June 21, 2021
June 21, 2021