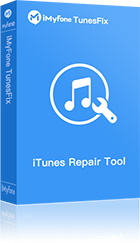Nothing is as painful as losing data or content you gathered for a long time. Your iTunes liberal comprises albums and songs you have cherished for years. So, it is expedient to back up iTunes to external hard drive to prevent a total loss of your precious data if something happens to your iPhone, iPad or iPod.
With the use of the modern application and easy-to-follow procedures, you can back up your iTunes successfully and without any hassles. This guide will take you by the hand and show you how to back up iTunes to external hard drive.
How to Backup iTunes to External Hard Drive
1. Backup iTunes to External Hard Drive on Windows
This guide is for users with Windows PC. Follow the steps below to backup iTunes to external hard drive.
Step 1: Sign in to your Windows PC and launch the desktop.
Step 2: Find iTunes icon and start the application.
Step 3: Click the “Sign In” button located at the top-left corner.
Step 4: Input your Apple ID credentials and sign in.
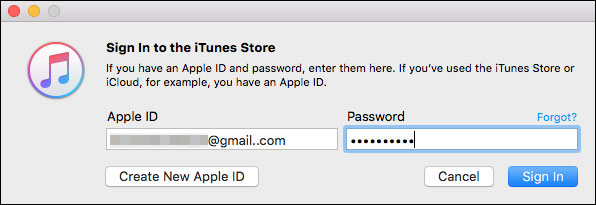
Step 5: On the window that comes up after signing in, click Edit menu at the menu bar from the top left corner.
Step 6: Click preferences.
Step 7: Click the Advanced tab on the General Preferences.
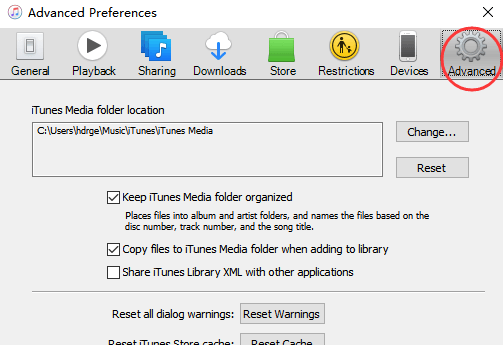
Step 8: Check the “Copy files to iTunes Media folder when adding to library” checkbox and click “Ok” under the Advanced tab. This setting ensures that a copy of files goes to the iTunes Media folder when adding them to the iTunes library.
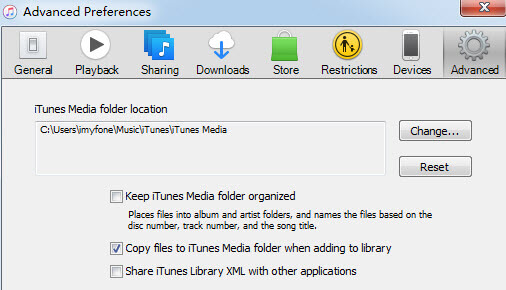
Step 9: Click the file menu on the iTunes main window.
Step 10: Click library.
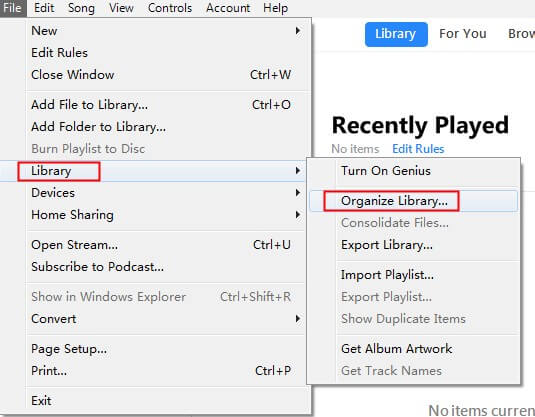
Step 11: Click the organize Library option.
Step 12: Check the “Consolidate files” checkbox and click Ok.
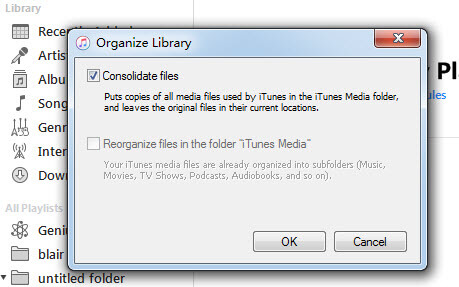
Step 13: Having completed "Step 12," close the iTunes window.
Step 14: Connect your external hard drive to the PC.
Step 15: Go to the iTunes Media folder and locate your iTunes Media folder’s location (refer to step 1-7).
Step 16: When you have located the iTunes Media folder, move a step up to the iTunes Media’s Parent folder.
Step 17: Drag and drop or copy and paste the iTunes from the parent folder to your external hard drive to backup your library.
2. Backup iTunes to External Hard Drive on Mac
Having used your Mac for some time, you are likely to have several music files on your computer backing up your data is advisable. Below are the steps to take to backup your iTunes to external drive.
Steps 1: Consolidate your library. Gather all scattered music files on your computer. Start iTunes→ Click File→ Select Organize Library from the Library’s dropdown menu→ Check “Consolidate Files” checkbox →Ok.
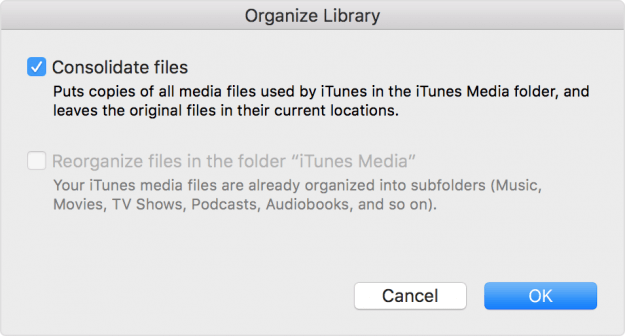
Step 2: Backup your iTunes library to your external hard drive. Launch iTunes→ Connect external hard drive→ Open Mac’s hard drive→ Click music folder→ Select iTunes, drag it to your external hard drive→ click authenticate if prompted→ Enter your password→ Click Ok.
Tip: What If Your iTunes is Damaged?
iTunes may get damaged as a result of different factors such as failure to complete an update, corrupted files, incomplete backup, and more. These could make iTunes to malfunction or show “not working” message. However, it is not a big problem to fix. Download and install iMyFone TunesFix, and follow the guide below to fix the error.
Key Features:
- Repairs all iTunes problems or issues with only one click.
- Four comprehensive modes to resolve all kinds of iTunes’ errors and repairing requirements.
- Repairs iTunes issues without erasing your data.
- Deep clean iTunes and boost your PC.
- Deep uninstallation of iTunes and all components.
Using iMyFone TunesFix to Fix the Issue
iMyFone TunesFix is an all-in-one application that is effective for resolving all errors or problems that iTunes may have. The application solves the problems without leaving a trace behind. To fix a damaged iTunes, follow the step below:
a. Auto Fix
Step 1: Launch iMyFone TunesFix, and it will detect iTunes and its errors automatically.
Step 2: Let iMyFone TunesFix fix the errors automatically.
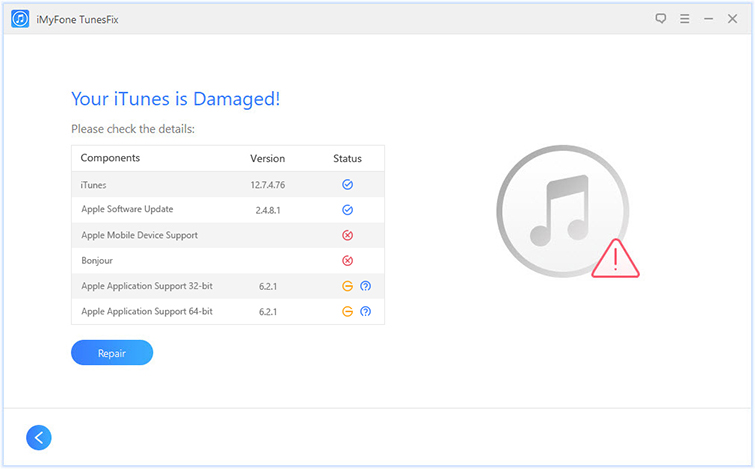
b. Repair Backup/Restore Errors
Step 1: Launch iMyFone TunesFix.
Step 2: Select the repair mode, click “Restore backup/Restore Errors.”
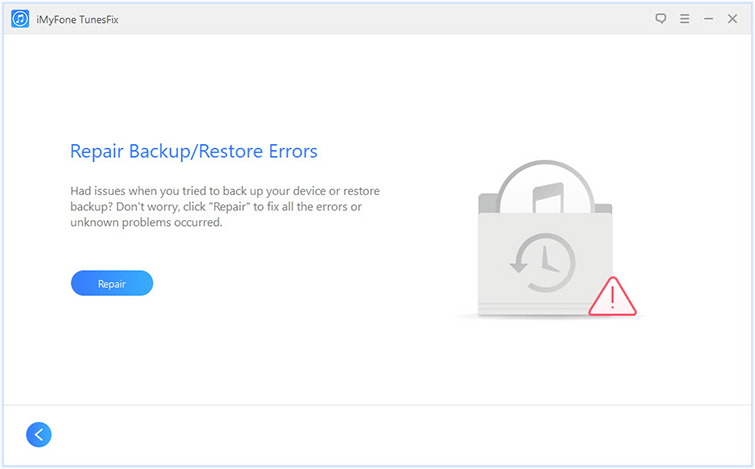
Step 3: Wait as the errors get fixed.
c.Fix Other iTunes Problems
Step 1: Launch iMyFone TunesFix.
Step 2: Click Fix Other iTunes Problems to solve any unknown error or problem .
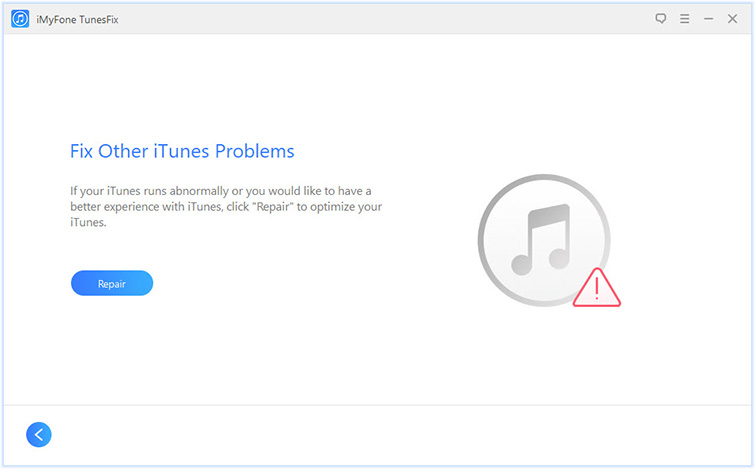
Step 3: Allow the application to fix the error.
In conclusion, if your iPhone, iPad, iPod or Mac ever has a problem with iTunes, do not despair; download and install iMyFone TunesFix. Run the application to detect the problems with your device, let iMyFone TunesFix fix the issues, and you can have fun with your device again. iMyFone TunesFix offers an enhanced experience with your device. It is, therefore, an indispensable app you must have nearby, just in case.



















 June 21, 2021
June 21, 2021