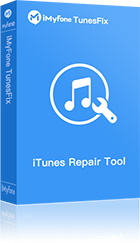Why does the iTunes sync session fail to start?
- Faulty or incomplete iTunes installation and iTunes related component installation.
- Corrupt iTunes software or iTunes library.
- Outdated iTunes and component software.
- Faulty or fake iOS lightning (USB) cable.
- You haven’t setup iTunes sync option.
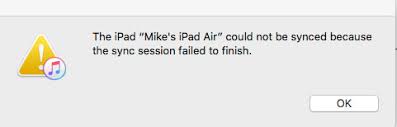
How to Fix iTunes Sync Session Failed to Start on Your iPhone/iPad/iPod
Mostly, incompletion of installation or related component mistaken occupy the majority reasons which caused the sync error. More so, the following tips will help you to fix iTunes when it's not syncing with your iPhone.
Table of Content [Hide]
- How to Fix "iTunes Sync Session Failed to Start"
Method 1. An Effective iTunes Problem Solver - iMyFone TunesFix
iMyFone TunesFix is professionally aimed to fix iTunes sync problems, especially the above main reasons. With user-friendly operation design you can repair the iTunes library just by one click. This latest software repairs the iTunes sync issue without data loss and enables you to sync your device immediately.
iMyfone TunesFix can scan iTunes problems for free, and detailed steps to fix "iTunes sync session failed to start" are listed below:
Step 1.Launch TunesFix on your PC. It will show you the specific status of your iTunes, click “Repair Backup/Restore Errors” to repair iTunes.
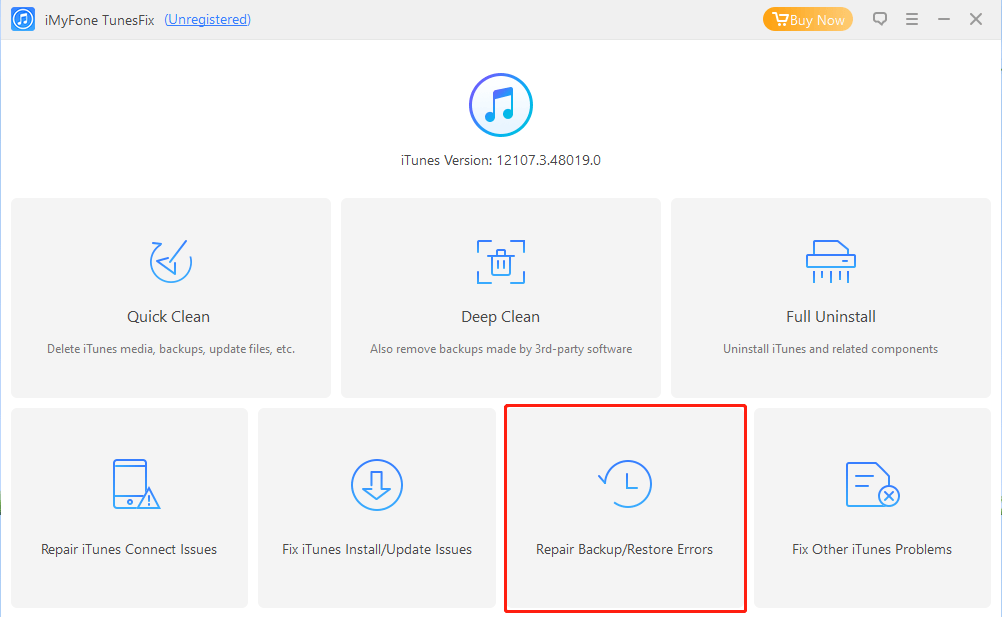
Step 2.Try using iTunes to sync your iOS device, if the “iTunes sync session failed to start” issue persists, then proceed to level two by clicking “Fix Other iTunes Problems”.
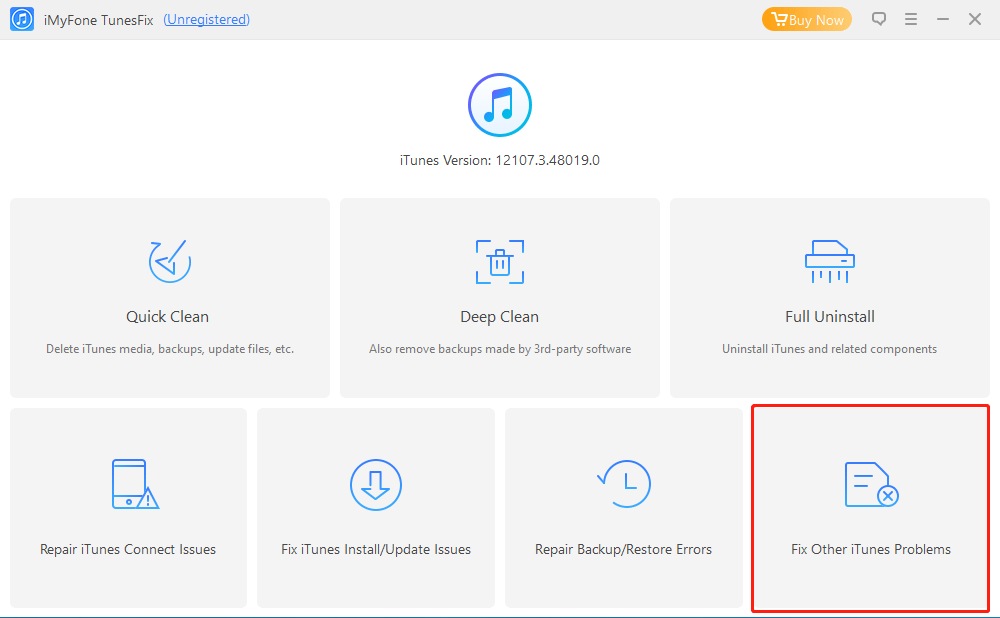
Step 3.Click “Repair” to start the process.
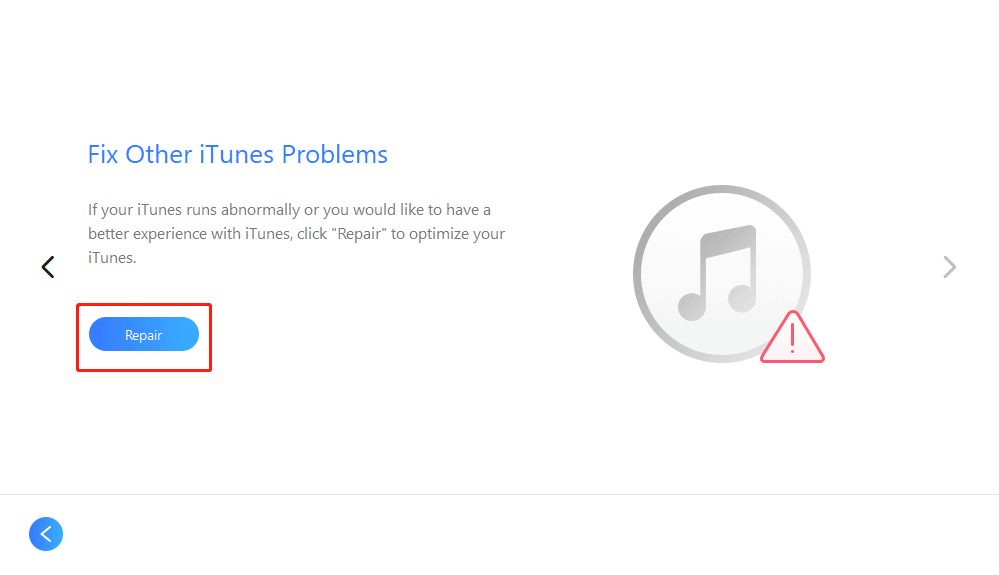
Why You Choose TunesFix to Help You
- Fix “iTunes sync session failed to start” with just one click.
- It can identify problems automatically for your iTunes, just like a professional iTunes online "doctor".
- Super easy to use and don't need to master iTunes technical knowledge for you.
- Fix more than 100 iTunes issues and errors, any subsequent problems with iTunes can be solved as well.
Method 2. Check USB Connection
Sometimes, an improper USB cable between your iPhone/iPad/iPod and computer may cause "iTunes not syncing" issue. In this case, you should check the USB cable first and make sure it is connecting successfully between your iDevices and computer.
Method 3. Reboot Your Computer and iPhone/iPad/iPod
You can also try to restart your iPhone, iPad or iPod and computer to fix the iTunes sync session failed to start error, which may work sometimes. To restart your device, you can hold down the Power button and Home button together.
Method 4. Update iTunes to The Latest Version
“iTunes sync session failed to start” error may be stemming from outdated iTunes and iTunes component software. You need to make sure that your Windows PC or Mac is running the latest iTunes. To update iTunes to its latest version follow these steps:
How do I update iTunes on my Mac?
- Open the App Store on your Mac.
- Click Updates at the top of the App Store window. If any iTunes updates are available, click Install.
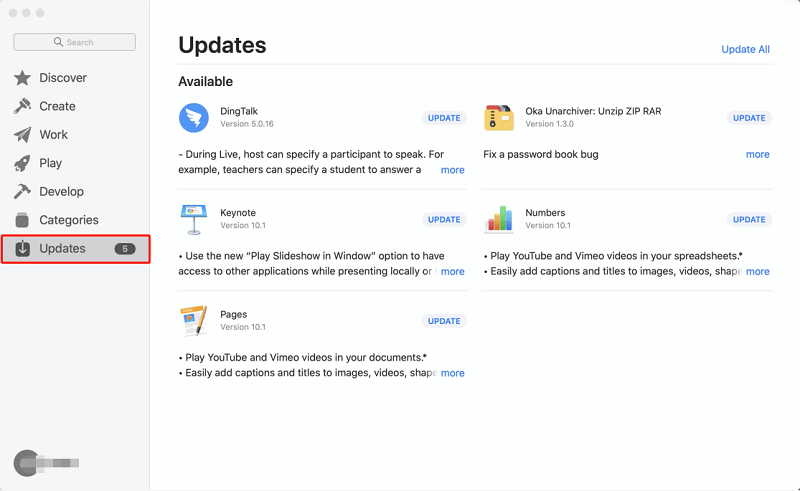
How do I update iTunes on my Windows PC?
- Connect your PC to a network. Launch iTunes and go to “Help > Check for Update”.
- Follow the prompts to update your iTunes.
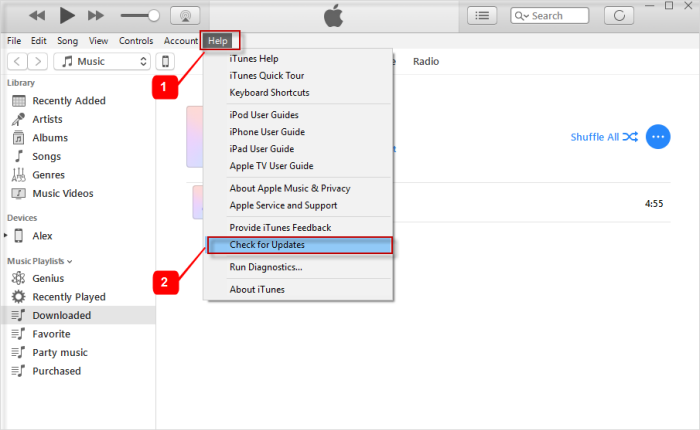
Method 5. Delete Old iTunes Backups
It is better for you to delete your iTunes library to stop “iTunes sync session failed to start” error message from popping up.
How do I delete old iTunes backups on my Mac?
- Choose iTunes > Preferences.
- Click Devices.
- Select the backup you want to delete, you can hover your cursor on the backup to see more details.
- Click Delete Backup, then Confirm.
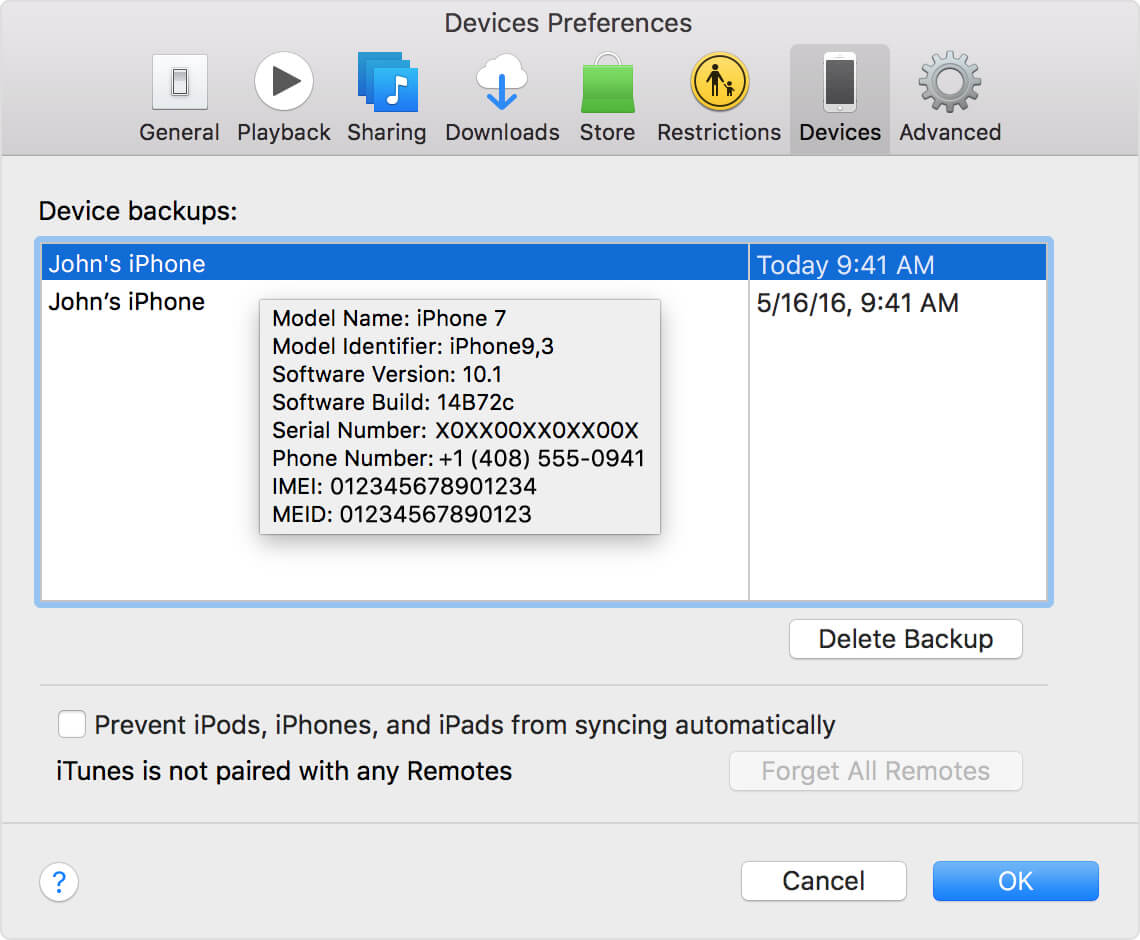
How do I delete old iTunes backups on my Windows PC?
- Choose Edit > Preferences.
- Click Devices.
- Select the backup you want to delete, you can hover your cursor on the backup to see more details.
- Click Delete Backup, then Confirm.
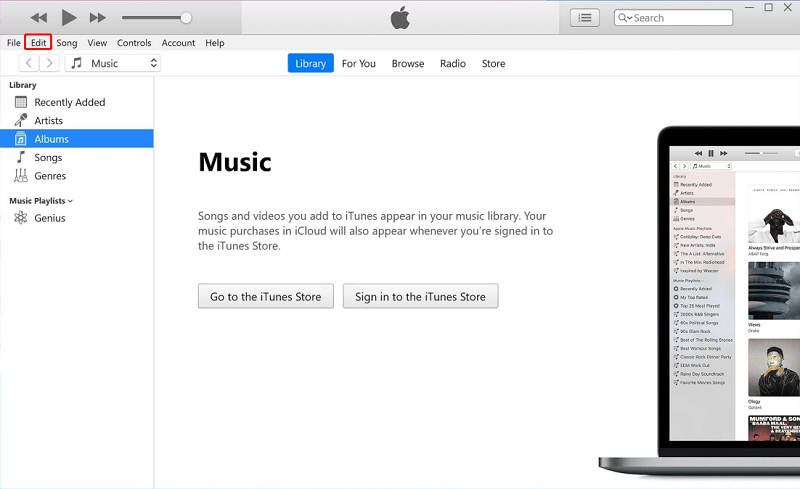
Tips
If you don’t want to manually delete the old iTunes backup, iMyfone Tunesfix can one-click clean up the junky. With two clean mode options to choose you can deeply clean up your iTunes.
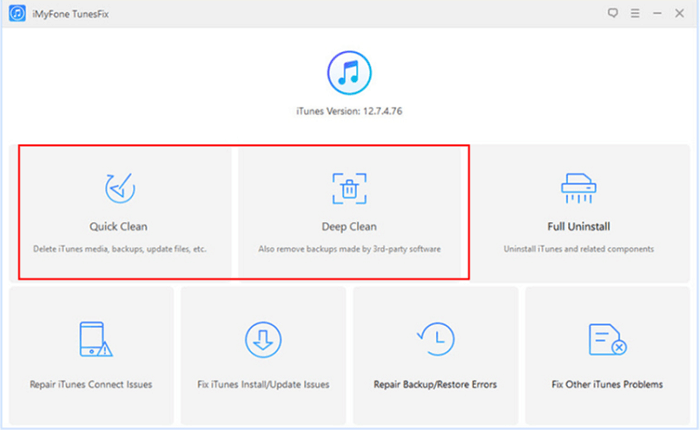
Method 6. Reset the Sync History
By resetting the sync history can resolve some syncing issues of iTunes. Here are the simple steps to follow.
- Choose iTunes > Preferences.
- Click Devices.
- Click on the Reset Sync History and then click OK button.
- Close iTunes and try to sync iTunes to iPhone/iPad/iPod again.
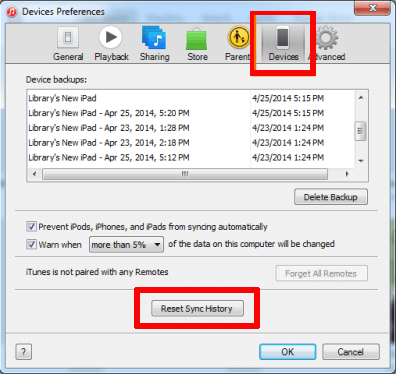
Method 7. Force Close Applications
If you device is running apps in the background, that may also cause iTunes sync session failed to start issue. By force closing can help you to get rid out of this problem.
How do I reset the sync history on my Mac?
- Go to Home screen of your device.
- Click the Home button twice, then all the applications that are running in behind will be display on your screen.
- Click on "–" Sign to force close them.
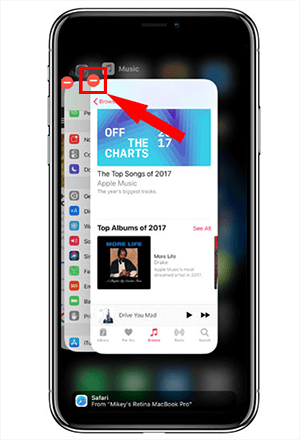
Method 8. Re-Authorize iTunes on Your Computer
If you try to sync your iPhone, iPod, or iPad with iTunes and nothing happens, you can re-authorize iTunes on your computer to fix it.
How to authorize iTunes on my Mac?
- Open iTunes and sign in with your Apple ID.
- Click the Account option on the menu bar.
- Select Authorizations > Authorize This Computer.
- Enter your password, and then confirm.
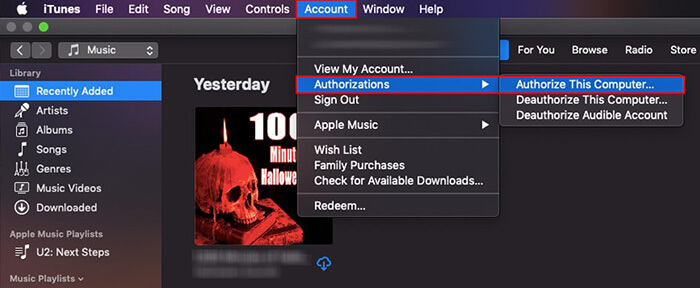
How to authorize iTunes on my Windows PC?
- Open iTunes app and login with your Apple ID.
- Click the Account option on the menu bar at the top of the screen.
- Select Authorizations > Authorize This Computer.
- Enter your password, and then click the Enter key to confirm.
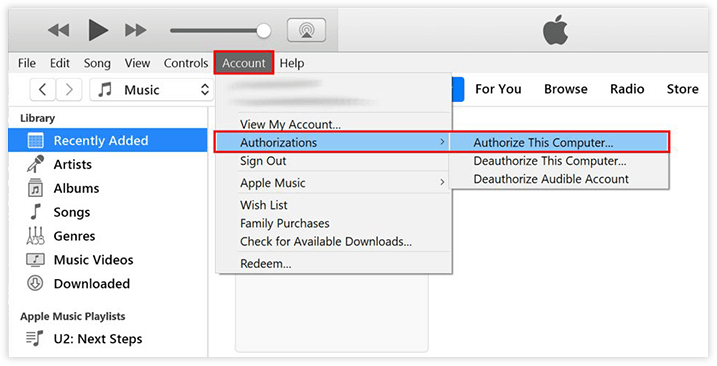
Conclusion
iTunes is a great tool for managing iOS device contents. But when iTunes errors start surfacing, which usually comes with a lot of pain. You’ll probably meet the following painful iTunes sync, installation, uninstallation, update, restore problems and other issues when working with iTunes, just like the "iTunes Sync Session Failed to Start" error we talked about in the article. The best way to fix these errors is to download and install an all-inclusive iTunes repairer software – iMyFone TunesFix. This software would help you to fix all iTunes errors just in a click.



















 June 21, 2021
June 21, 2021