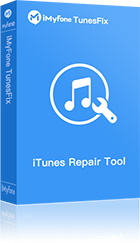You may need to uninstall iTunes for many reasons, including troubleshooting, manual updating, or something else. Some of the recent problems iOS users are facing nowadays are that they are unable to uninstall iTunes, particularly on Windows 10. If you can’t uninstall iTunes windows 10 with the usual way, then you will need to find other ways to do this.
Why can't I install iTunes on Windows 10?
There could be a number of reasons behind this problem. The possible main cause may be the following ones:
- incomplete iTunes installation
- corrupt download of the iTunes installer
- corruption in Windows registry due to a change in iTunes-related component
- There is an error that your iTunes doesn’t have iTunes.msi file
- There is another program conflicting with iTunes
- There are still related-apps and components that you haven’t deleted
How to Uninstall iTunes on Windows 10 in General Situations
Uninstalling iTunes is a straightforward process in general situations. Just follow these instructions:
Step 1: Open Control Panel on your Windows PC.
Step 2: Navigate to Programs > Programs and Features.
Step 3: Find and choose iTunes and then click the Uninstall option to uninstall it.
Step 4: Now uninstall all the components that are related to iTunes. You need to uninstall them in this particular order:
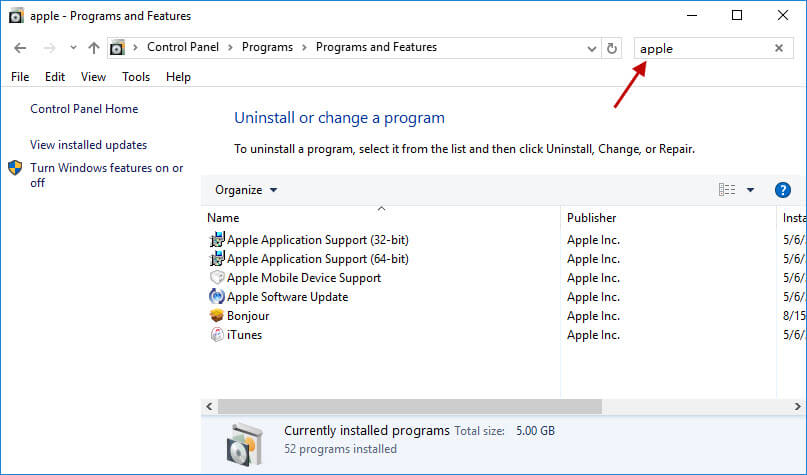
- Apple Software Update
- Apple Mobile Device Support
- Bonjour
- Apple Application Support (64-bit)
- Apple Application Support (32-bit)
Step 5: Once all the components are uninstalled, restart your computer.
How to Truly Fix iTunes Won’t Uninstall on Windows 10 Issue
1 Automatic Fix – 100% Work!
Using a professional tool to uninstall iTunes completely is the most convenient way to solve your iTunes uninstallation problem. iMyFone TunesFix is a professional iTunes repairing tool that can fix 100+ iTunes issues as well as uninstall iTunes completely with a single click. If you are looking for an automatic and 100% effective way to fix the iTunes uninstallation problem, then TunesFix is a recommended option. It will uninstall iTunes as well as all its related components within a couple of minutes, allowing you to install the new version with ease.
Why TunesFix is Helpful:
- So fast: Completely uninstall iTunes as well as all its related components within minutes.
- So easy: Fix can't uninstall iTunes on Windows 10 with super-simple steps.
- 100% work: Compared to other manual ways, TunesFix can solve the iTunes uninstallation problem effectively.
- No data loss: Your data in your iTunes library is not lost when repairing iTunes via TunesFix.
How do I completely remove iTunes from Windows 10 using TunesFix?
Step 1: Launch iMyFone TunesFix on your PC.
Step 2: Upon launch, the software will automatically look for potential iTunes issues. If no iTunes issue is detected, then the home interface of TunesFix will open. When you are in the home interface, click on “Full Uninstall” mode.

Step 3: Click “Uninstall” and it will start to uninstall iTunes and its related components from your computer.
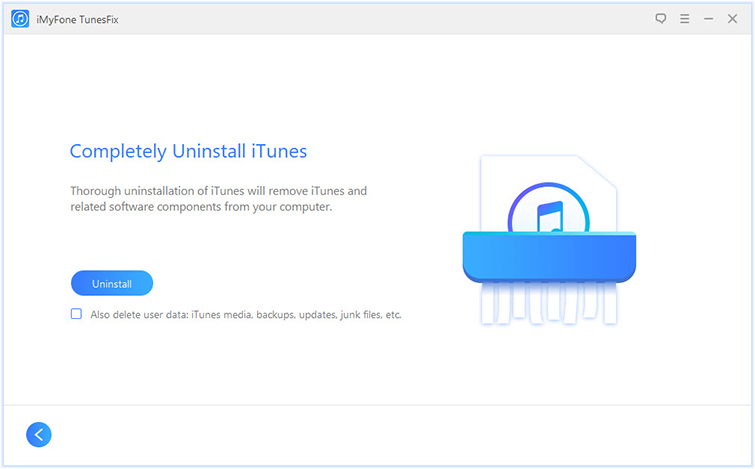
And it is done! As you can see, TunesFix can fix "can't uninstall itunes" problem easily and effectively. You can slove this annoying problem with just simple clicks.
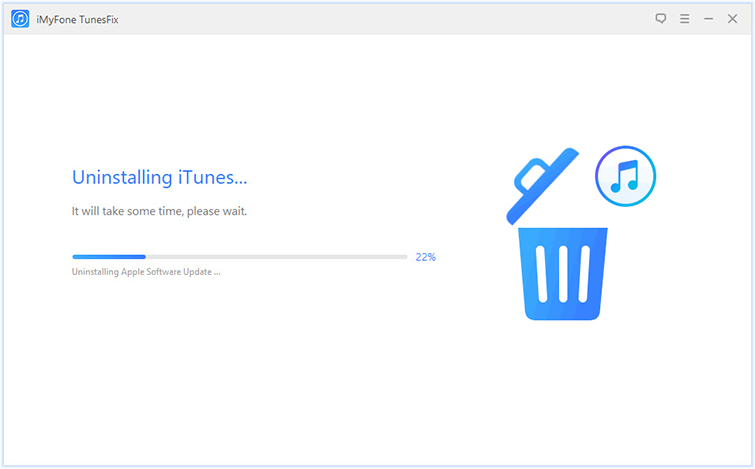
What happens if I uninstall iTunes on my computer?
If you have uninstalled iTunes on your computer, all of its related files will be deleted at the same time. But uninstalling iTunes won't remove your music files.
2 Uninstall iTunes from Windows 10 without iTunes.msi File
If you are getting an error of lacking iTunes.msi file, that is one of the reason why you can’t uninstall iTunes on Windows 10. How to uninstall iTunes on Windows 10 if your iTunes doesn’t have iTunes.msi file? Here is the fix.
Step 1: Open Registry Editor on your Windows PC.
Step 2: Once it is open, select Edit > Find, and then type itunes64.msi in the textbox. Also change the Look at boxes and make sure that Data option is ticked. Click Next after configuration.
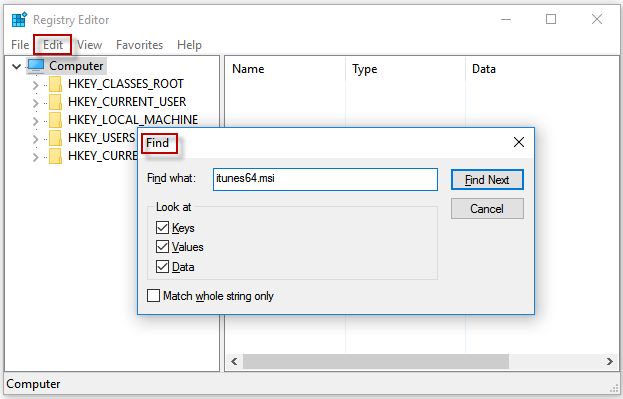
Step 3: After the above step, you will be navigated to this: HKEY_LOCAL_MACHINESOFTWAREClassesInstallerProducts{some numbers and letters}SourceList
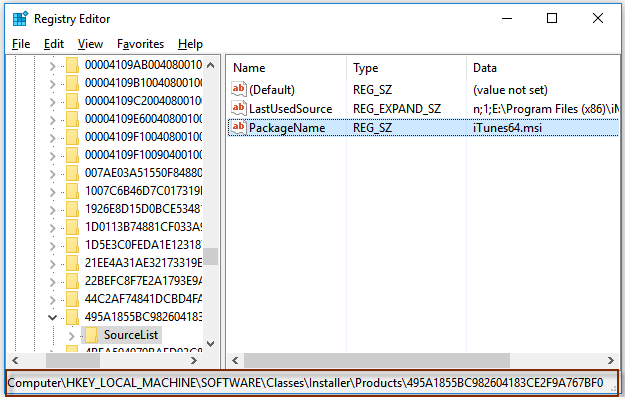
Step 4: Now select the immediate parent key that contains a long string, right click on it and then choose Export. Save it to the location of your choice. Rename the file as iTunes.reg.
Step 5: Click the same string again and Delete it using the context menu. This will prevent Windows Installer from searching the .msi when reinstalling iTunes.
Note
If the problem is still not solved, then follow these additional steps:
Step 6: Double click the iTunes.reg file that was saved in the above-mentioned steps. This will restore the data to the registry.
Step 7: Now install missing components in order to unpack the install of the previous iTunes installation. This will allow you to extract the required .msi file.
Step 8: Once the file is extracted, double-click on it and the component will be uninstalled.
Step 9: Now you can proceed to the uninstallation/reinstallation of iTunes. The problem should be solved now.
3 Uninstall iTunes from Windows 10 by Removing Related-apps and Components
As we mentioned in the beginning, you can't uninstall iTunes if there are still related-apps and components that you haven’t deleted. Don't worry, you can fix it by following the below steps.
Step 1: Press the Windows key + R on your computer. This will open the Run cmd. Then enter %programfiles% in the box to continue.
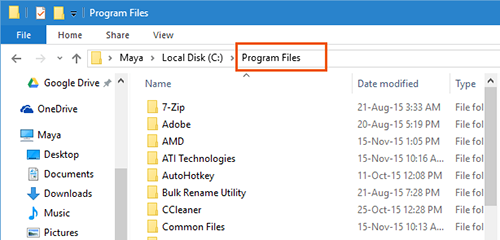
Step 2: Find out Bonjour, iTunes, iPod and then remove them one by one.
Step 3: Go to This Computer > C > Program Files > Common files and find the Apple folder. Then delete CoreFP, Apple Application Support, Mobile Device Support in this folder.
Step 4: If you have deleted those files successfully, just go to the Recycle Bin and empty all the deleted files. Now you can uninstall iTunes from your computer.
Conclusion
In conclusion, there are a number of ways to uninstall iTunes if you can’t uninstall iTunes windows 10 the usual way. Automatic method to uninstall iTunes (TunesFix) is the best way because not only is it convenient, it also takes significantly less time. Manual way to uninstall iTunes is complicated and takes more time.



















 August 19, 2021
August 19, 2021