"Peter once had a terrible experience. His iPhone navigation history got his movements for the previous day completely wrong, to the extent of putting him in an apartment complex located 12 miles in the opposite direction to where he had gone."

iPhones are perfect for the most part. However, connectivity issues and GPS issues tend to arise every once in a while, like the above the case. If you don't know how to fix them immediately, it can get on your nerves really fast. This article explains why is my location wrong on my iPhone, and gives 9 effective solutions to fix iPhone location wrong. Let's start.
In this article:
- Why Does My Phone Think I'm in a Different State iPhone?
- Why Is My Location Wrong on My iPhone?
- How to Fix Location on iPhone?
- Other Tips to iPhone GPS not Accurate or Location Wrong
- How Accurate is iPhone Location?
- Bonus – Learn More about Location Service on iPhone
- FAQs about iPhone Location Wrong
Modify location on iPhone & Android in 1 click.
Why Does My Phone Think I'm in a Different State iPhone?
One of iPhone's popular uses is as a navigational tool, which not only gives you the direction of where you want to go but also keeps a record of your movements throughout the day. That's why it can become quite frustrating whenever this function fails to provide the most accurate information or reminds No Location Found.
Now, before we get into the nitty-gritty of why this sometimes happens, let's first attempt to understand how exactly iPhones perform their navigational functions.
Ideally, iPhones, as other smartphones with similar capabilities, use what's known as a GPS to carry out trilateration. This is a process where a location is drawn based on the communication passed between three satellites. It is important to note that not all smartphones use this technique.
Others use another GPS iteration known as wireless-assisted GPS integration that primarily incorporates information provided by satellites orbiting the earth to determine your exact location.
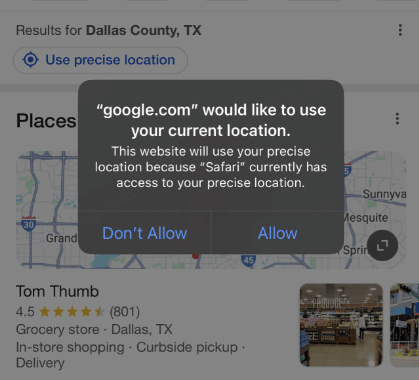
Image: My iPhone thinks I'm in a different state.
Many people have experienced this issue—my iPhone thinks I'm in another state or even a different city. For example, even though you're in somewhere else, Google Maps, Apple Maps, or Find My on your iPhone might show you in North Carolina, Texas, or Virginia. Why does this happen? Here are some common reasons:
1 Wi-Fi Network Location Issues
If your iPhone is connected to Wi-Fi, it may determine your location based on your ISP’s network hub (located in other states), which could be in a different state from your actual location.
2 VPN or Proxy Interference
When you use a VPN, your device may appear in a different location based on the server you're connected to.
3 Private Relay Settings
When users enable Private Relay, Safari traffic is routed through two separate relay servers to ensure that the user's IP address, location, and browsing activity cannot be tracked. If your iPhone shows wrong location or different state, it could be due to Private Relay affecting your network connection.
4 iPhone Location Services Restrictions
Because of privacy and security concerns, you may opt to disable, deny, or limit an app the ability to access your current location. This will then cause your iPhone’s navigation records to cause errors.
Why Is My Location Wrong on My iPhone?
We just discussed the possible reasons for an iPhone displaying a location in a different state. Here are some other common causes of iPhone location wrong:
1 Weak GPS Signal
If you're indoors or surrounded by tall buildings, your iPhone may struggle to get an accurate GPS fix.
2 Wi-Fi Location Errors
Public Wi-Fi networks or outdated router information can lead to incorrect positioning.
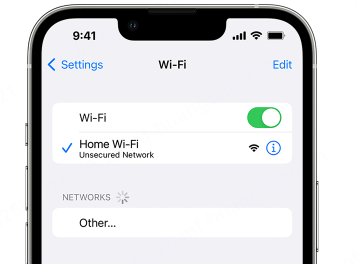
3 Cell Tower Triangulation Issues
If your iPhone relies on cellular data for location, it may be using an incorrect tower for positioning.
4 Old Find My Version or iOS System
The Find My app relies on the device's location services, and if the app is not updated or encounters a glitch, it may display an incorrect location.
How to Fix Location on iPhone?
Now that we've looked at why location and navigation issues can sometimes occur in iPhone, let's delve a little more in-depth on a case by case basis regarding how to fix GPS GPS locations and navigations issues for your iPhone.
Fix 1 Turn off Private Relay
Enabling Apple's Private Relay feature may affect location services, causing inaccurate location display. Here are the steps to turn it off:
Step 1: Open Settings.
Step 2: Tap on your Apple ID at the top.
Step 3: Tap iCloud.
Step 4: Select Private Relay and turn it off.

Fix 2 Stop Sharing My Location and Add Friends Back
If the Find My app shows the wrong location for your friends while your own devices display the correct location, you can turn off location sharing, temporarily remove the friend, and then add them back. Here are the steps:
Step 1: Open Settings.
Step 2: Go to Privacy > Location Services.
Step 3: Tap Share My Location and turn it off.
Step 4: Wait a few moments, then turn it back on and add friends in Find My.
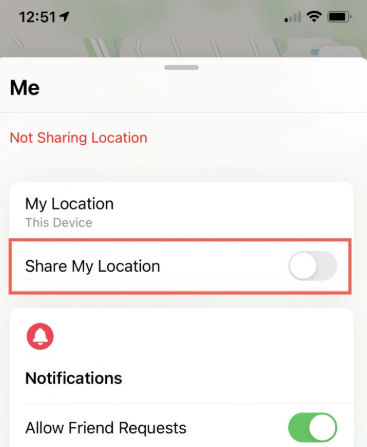
Fix 3 Turn Location Services Off & On
A significant number of users reported GPS issues when iOS 17/18 dropped. If your iPhone thinks you're in somewhere but you actually not, most likely there is something wrong about Location Services.
Now, one quick way to fix this issue is by toggling on your iPhone's Location Services if the location service is disabled. Follow the steps below to do this.
Step 1: Navigate to “Settings > Privacy > Location Services”.
Step 2: Turn location service on to fix iPhone wrong location problem.
Step 3: If the location service is already enabled, you can refresh this feature. Turn it off and wait for about 20 seconds or several minutes and then turn it back on.
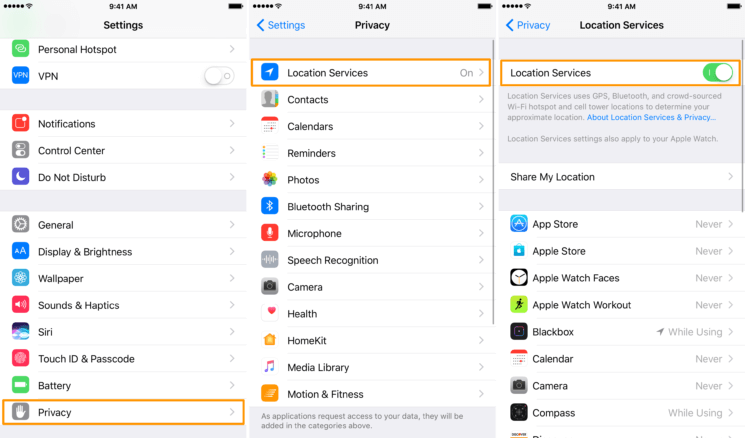
If you enable location service for a specific application, you may have to tap “Always” to let the app abtain your location when it’s on/off or in background. Otherwise, the app may not work.
Fix 4 Reset Location & Privacy Settings
Resetting Location & Privacy Settings can be helpful because it restores the default settings for location services and app permissions. This can fix any misconfigurations or glitches that may be causing location issues on your device.
Step 1: Navigate to “Settings > General > Reset > Reset Network Settings”.
Step 2: Enter the Apple ID passcode that asked.
Step 3: Tap onto “Reset Network Settings or Reset Location & Privacy”.
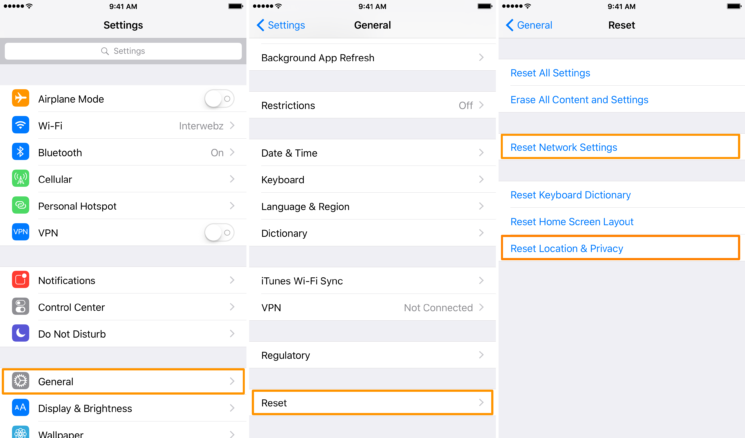
Fix 5 Ensure Wi-Fi & Bluetooth Are Enabled
This is an internet-based service and therefore requires that the internet be switched on in order to locate your missing iPhone. It’s possible that either it is out of range of Wi-Fi or cellular networks or that it has been switched to Airplane mode.
Step 3: Open Settings.
Step 3: Tap Wi-Fi and make sure it’s turned on.
Step 3: Go back to Settings and tap Bluetooth, then make sure it’s turned on.
Tip: In this case, you can reconnect Wi-Fi or cellular networks. Or you can disable Airplane mode through “Settings > turn off Airplane Mode”.
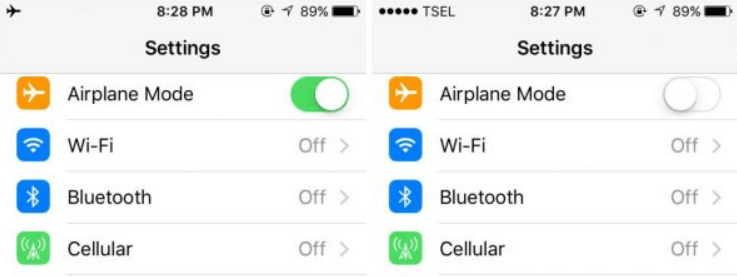
Fix 6 Disable VPN or Proxy
Step 1: Open Settings.
Step 2: Tap VPN and turn it off.
Step 3: Or, go to Wi-Fi > Proxy and select Off.
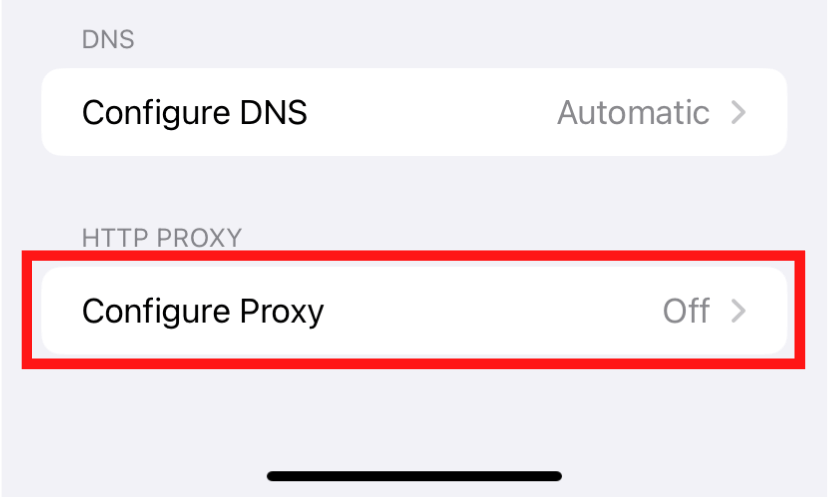
Fix 7 Check Time Zone Settings
If your iPhone is set to the wrong time zone, it may lead to location errors or incorrect data being displayed in apps like Find My.
Step 1: Open Settings.
Step 2: Tap General and then Date & Time.
Step 3: Turn on Set Automatically to ensure the time zone is correct.
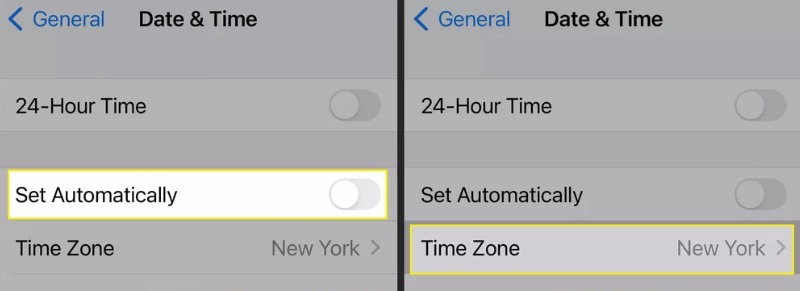
Fix 8 Update iOS
Step 1: Open Settings.
Step 2: Tap General > Software Update.
Step 3: If an update is available, tap Download and Install.
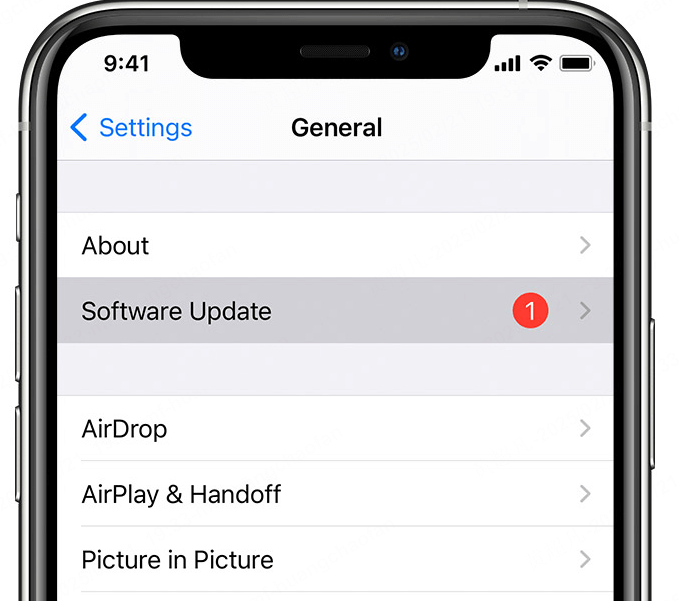
Fix 9 Restart Your iPhone
Step 1: Press and hold the Power button and Volume Down button simultaneously.
Step 2: Slide to power off, then wait for your iPhone to restart.
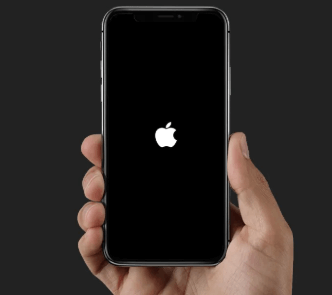
Other Tips to iPhone GPS not Accurate or Location Wrong
There are other useful tips you may try in case your iPhone’s GPS functionality is not restored. Here they are:
- Try moving outdoors or to an open space for better satellite reception.
- In Settings > Privacy & Security > Location Services, select an app and ensure “Precise Location” is enabled.
- Confirm that there are no outages by visiting the Apple Support system status page.
- Update your iPhone map apps.
If all of these suggestions fail to restore your iPhone GPS to proper functioning, then it is very likely that you are dealing with damage to the hardware, particularly the GPS chip. This may happen if your iPhone has been subject to frequent hard drops on the floor or has been exposed to liquid. You will need to visit a licensed Apple support store to have the technicians investigate the issue further.
So the above are all answers to “why is my location wrong on my iPhone” and "how to fix iPhone location".
How Accurate is iPhone Location?
Under ideal conditions, an iPhone's GPS can be accurate within a few meters. However, several factors can affect precision:
- Clear Sky View – Direct access to GPS satellites improves accuracy.
- Wi-Fi & Cellular Data Assistance – iPhones use nearby Wi-Fi networks and cellular towers to refine location data.
- High-Precision Apps – Apps like Google Maps often have better real-time location accuracy than Apple Maps.
- Interference Factors – Dense urban areas, underground locations, or electronic interference can lead to inaccuracies.
Bonus – Learn More about Location Service on iPhone
Privacy and security settings in iOS allow you to control how certain apps access information stored or collected by your iPhone. For instance, social media sites such as Tik Tok or Snapchat will ask for permission to access your camera in order to upload your photos or videos. Location services work in a similar way. It allows you to control the apps that get information about your location, for example, Maps and Weather.
Normally, you will see a black or white arrow in the status bar when "Location Services" is active. A blue marker designates your approximate location; otherwise, it may be presented as a blue circle around a large area (but not precise location). It goes without saying that the larger the circle, the less precise your location. The accuracy of this feature largely depends on data services, much of which changes depending on your geographical location.
After learning about iPhone location service, you maybe also interested in changing GPS location on iPhone. iMyFone AnyTo is a professional application for iOS devices. It helps you instantly spoof iPhone location on any location-based apps when location service is enabled. Sound interesting? Lets get to know how to change iPhone location in a few steps instead of iPhone location wrong.
Step 1: Download iMyFone AnyTo for free on your iPhone.
Step 2: Open AnyTo app. Follow the instructions in the software to complete the basic settings before changing iPhone location.
Step 3: Select the location or coordinates you want to spoof, choose the mode you like, and simply click the Move button to start.
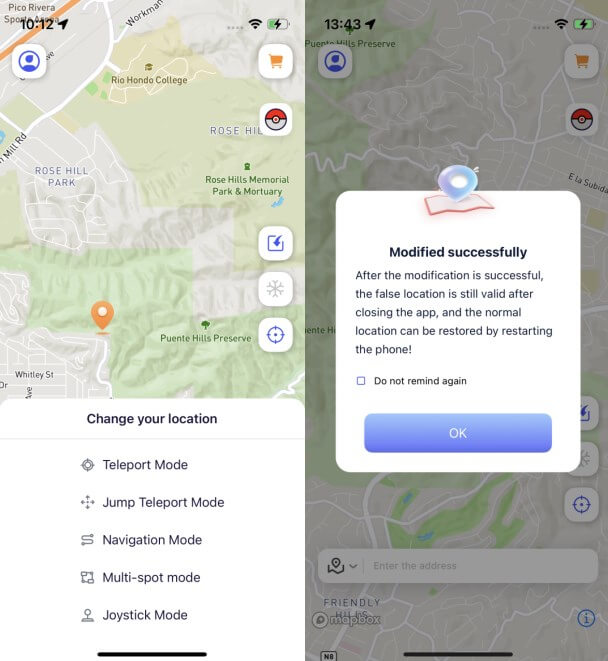
Besides, you can also change iOS/Android GPS location on PC with 1-click:
Connect your iPhone/Andoid device to the PC. Click "Get Started".
Select Teleport Mode or Multi-spot Mode to plan a route.
Click the Move button to change location on the map to this new location!
FAQs about iPhone Location Wrong
1.Can Find My iPhone be wrong?
Yes, Find My iPhone can show incorrect locations due to factors like network issues, GPS inaccuracies, outdated iOS versions, or temporary glitches. Ensuring Location Services and network connections are working properly can help fix these errors.
2.How exact is find my iPhone?
Find My iPhone typically provides accurate locations, but its precision can vary depending on factors like your device's connection to Wi-Fi, cellular networks, and GPS satellites. Locations may not be 100% accurate, especially in areas with poor signal.
3.How to fix find my iPhone stuck on old location?
To fix Find My iPhone showing an old location, try restarting your device, checking your internet connection, and ensuring Location Services is enabled. You can also toggle Share My Location off and on in your iCloud settings to refresh the location data.
4.Does find my give information?
Yes, Find My provides information about your devices' location, battery status, and whether they are online. It also lets you play a sound to help locate the device or remotely lock or erase it for security.
Conclusion
Inaccuracy and location incorrect on iPhone can be frustrating, especially when it affects apps like Find My. By understanding the common causes, you can take steps to resolve these problems effectively.
If your iPhone is mistakenly showing your location as Texas, Virginia, or any others, try the methods outlined in this article to resolve the issue. Additionally, you can use iMyFone AnyTo to quickly change your GPS location to anywhere in the world with just one click. This tool allows you to easily modify your location, giving you complete control over where your iPhone appears to be.
-
[Reviews Include] Best 6 Pokemon Go Nest Maps in 2025
Find the best Pokemon Go Nest maps in 2025. I'll tell you about some of the best Pokemon nest maps that you should play. Use AnyTo's nest map to enjoy game!
5 mins read -
[The Ultimate XP Guide] How to Level Up Fast in Pokemon GO?
How to level up fast in Pokemon GO? Find the ultimate tips and tricks to maximize your XP. Learn about catching Pokemon, hatching eggs, etc. to boost your progress to level 50!
6 mins read -
Increase the Chances to Catch Shiny Darkrai in Pokemon GO
Join raids of Shiny Darkrai in Pokemon GO with ease! This guide covers top Darkrai raid guide tips, from strategic counters to weather benefits and catch shiny Darkrai without walking.
5 mins read -
[2025] The Complete Guide of Pokemon GO Wormholes
Discover everything about Pokemon GO Wormholes! Learn how to access wormholes effortlessly and maximize your gameplay. Master these techniques your gaming adventure!
5 mins read -
[2025] How Rare is Hundo & Shundo in Pokemon GO? How to Get It?
Learn all the information about Hundo and Shundos in Pokemon GO. Unleash their rarity and odds while exploring some provenly practical tips and tricks to catch them.
4 mins read -
All 18 Pokemon Types Include | Guide of Effectiveness & Weaknesses!
Do you truly understand Pokemon types? Mastering the Pokemon type chart will allow you to win battlese and catch Pokemon more effectively. Dive into this guide now!
4 mins read



















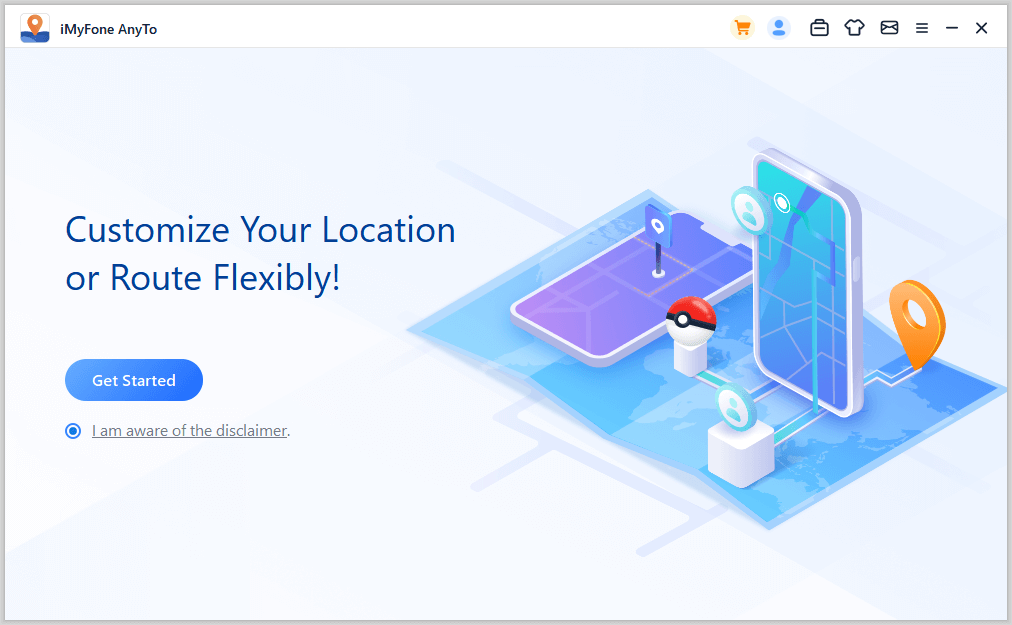
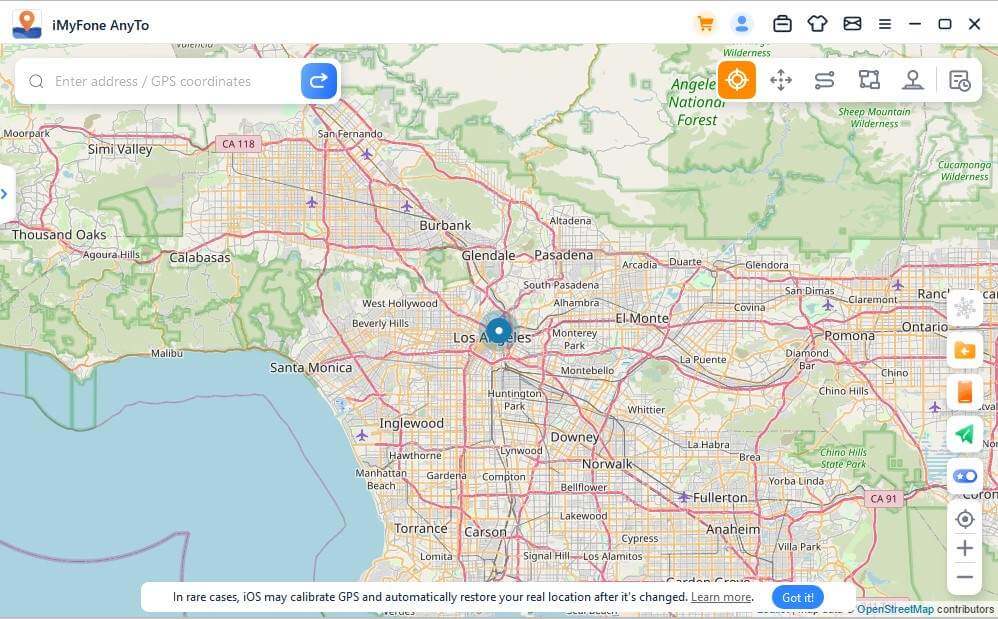
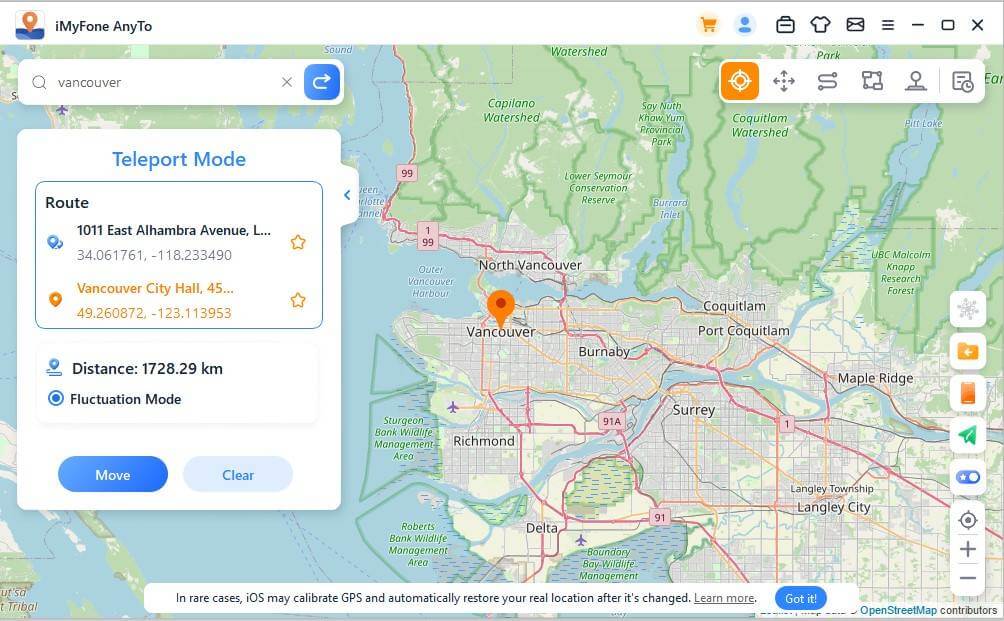
Was this page helpful?
Thanks for your rating
Rated successfully!
You have already rated this article, please do not repeat scoring!