When installing the program, it suddenly pops up that the developer mode needs to be turned on, but after updating the iOS 18 system, I find that the developer mode cannot be found.
Apple released the final version of iOS 18 to the public on September 12. There are many new features and improvements in this release, including lock screen lock screen widgets, a new way to change focus, iCloud shared photo library, smarter dictation, and more.
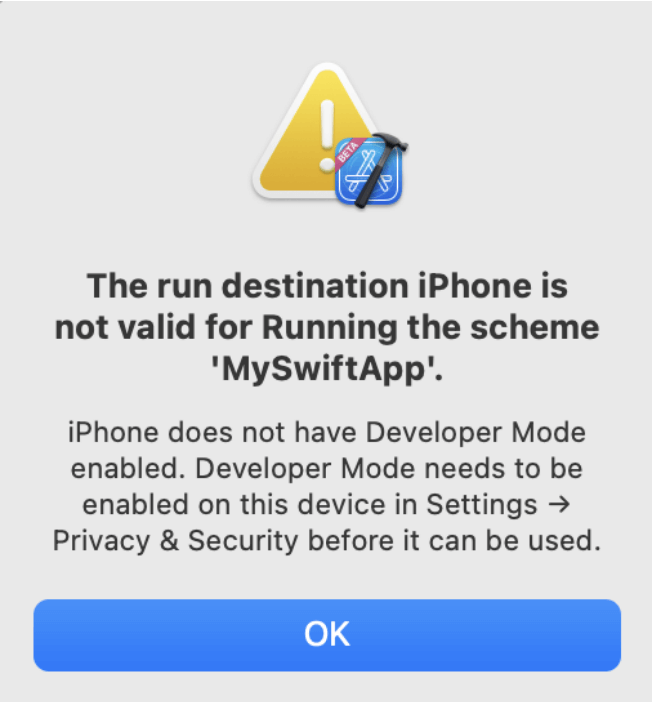
Most people are interested in the obvious upgrade changes in iOS 17/18, but many people have doubts about its "Developer Mode".
Read on and you'll solve these problems.
In this article:
What is Developer Mode?
In iOS 18, Apple gave us a new developer mode that prevents people from inadvertently installing potentially harmful software and reduce attack vectors exposed by developer-specific features.
The developer mode does not affect ordinary users from installing apps from the App Store. What it really affects is the need to build and run apps in Xcode, as well as use Apple Configurator to install .ipa files and other scenarios, that is, third-party app store "sideloading" "application.
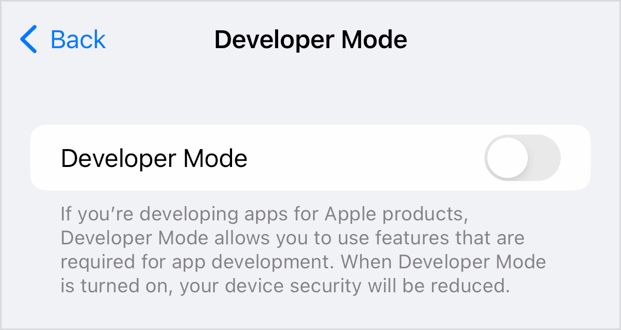
After iOS 18, developers need to turn on the developer mode of the phone when debugging and running the app on the iPhone, otherwise Xcode will display a warning.
Some third-party app stores also need to turn on the developer mode before they can be used, which affects more users.
Developer mode for iOS 18 is disabled by default, even if you're running the developer beta of the latest iOS 18, but you can easily turn it on in Settings without connecting to a Mac or other device.
But the ability to enable developer mode using the Settings app was removed in iOS 18, which Apple officially released to the public, and you had to pair your phone with Xcode first, which was pretty cumbersome.
How to Enable Developer Mode?
You can enable developer settings for iPhone in 3 ways, they are listed below.:
01 Enable iPhone Developer Mode with 1-click for Free via AnyTo [Recommended]
As a location changer for spoof location on iPhone 18, iMyFone AnyTo is the easiest way to turn on iPhone developer mode.
Step 1: Connect your iPhone to AnyTo and click Developer Mode on the screen.
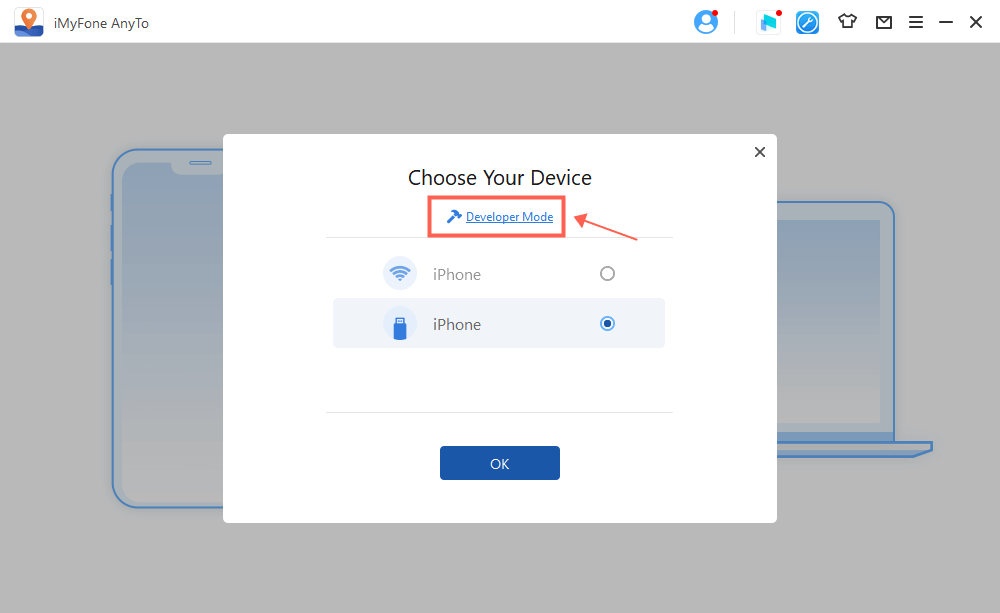
Step 2: There will be a popup asking you " Want to enable developer mode on your device? " Click Yes as prompted.
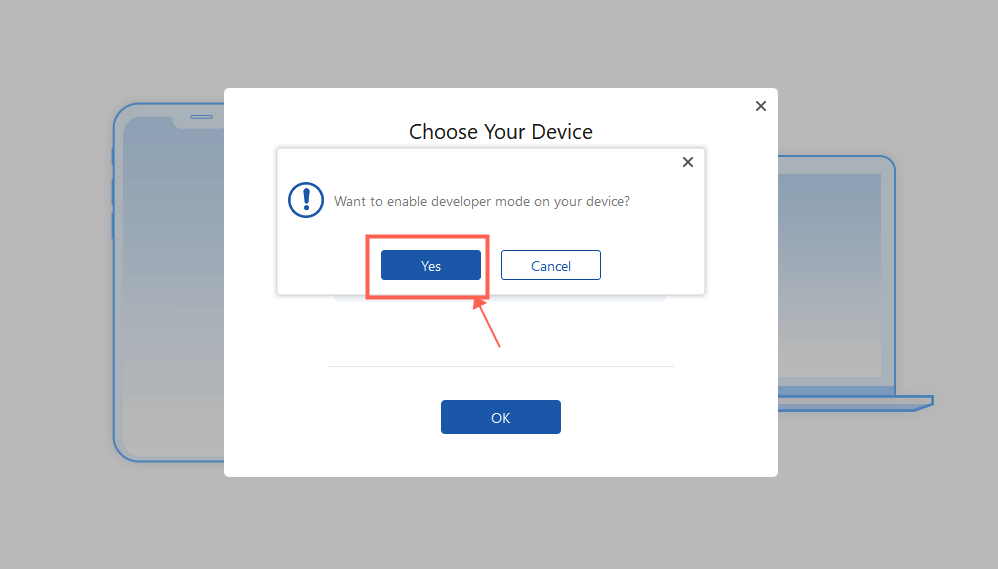
Step 3: When " The developer mode entry has been displayed, please follow the instructions for the next step " pop-up, click OK as prompted, and agree to AnyTo's help to turn on Developer Mode.
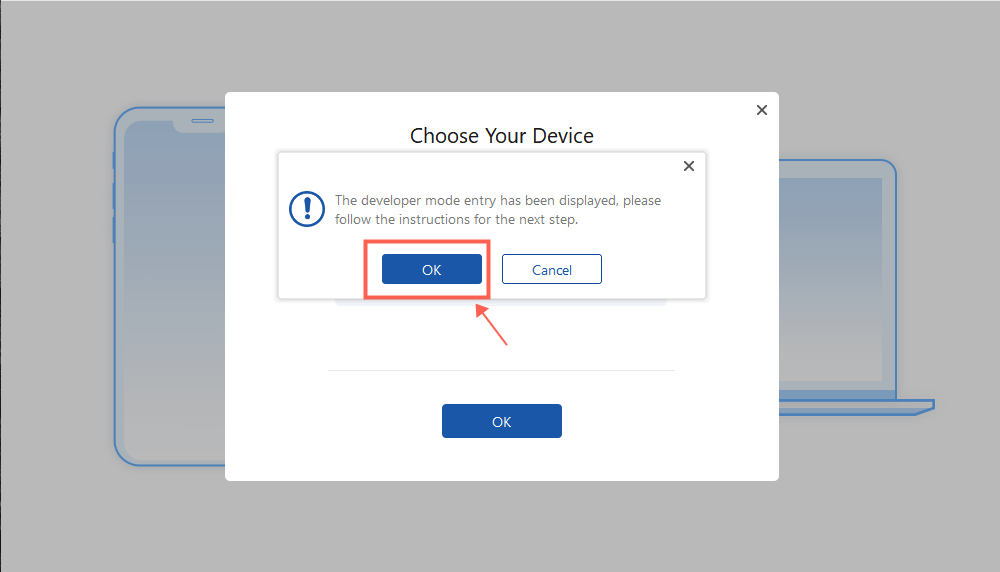
If the entry is not found after completing the operation, please exit the setting interface and re-enter.
Step 4: Find the developer mode option on your iPhone and follow the device prompts to turn on developer mode.
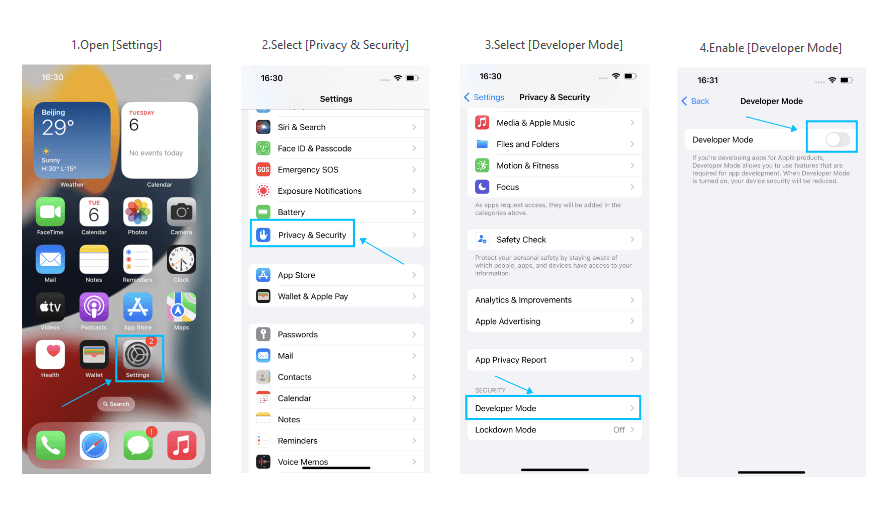
Step 5: Wait for the device to Restart to turn on Developer Mode.
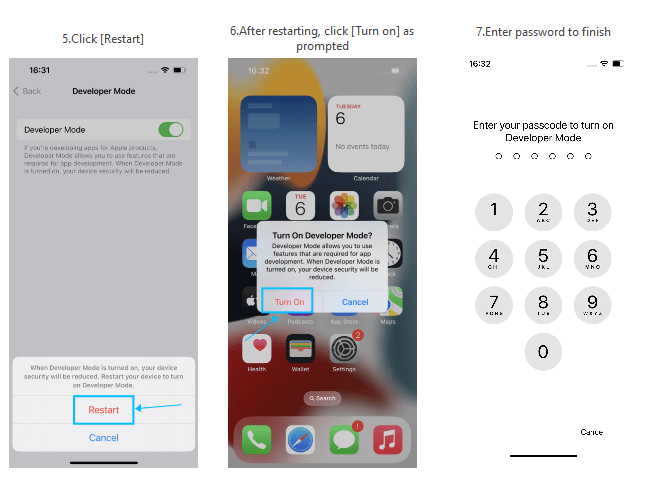
02 Turn on Developer Mode in Settings (iOS 18)
If you're using the iOS 18, you can find the developer mode toggle option by going to Privacy & Security > Developer Mode directly in the Settings app on your iPhone. According to the instructions on the phone interface, restart the phone to turn on the developer mode.
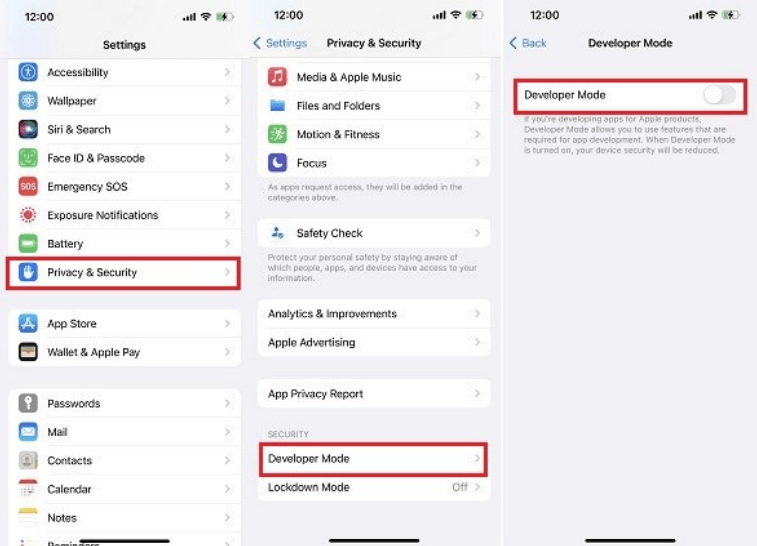
03 Turn on iPhone Developer Mode with Xcode
Of course, you can also enable developer mode through Xcode, but it's a bit more cumbersome and you need a Mac. Connect your iPhone to Mac and install Xcode on your Mac. Xcode is also a nice tool to simulate your location.

If the iPhone device does not have the developer mode option:
What Can Enable Developer Mode?
When you enable iOS 18's developer mode in settings, you will be able to use Apple Configurator to install .ipa files and perform builds and runs in Xcode to install and run apps directly with Xcode.
Most people won't even find this feature useful as it's not something you need in your daily life and keeping developer mode disabled will not affect the normal use of your iPhone. It is typically used for development purposes and is used by people who develop and test iOS applications.
If you know what you're using and want to enable this feature to work, then this feature is 100% safe for you.
Conclusion
That's all there is to know about enabling developer mode on iOS 18 on iPhone. No doubt, using iMyFone AnyTo is the easiest way. It can also help you fake your GPS location with 1-click. Try it now.
-
[Reviews Include] Best 6 Pokemon Go Nest Maps in 2025
Find out more about the best-recommended Pokemon Go Nest maps for the year 2025. I'll tell you about some of the best Pokemon maps that you should play.
5 mins read -
[The Ultimate XP Guide] How to Level Up Fast in Pokemon GO?
How to level up fast in Pokemon GO? Find the ultimate tips and tricks to maximize your XP. Learn about catching Pokemon, hatching eggs, etc. to boost your progress to level 50!
6 mins read -
Increase the Chances to Catch Shiny Darkrai in Pokemon GO
Join raids of Shiny Darkrai in Pokemon GO with ease! This guide covers top Darkrai raid guide tips, from strategic counters to weather benefits and catch shiny Darkrai without walking.
5 mins read -
[2025] The Complete Guide of Pokemon GO Wormholes
Discover everything about Pokemon GO Wormholes! Learn how to access wormholes effortlessly and maximize your gameplay. Master these techniques your gaming adventure!
5 mins read -
[2025] How Rare is Hundo & Shundo in Pokemon GO? How to Get It?
Learn all the information about Hundo and Shundos in Pokemon GO. Unleash their rarity and odds while exploring some provenly practical tips and tricks to catch them.
4 mins read -
[2025 Best Pokemon GO Walking Hacks] How to Move in PoGo Without Walking?
Learn about the best Pokemon GO walking hacks for Android and iOS, including AnyTo, iPoGo, and other useful hacks. Learn the detaild of how to move in PoGo without walking.
4 mins read




















Was this page helpful?
Thanks for your rating
Rated successfully!
You have already rated this article, please do not repeat scoring!