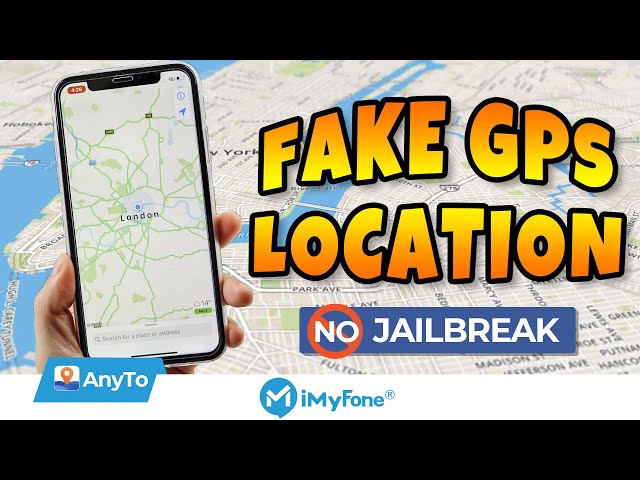Location services on iPhone or any other smartphones are being used by almost every other app these days. When apps are allowed location services, they are then able to deliver you the content that is highly relevant to your surroundings. Though there are several benefits of allowing location services on iPhone, you must also know how to turn the location services on or off as per your needs.
Now, if you’re looking for such questions, you’ve reached the right place. We’re going to discover everything about location services on iPhone in today’s post. In this article, you will learn:
Part 1: How to Turn on/off Location on iPhone
When it comes to turning off location services due to privacy, data consumption or whatever reason, there are certain apps that mandatorily require location services to function properly. Therefore, here in this section, we’re going to first understand how to turn off location services iPhone settings across the board. And later, in next part we’ll discover how to allow location on iPhone for specific apps.
Here’s how to get to location services on iPhone and turn it on/off.
Step 1: Launch “Settings” from your App drawer, then scroll down to the “Privacy” and select it.
Step 2: Now, you’ll notice “Location Services” at the top. Hit on it and then toggle off “Location Services” to turn it off for all apps. Tagging it again will turn on the location services.
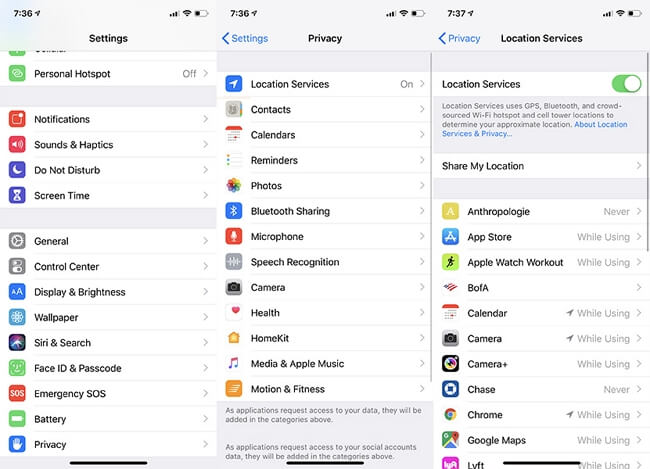
Part 2: How to Turn on/off Location for Specific Apps on iPhone
As a matter of fact, certain apps do require location services to function properly. But not all apps require such setting and therefore, you must also know how to allow or disallow location on iPhone for specific apps. Though, Apple devices are designed to ask you during installation of any app that to allow the app to access location settings or not, here’s what you need to do to turn on/off location on iPhone for specific apps manually.
Step 1: Like the step 1 above, get into “Settings” on your iOS device, then swipe down to “Privacy” and hit on it.
Step 2: Now, hit on “Location Services” at the top and toggle it on if it is off already.
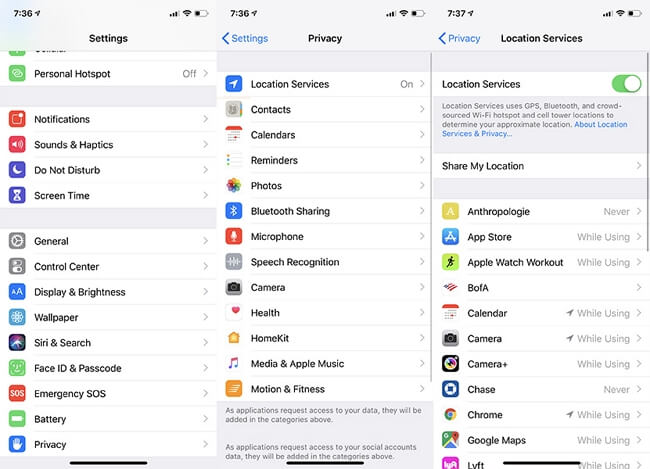
Step 3: Next, scroll over the list of apps installed over your device requiring “Location Services”. Opt for the one you wish to change settings of. Now, you’ll have three choices:
- Never
- Ask Next Time
- While Using the App
Lastly, opt for the desired setting and repeat the steps for every other app that you wish to change settings of.
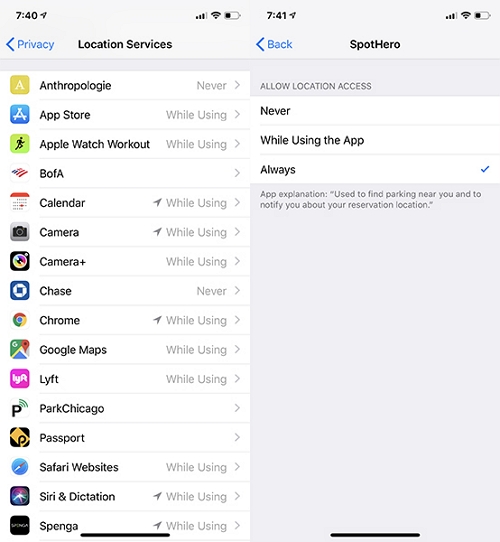
Tips
Here is the explaination for the 3 options of location services:
- Never: This simply denies the app and it just cannot access your location.
- Ask Next Time: This will ask you whether to allow the location services or not next time you launch the app.
- While Using the App: This allow the app to access your location only when you are using that particular app, otherwise not.
Part 3: How to Fix When Location Services Can't Be Turned On
There are times when you simply cannot make any changes to Location Services or Share my Location settings of your iPhone or other iOS device. You may find these Location Services or Share my Location settings as grayed out and you aren't allowed to anything. Neither you can start a service nor can you disable it. Now, this block can simply be due to a restriction that you might have set accidentally or perhaps a software glitch.
If it is due to a restriction setting, then the steps mentioned right here will certain help you to lift this block and fix up the location services on iPhone can't be turned on issue.
Step 1: Head to “Settings” and then follow the next step depending upon the iOS version your iDevice is operating on.
Tips
- For devices running on iOS 12 or above: Get into the "Screen Time" setting followed by “Content Privacy & Restrictions”.
- For devices running on iOS 11 and below: Get into “General” and opt for “Restrictions" setting.
Step 2: Then, opt for the “Location Services” and ensure that "Allow Changes" is check marked here while the "Location Services" switch is toggled on.
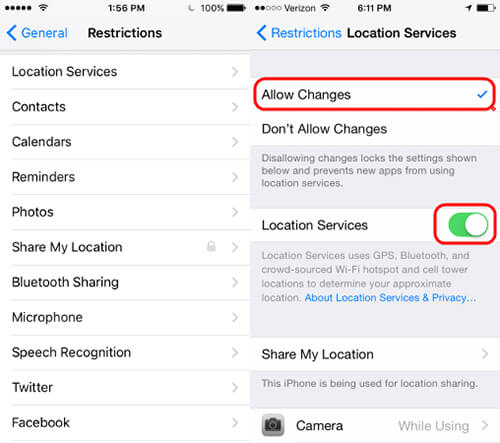
Step 3: Now, go back once and then opt for "Share My Location" restriction settings. Here as well, ensure that "Allow Changes" is check marked here.
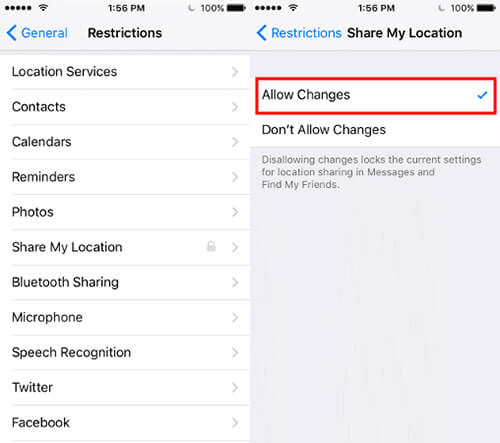
Once done, go back to the iPhone “Settings” screen and get into the “Privacy” section followed by “Location Services”. Check if you can enable or disable the services or not.
Part 4: Situations That You Should Not Share the Location on iPhone
Though for certain apps, location tracking services are of great help but it can get really exasperating at times. This is when you must not share your location. For your information, here are a list of such situations, let's explore.
- Keeping the Location turned on to sharing will allow others to know where you are right now without even you having the inkling about the same. So you must turn off sharing whenever it is not required.
- There are times when a few apps do not actually require location but still, the location services are being used by them. This may consume additional battery usage and drain it. So you must not enable location setting.
- The sharing location will give chance to others to track your route.
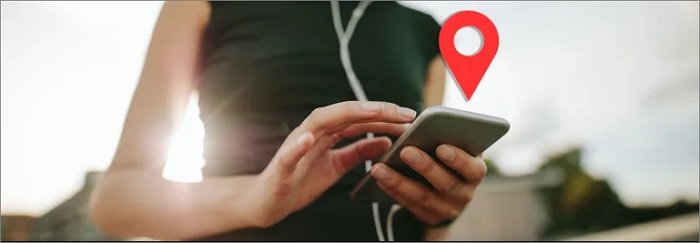
Part 5: How to Change Location on iPhone to Trick Apps
Well, the other and more interesting way to turn off the location services on iPhone is to fake the location! If you wish to trick your friends by posting check-ins from an out shore location, or the trick the apps for some geo-restricted content, iMyFone AnyTo is what you need. This mighty tool helps you to instantly spoof your GPS location to anywhere, so you can share the virtual location to your friends, pretending you are actually there! It's support all iOS devices running iOS 7.0 and later, including iOS 16.
Watch Video Tutorial to Change Location on iPhone to Trick Apps in 2020
(Note: If you have installed iMyFone AnyTo on the computer, drag the video bar to 0:46 to skip the downloading and installation part.)
Here’s the step by step tutorial on how to use iMyFone AnyTo to change location on iPhone.
Step 1: Launch the Program
First, you need to download and install the iMyFone AnyTo on your computer/Mac (You can download it from the button below or from the official website). Launch the software and hit “Get Started” button to proceed.
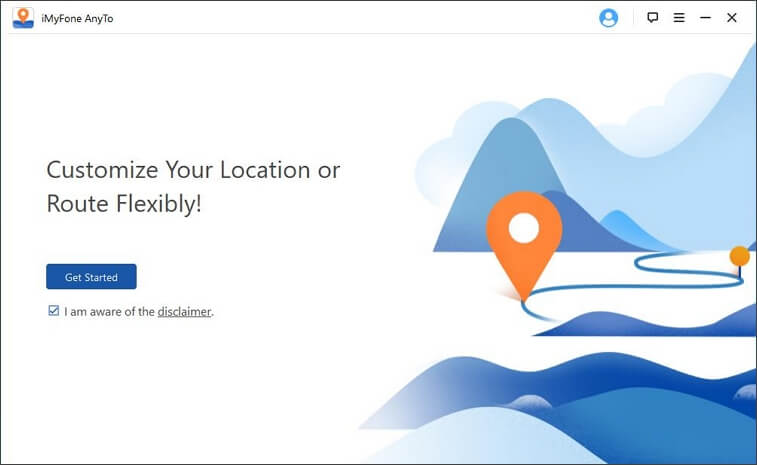
Step 2: Get the Device Connected
Now, with the help of the lightening cable, get your iPhone connected with the PC. Unlock the screen and hit on “Trust” when prompted over your iPhone.
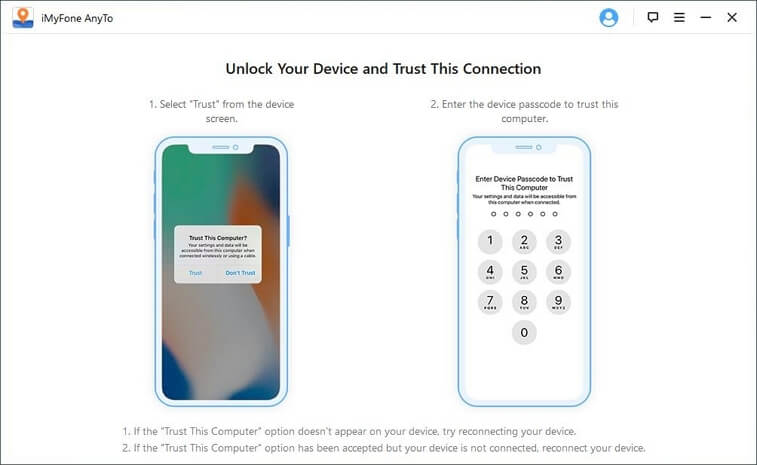
Step 2: Activate Teleport Mode and Select a Location
On the next screen, you’ll notice your location over the map (New York in the screenshot below). Now, turn on the "Teleport Mode" by hitting the third icon from the left, available over the right top corner of the map.
Search for an address as your virtual location on iPhone with the help of search field (ex. Vancouver). Or you can drag and zoom the map to select a location.
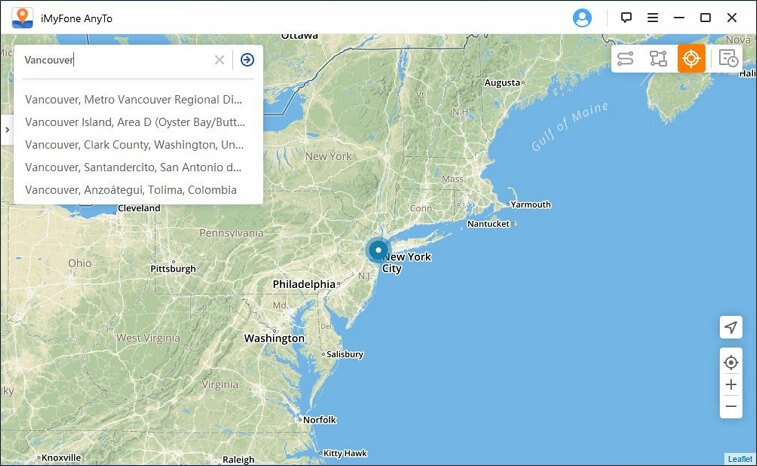
Step 3: Location Changed
As you pinpoint a location, a side bar will appear now displaying the place name, distance and the coordinates related to it. Hit the “Move” button and voila! You have changed the location from New Yor to Vancouver successfully.
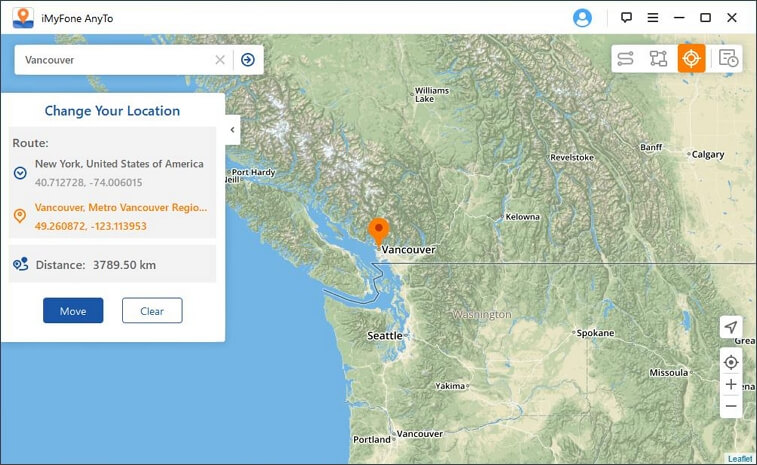
Check the location on your iPhone! The GPS location will be in Vancouver as well! All of the location-based apps on your devices will be synced.
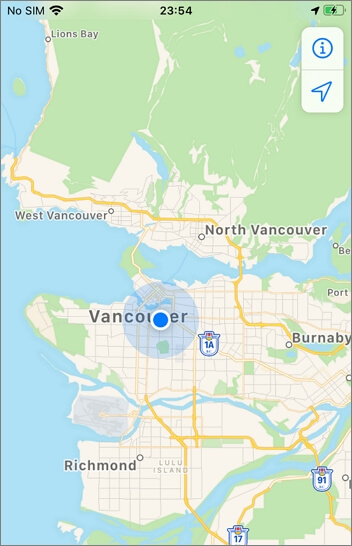
Amazing, isn't it? Why not just download it and try it out by yourself! You friends will be impressed.



















 August 29, 2022
August 29, 2022