Apple has rolled out a lot of new features with iOS 13, but if you have ever been frustrated with a lack of storage space, the Offload Unused Apps function on iOS 13 might be exactly what you need. Instead of scrolling through your apps trying to figure out which one gets “the axe,” iOS will now decide for you in a very efficient way.
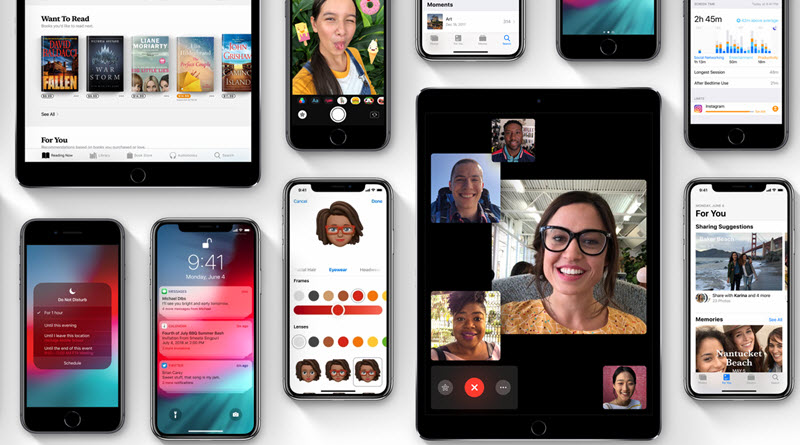
How Does Automatic App Deletion on iOS 13 Work?
The new feature is called Offload Unused Apps, and it basically works like this: It is an opt-in feature, so you have to give your device permission to do this first. After you have turned this function on, iOS 13 will automatically keep an eye on your app usage and automatically delete apps that you barely use if your storage is starting to run low.
Don’t worry, though - you won’t be risking the loss of important information with this feature. iOS will keep your app data just in case, and the apps that were automatically uninstalled will still appear on your apps list as grayed-out icons. This means that when you have more space, you can always just install the apps again and everything will be as it was before.
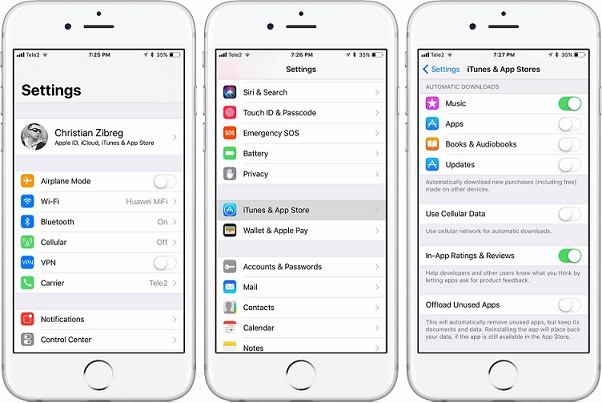
There are a few downsides to this, naturally. There may be apps that you use periodically, but not regularly. One day, in a hurry, you may scroll around to find the app that you need and come up short. You may not realize right away that the app was automatically deleted, which can be an annoyance. In most cases, though, this is a minor concern because the apps that are removed will be ones with very low usage.
If you want, you can also use this feature manually, by going into your apps settings and choosing to Offload a particular app. This gives you more control over what apps you are getting rid of so that there are fewer surprises.
Note
Now, another major downside to this automatic app deletion function is that it only deletes the app itself, but leaves the documents and data behind. The problem with this is that, generally speaking, the documents and data associated with an app occupy more space that the app itself!
The real problem is often the cache and other junk files that come from the app. Removing these will go a much further way than removing the app, and you won’t have reduced functionality on your iOS 13 device.
5 Tips to Save a Huge Amount of Space on iOS 13
1. Free Way to Clear All App Caches from iOS 13 Easily
The first and most efficient way to clean your iPhone is using iMyFone iOS Cleaner’s free function to clear all your junk files of all apps. It has many features that allow you to get rid of data that you don’t need, including a 1-click function for deleting junk data, like unused caches and other temp files.
iMyFone is regarded as the best free cleaner for iPhone -- MacWorld, cultofmac, makeuseof, etc.

If you want to keep your phone storage from filling up, this is definitely a great application to try. It even comes with a free trial so you can try it before you buy it.
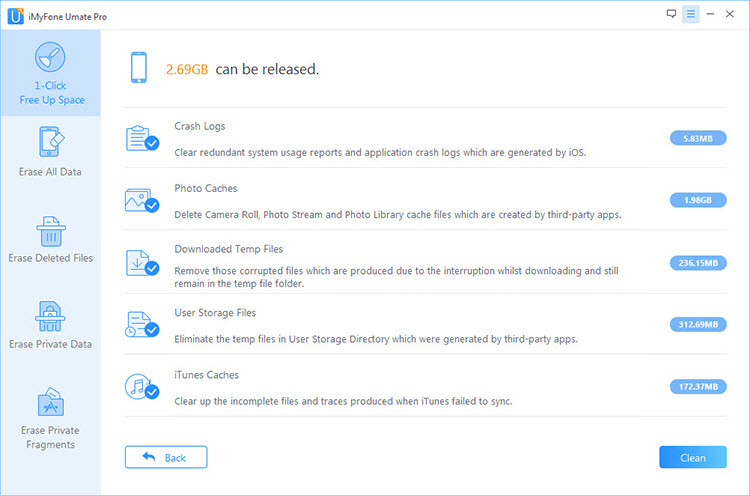
Step 1: After installing iMyFone iOS Cleaner on computer, open it and connect your iOS 13 device to computer.
Step 2: Click on the “Junk Files” tab from the home interface. It will show you how much junk files can be cleared from your iPhone. Step 3: Tap on “Clean” to start the process.2. Stop Storing Text Messages on iOS 13 Forever
Generally, iPhone will store all the text messages you sent or received on your iPhone forever. This will easily eat up much space, especially there are large messages attachments. So users may even find that “Messages” occupies the most space on device, like 4.3GB, but they have no idea to clear them once.
So you can change the settings by going to “Settings > Messages > Keep Messages” and select to store texts for 30 days or 1 Year. By this, iOS can automatically remove messages sent or received older than 30 days or 1 Year.
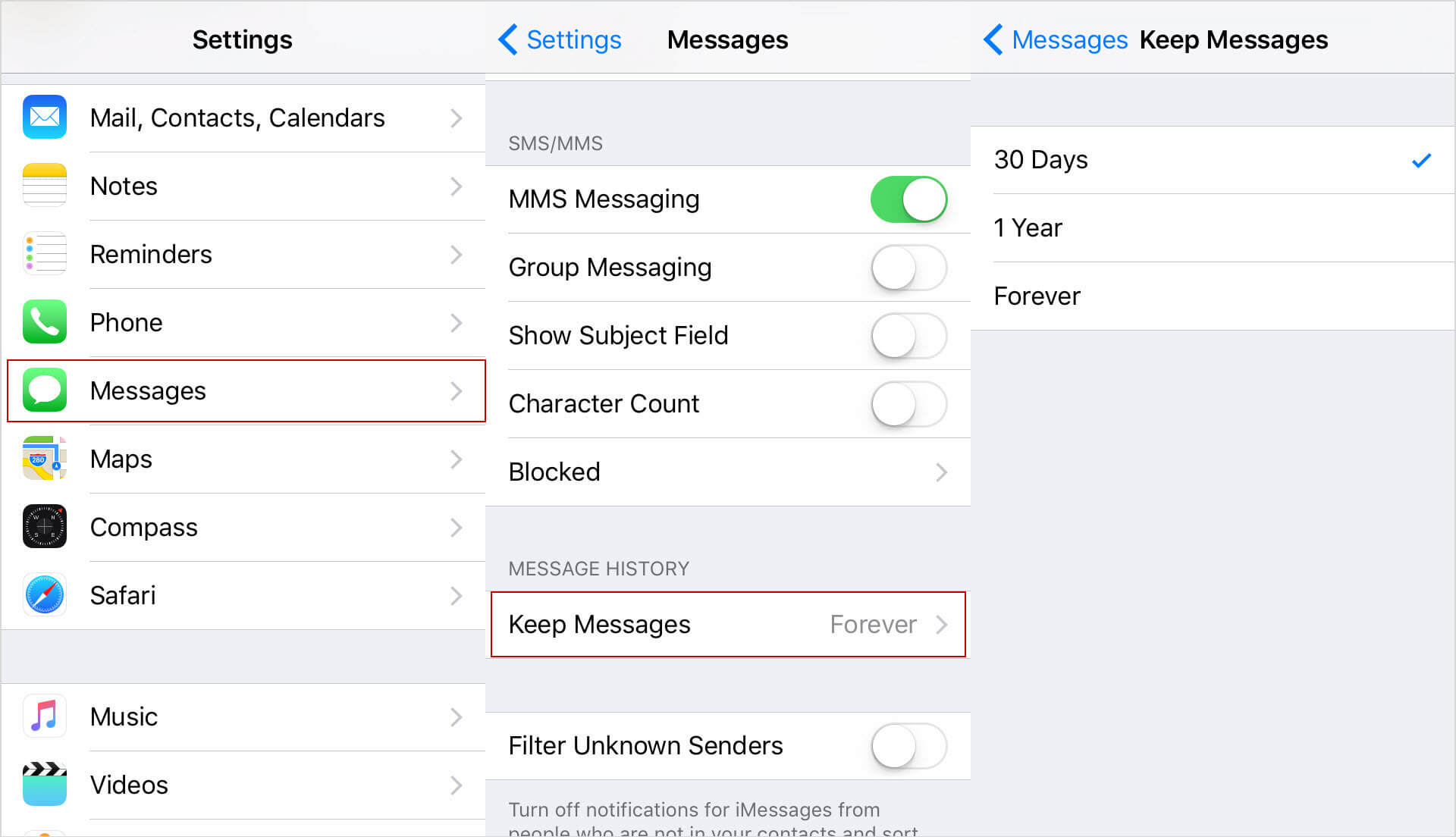
3. Periodically Clear Your Browser Cache on iOS 13
One of the biggest offenders when it comes to storing junk data that fills your iPhone storage is your browser cache, especially when you often use it to surfing online. Luckily, iOS 13 provides you the built-in cache cleaning to remove all browsing history.
Just go to “Settings > Safari > Clear History and Website Data”. And everything stored in Safari will be thoroughly removed.
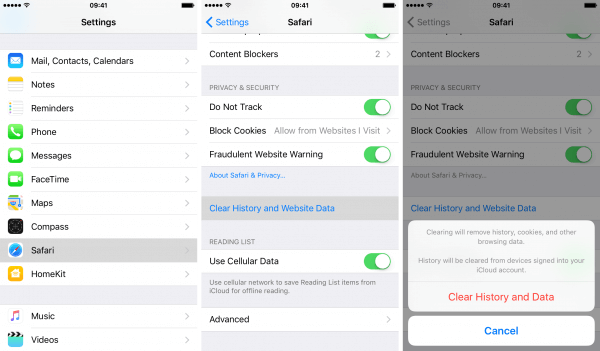
4. Store Photos in iCloud
Each iPhone photo ia about 3-6MB at average which easily eat up huge space on iPhone. However, iCloud provides a great function to have original-size photos stored in iCloud and download the compressed photos on iPhone.
You can go to “Settings > Photos & Camera > iCloud Photo Library” and select “Optimize iPhone Storage”.
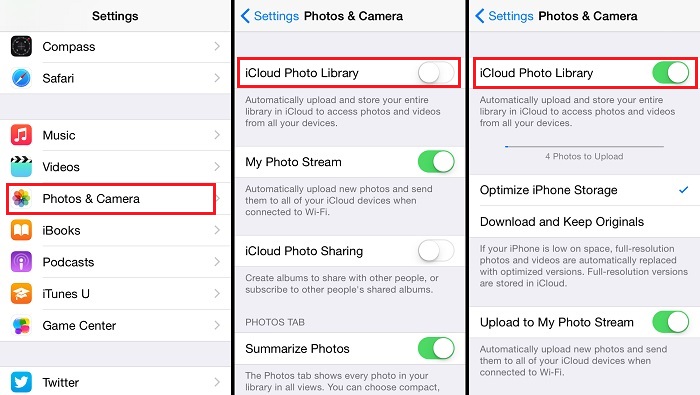
Limits:
- iCloud provides only 5GB free space. If iCloud space is not enough, you need to pay more.
- You cannot delete photos from iPhone, as deleted photos will be synced from iCloud again when connecting to Wi-Fi.
Or you can also use iMyFone iOS Cleaner to compress iPhone photos to save 75% photo space without losing any visible quality.
5. Reset iPhone & Restore Backups
There is another way to completely remove invisible files from iPhone by factory resetting iPhone and restore backups to iPhone, which would save much space as well.

- Back up iPhone data to iTunes.
- After backup, click “Restore iPhone” on iTunes or go to “Settings > General > Reset > Erase All Content and Settings” on iPhone to bring your iPhone to factory default settings.
- Then go to iTunes again and tap on “Restore Backup” to continue.
This will reclaim iPhone space as iTunes backup does not include everything, like downloaded files in apps. Please also note that, Backup and Restore Backups will take a long time to finish.
We discussed iMyFone iOS Cleaner’s ability to remove junk files with its 1-Click to Free Up Space function, but did you know that it has other features that can save you space?
- Clear Temp Files - You may not notice invisible temp files would eat up much space. But iMyFone gives you chance to clear all them.
- Mass Delete Photos/Videos/Apps - iPhone doesn’t provide such convenient way to delete photos/videos/apps in bulk, but iMyFone allows you to easily do it.
- Export Photos/Videos - Photos and large files will be exported to computer before compression and deletion. Or you can export them only.
- Permanently Delete Private Data - Completely destroy contacts, messages, call logs, notes, WhatsApp data, browsing historym, WeChat data, 100% unrecoverable, saving space and protecting privacy.
- View and Erase Deleted Files - Manually deleted files are recoverable. iMyFone allows you to view and permanently delete them.
- Erase All Data - Everything in iOS 13 will be completely destroyed, including iCloud IDs, Apple IDs, etc. It’s recommended especially when you want to sell your old device.


















