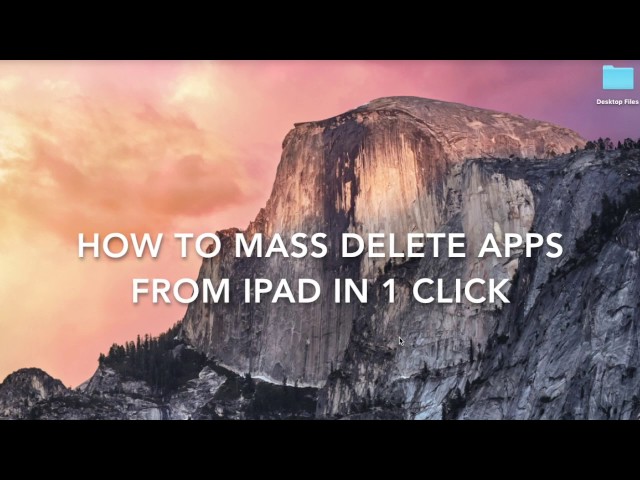You can also read this guide in Français.
Is your iPad iOS 13/12/11 slow? Have you used up your space on your iPad. If your iPad crashes for no reason, or junk files takes much space thereby slowing down your iPad, then you need to delete icons on iPad. There are many ways that you can remove iPad Apps.
When Should You Clear Up Your iPad iOS 13?
When you encounter the following cases, then it is time to clean your device.
- Not enough space for iOS 13 update, new apps or photos.
- Junk files take much storage and slow down your iPad.
- Can’t remove useless data completely.
- iPad often crash for unknown reason.
Part 1: 2 Free Ways to Delete Icons on iPad iOS 13
1 Remove iPad Icons from Home Screen
- Step 1: On the screen of your iPad/iPhone in iOS 13, locate the app you want to delete.
- Step 2: Tap and hold down the app that you want to delete and an “X” will appear.
- Step 3: Tap on the “X” that appears next to the icon of the app and the app will disappear. Meaning the app is deleted.
Note: If the app is synced on your iTunes, you need to delete the app from there or else it will re-install anytime you sync your iPad/iPhone.
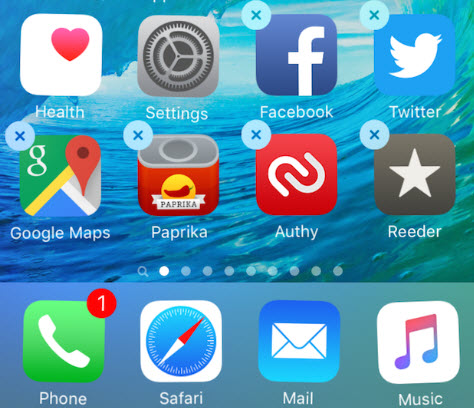
2Delete Icons on iPad from Settings
- Step 1: Locate settings on your iPad/iPhone.
- Step 2: Choose general and tap on usage option under it.
- Step 3: Tap on “ Show all Apps” to get all your apps displayed.
- Step 4: Choose the app you want to delete and tap on the “Delete App” button.
- Step 5: A pop message will appear, just click on delete app to confirm. And the app disappears from your home screen. That is all.
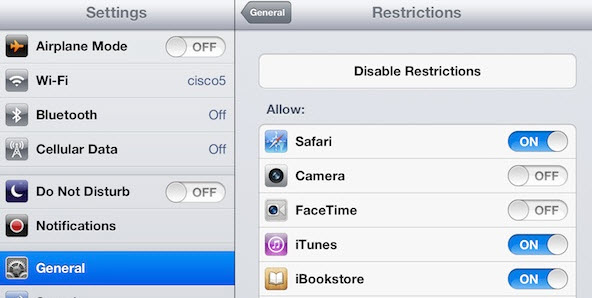
Part 2: 1-Click to Mass Delete Multiple Icons on iPad iOS 13.
With iMyFone Umate Pro, you can clean junk & temporary files, compress photos, clear big files and manage your apps at a touch a of button on iOS 13 devices. You can delete any app, picture or video to free massive space on your iPad without doing it manually.
This special cleaner comes in windows and mac version. It works as a one click software. Aside from it helping you to clear junk files, temporary files, compression of photos and app caches, it helps you creates back up for photos and videos that you have removed from your iPad.
How to Remove Icons from iPad with iMyFone Umate
Step 1: The iOS 13 cleaner is a software that you install on your laptop. First, you should download and install it on your PC.
Step 2: You connect your device and click “Quick Scan” to scan your device to see the apps, photos or videos to delete.

Step 3: With a click on “Clean”, you can delete as many files and apps as you want to delete.

Benefits of iMyFone Umate iOS 13 Cleaner.
1. Clear hidden temporary files - Used apps leave temporary files on your iPad. After time it accumulates, eating up your iPad storage. iMyFone Umate cleaner cleans up any residue temporary files thoroughly.
2. Clean invisible junk files - With this cleaner, you can remove App caches/cookies/crash logs. Delete camera roll, photo stream and photo library cache created by third party apps.
3. Photo manager: delete + compress - With iMyFone Umate iPhone cleaner, you can not only mass delete all photos, but also compress your photos, you can compress losslessly your photos, maintaining the original photo quality. It also backs up original photos on pc automatically before compression or deletion. During compression, the cleaner releases 75% of space of photos on your iPhone.
4. Delete large files with back up - The iPhone cleaner can detect all large files over 5MB especially videos on your iPad. You can back up your files before deletion.
5. Manage and delete unused apps - Apps that are of no use can be removed by scanning your apps on iphone and selectively uninstall by one click to release space on your iPhone.
6. Permanently erase private iOS data - erase not only current personal files but also deleted sensitive files, all iOS file types supported, and the erased data is 100% unrecoverable by data recovery software.