For iPhone users, the most common problem we encounter is that we haven’t enough space on our iPhone. Soon after you get your new iPhone, you begin to cogitate how to manage your storage on iPhone. You try hard to make the most of the 8GB/16GB of space available. But the longer you use your iPhone, the more frequent the storage issue happens. Even 64GB iPhone users cannot store everything they like on iPhone. But don't worry, here are 5 tips to manage and maximize your iPhone storage quickly.
5 Easy Tips to Manage Storage on iPhone iOS 13?
Tip 1. Automatically Clear iPhone iOS 13 Junk Files for Free
Instead of going through manual ways to manage your iOS 13 storage, it's much easier to take advantage of iMyFone Umate Pro which clears all the useless files in one click.
By cleaning junk files created by iOS system and third-party apps and managing your photos, large files and apps, the excellent iPhone cleaner provides you a complete and thoughtful way to manage your iPhone space. And this software applies to both Windows and Mac!
Let me reveal how to manage your iPhone storage by this software.
Step 1. Connect your iPhone iOS 13 to your PC or Mac, then click “Quick Scan” to scan your device. And scanning result shows how much space you can save.
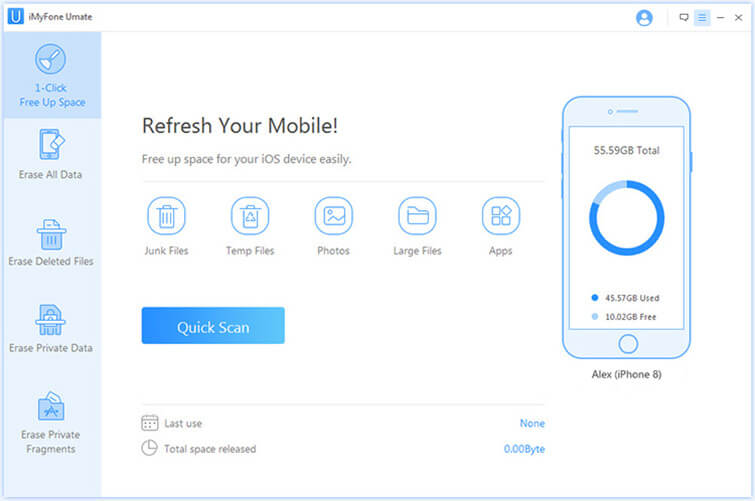
Step 2. Five functions to manage iPhone storage reasonably.
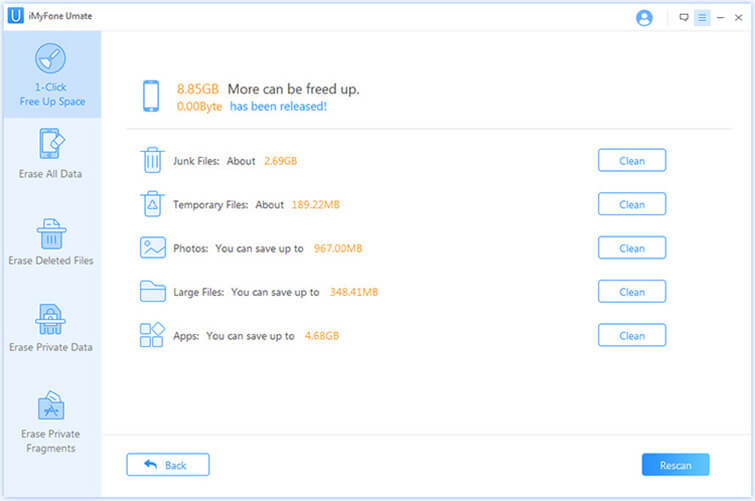
It is pretty handy and quick to operate iMyFone Umate Pro, right? In view of its multifunction and efficiency, why don't have a free try and give it an opportunity to manage your space on iPhone?
Tip 2. Remove Unnecessary Apps
This is the easiest way to manage space on iphone. Lots of apps are downloaded for meaningless following or one-off use and left behind soon. However, they’re taking up your storage by adding up! Don't wait. Just delete them to free up more space.
Let me show you how to delete an app. Press on the app icon, and a few seconds later, it begins to sway and there is an X in the left corner. And tap on it. So with very little effort, you can save some space on your iPhone.
You might say that the space apps occupied are finite because you don’t download too many apps on you iPhone. The following tips will help more for managing space on iPhone.
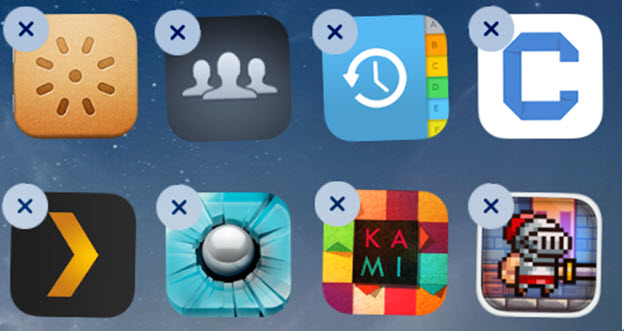
Tip 3. Ditch Documents & Data You Don't Need
Almost every time you use iPhone, it will create some footprints. Take the screenshots of your traveling time? Click the full-size pictures on safari? Download a file about matching up clothes? Well, these movements and footprints are eating up your storage!
To check how much storage is occupied, look at Settings > General > Storage & iCloud Storage > Manage Storage, and the list shows apps and their data occupy how much storage.
You can open each app to delete the useless data and junk files, such as cache, pictures, chat logs, download files and so on.
As for how to remove junk files, I have to say it’s of a little trouble because not all the apps are completely same. However, they are same in essentials while differing in minor points. Here we take instagram as example. Open the app, and click the tool icon(on other apps, it might be “Settings”) which is on the upper right corner of your account interface, there is “Clear Search History” on the bottom, and just tap on it to delete history and save more space.

Note
There are also some third-party iPhone cleaners to clear up junk files, and iMyFone Umate Free is the a totally free software and also the one owning the most powerful functions. With all the junk files and temporary files deleted by iMyFone Umate, the problem of how to manage your storage on iPhone can be solved easily .
Tip 4. Delete Useless Messages & iMessages
Deleting messages can reclaim quite a lot of space. The messages and iMessages on your iPhone might take up several hundreds MB storage. And if you check your message box, you will find most of messages are from mobile service provider, the gym, the banks and the shopping mall to promote their activities. And removing them in time can have only good results.
Go to Messages, select the message you want to remove and slide it to the left. Then tap on “Delete”. Or click “Edit” on the upper left corner, select multiple messages, and then tap on “Delete” to delete them quickly.
Tips
You should note that, messages, iMessages and any other iPhone data won't be gone forever if they are just been manually deleted. It's not safe enough because they can be easily recovered. You need to overwrite the deleted files and make them 100% unrecoverable. That's what iMyFone Umate Pro can help:
- Wipe Message Selectively: You can preview and select unwanted message and iMessages to completely deleted.
- Erase Deleted Messages: Previously deleted files which are still recoverable will be permanently wiped
Tip 5. Manage Pictures in the Best Way
Pictures might be the most important point for where to manage storage on iPhone. and you have realized that pictures take up massive storage on your iPhone. So how to deal with these photos in a best way? Well, deleting useless pictures is the first step. The word “useless” means those past screenshots, photos you don't like any more, pictures saved for one-off use.
And then you can check your Photo Stream. If you have your Photo Stream on, you can see the photos you take by iPhone or iPad, and pictures you uploaded to your Mac. And these images occupy the iCloud space on your iPhone so you can delete them from your Camera Roll. And the space can be saved for other applications.
Go to Settings > Photos & Camera, and turn on “Upload to My Photo Stream”.
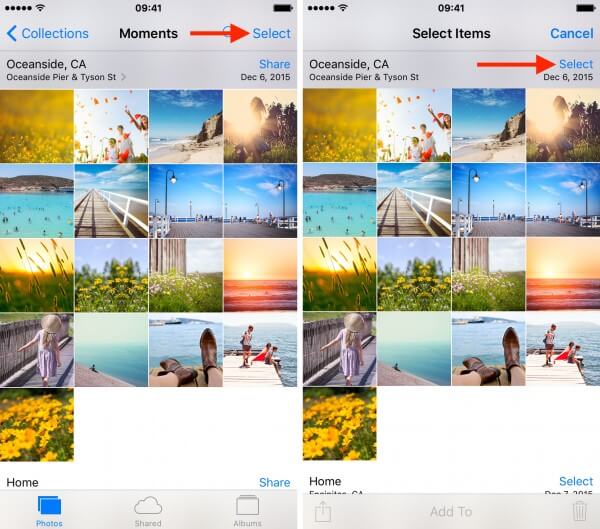
Note
As long as you have on Wi-Fi access, the photos you take will appear in your Photo Stream on your iPhone or other iOS Devices. And iPhone will download the last 1K pictures when tap on the Photo Stream.



















