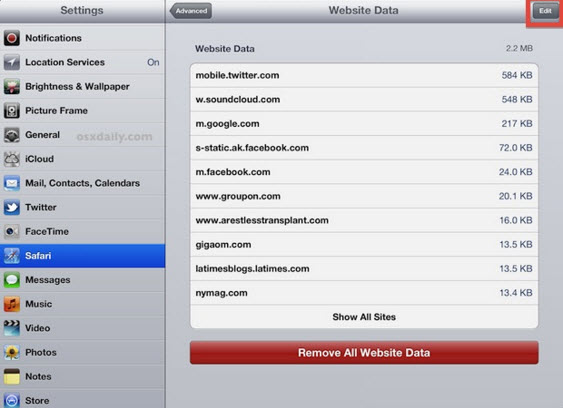You can also read this guide in Français.
Deleting data such as cookies can be a useful trick to save storage space as well as speed up your phone. Furthermore, it is a good precaution against privacy breaches. Many hackers target information stored in cookies to retrieve your passwords, bank account information etc.
Therefore, clearing unwanted data such as app or website cookies can be very beneficial. Below are some of the ways in which you can easily clear cookies on iPhone/iPad.
- Part 1: Best Free Way to Delete Cookies on iPhone/iPad for All Apps (Also Work with iOS 14)
- Part 2: Free Way to Clear Cookies on iPhone/iPad for Safari
- Part 3: Free Way to Remove Cookies from iPhone/iPad for Specific Websites
- Part 4: Permanently Erase Cookies on iPhone/iPad to Avoid Privacy Leak (iOS 14 Supported)

- Part 5: 3 Tricks to Clear Cookies on iPhone/iPad
What Are Cookies? Why Should Clear Cookies on iPhone?
Cookies are small-encrypted text files, which are stored in a client's or website user's browser directories, in order to hold a reasonable amount of information about the client, and to transfer this information back to the web owner through a web server.
People like to delete cookies on iPhone because of the following reasons:
- Security threats: Some malicious websites can transfer cookies into your iPhone to monitor financial transactions, thereby stealing the identity of the site user.
- Faster load speed: Most iPhone users clear their browser cookies to reclaim their original iPhone browsing performance.
- Privacy: Eliminating cookies and the information they have acquired about you, your habits and the sites you visit means retaining your privacy.
1. Best Free Way to Delete Cookies on iPhone for All Apps (Also Work with iOS 14)
How do I clear cookies on iPhone is best answered with the use of iMyFone Umate Pro or iMyFone Umate Pro for Mac. This reliable cleaner does not only help you clear the Safari cookies, but also other App cookies. With it, you can quickly clear all cookies on iPhone in 1-click, and this is totally FREE!
iMyFone Umate Pro iPhone Cleaner
Key Features:
- Clean Junk: Remove all App caches and crash logs occupying your iPhone memory space that are slowing down your iPhone performance.
- Clear Temporary Files: Delete downloaded temp files, user storage files and corrupted files.
- Compress Photos: It will reclaim 75% of photo space but no damage photo quality.
- Mass Delete Photos & Videos: Delete in bulk all unwanted photos and videos, with auto back up for original files on PC.
- Manages Apps: You can remove apps in butch just in 1-click.
- Receive lots of positive reviews from macworld.co.uk, Makeuseof.com , Cultofmac.com etc.
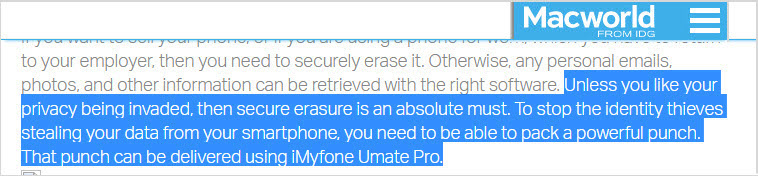
To use this app in deleting cookies, caches and crash logs from your iPhone, you have to follow the under listed simple steps.
STEP 1: Download and install iMyFone Umate Pro, and connect your iOS device to your computer.
STEP 2: Click Quick Scan button for a full space-saving analysis on how much space can be saved.

STEP 3: Click Clean button besizes the Junk Files option to delete cookies on iPhone for all apps.
(You may notice that only 4 types of junk files are list, but it will also remove other useless files, like app cache files, app cookies files, app temp files, etc.)
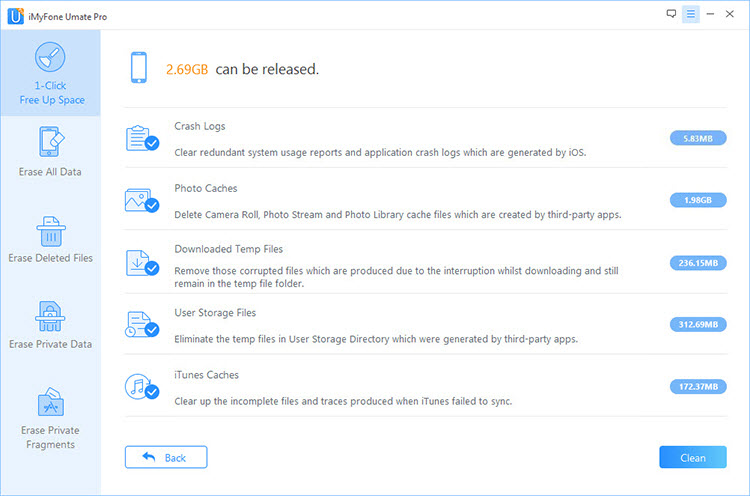
2. Free Way to Clear Cookies on iPhone for Safari
STEP 1: Open/launch the Settings application in iOS.
STEP 2: Scroll down to Safari and click on it.
STEP 3: Select Clear History and Website Data option at the bottom of the screen.
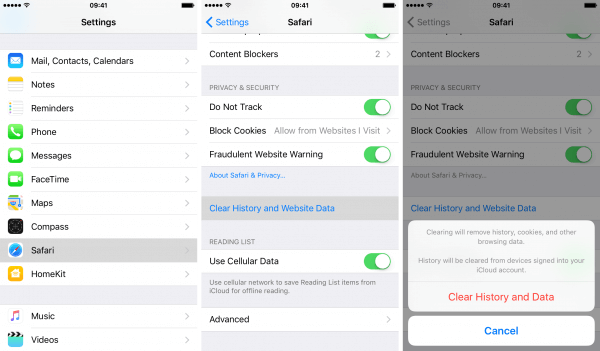
Harm of Cookies: Your Safari browser automatically retains browser history, cache and cookies when you visit a website in order to easily access that website the next time you visit. Most of these history data occupy memory spaces and tend to slow your iPhone down. On the other hand, the cookies can hinder your Safari browsing speed and make you hate your phone.
3. Free Way to Remove Cookies from iPhone for Specific Websites
It is a bit more complicated when it comes to deleting cookies for a specific website. Follow the steps outlined below to easily erase cookies for a specific website.
STEP 1: Go to the Settings app and tap Safari.
STEP 2: Scroll down and tap Advanced.
STEP 3: Tap on Edit. All the websites whose caches are stored in your device will be displayed.
STEP 4: Tap on the red minus icon for the website whose cookies you want to delete and then tap Delete.
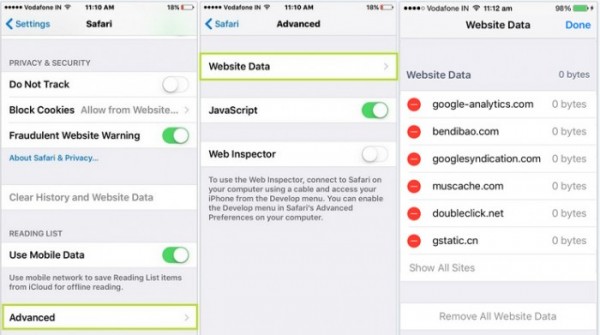
4. Permanently Erase Cookies on iPhone to Avoid Privacy Leak (iOS 14 Supported)
Cookies should be erased permanently instead of being simply cleared!
Although the above methods are useful if you want to delete cookies on iPhone for specific websites or even for all websites, it's not much secure. Cookies deleted like that can be easily recovered by any hacker. As mentioned earlier, cookies can contain some very sensitive information such as your password and other private data.
Luckily, iMyFone Umate Pro or iMyFone Umate Pro for Mac also provides erasing feature to permanently delete cookies on iPhone so that they cannot be recovered in any way.
Key Features of iMyFone Umate Pro
- Permanently delete Safari cookies, cache & history: Safari cookies, cache & history for all websites will be permanently erased from iPhone without chance of recovery.
- Permanently delete iPhone private messages, contact, call history, notes, photos & video, WhatsApp, and many more.
- Incomplete traces & fragments of third-party apps can be found out and permanently deleted: Snapchat, Facebook, Twitter, Chrome, Viber, Instagram, etc.
- The files deleted in normal ways can be easily recovered. They can be found out and permanently wiped here.
How to Permanently Delete Cookies on iPhone?
STEP 1: Launch iMyFone Umate Pro on computer and connect your iPhone.
STEP 2: Once iPhone detected, go to "Erase Private Data" and tap on "Erase."
STEP 3: All the private data will be displayed there. You can preview "Safari Cookies" and select cookies to cleared. Then click on "Erase Now" button.

3 tricks to Clear Cookies on iPhone/iPad
1. Turn on anti-phishing and content blockers
To turn Anti-phishing on, tap Settings > Safari and turn on Fraudulent Website Warning. When it's on, the Anti-phishing feature in Safari will show an alert if the site you're visiting is a suspected phishing site.
To turn on Content Blockers, you need to download a content blocking app from the App Store. Tap Settings > Safari > Content Blockers and enable the extensions that you’d like to use. Content Blockers are extensions that let Safari efficiently block cookies. You can have any combination of content blockers enabled to save yourself time and effort.
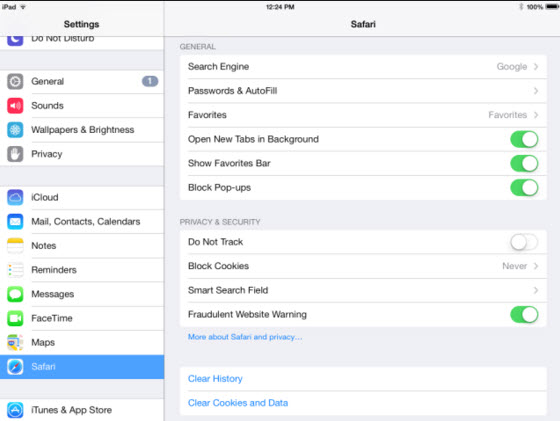
2. Block iOS cookies
To blocks cookies tap Settings > Safari > Block Cookies and choose one of the following: Always Block, Allow from Current Websites Only, Allow from Websites I Visit, or Always Allow. In this case choose block cookies.
3. Clear information from your iOS device; cookies, cache and browsing history
To clear your history and cookies from Safari in iOS 8 or later, tap Settings > Safari > Clear History and Website Data.
To clear cookies iPad in iOS 7 or earlier, tap Clear History and tap Clear Cookies and Data. Clearing your history, cookies, and browsing data from Safari will not change your AutoFill information.
Why we need to do all these above?
Turning on the anti-phishing is important because Phishing attacks are one of the most common security challenges that individuals face in keeping their information secure.
Blocking cookies is important because Websites often store cookies and other data on your device. This data may include information that you provided, such as your name and email address. So to keep your iPad private and secure blocking cookies becomes necessary.
The last step is to simply erase the browsing data which doesn’t let unnecessary things get stored.