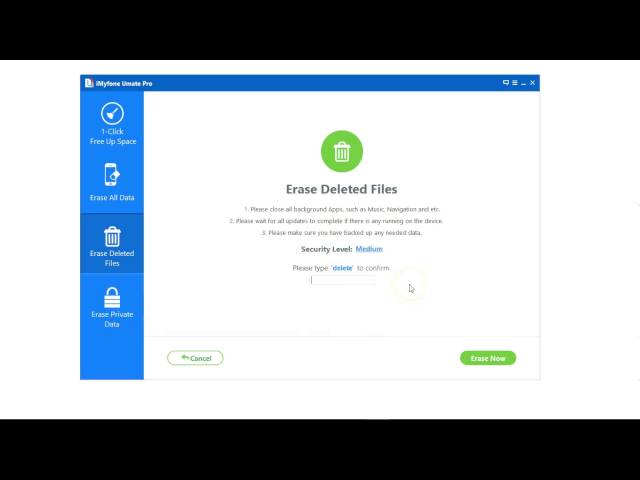Your iPhone consist of trash not only in recycle bin, but also hidden in hard drive. If left untouched, it will lead to some unwanted consequences on iPhone.
First of all, your iPhone space is limited, these trashes occupy a whole lot of space even if they are unwanted and their presence can potentially lead to slow and unresponsive iPhone even in iOS 14. In fact, it is important to empty your iPhone trash as it is a way to ensure that your device performs optimally.
Part 1. How to Completely Empty All Trash on iPhone iOS 14/13
1. Free Way to Delete All Invisible Trash on iPhone
We have already known how to empty iPhone trash from iPhone recycle bin for Mail and Photo, then we'll come to deal with the more mysterious hidden junk files on iPhone that pose as invisible trash on iPhone. Such files includs App caches, cookies, crash logs etc.
We can use iMyFone Umate Pro to clear up junk files and other unnecessary files to empty invisible trash on iPhone. Cleanup of "Junk Files" is completely free as it does not cost you anything. It's compatible with latest iOS 14.
Key Features:
- Clear Junk Files: Deletes all app caches, cookies, temp files and crash logs.
- Manage Media Files: Exports and mass deletes photos, videos and audio files. Lossless photo compression is also supported.
- Permanently Erase iOS Data: Erases not only current files but also deleted files to avoid privacy leak, the erased data is 100% unrecoverable.
- Erase Apps: Compeletly erases WhatsApp data, Wechat datta; erase fragments of Kik, Viber, Snapchat, Facebook, Chrome etc.
- Receives lots of positive reviews from macworld.co.uk, Makeuseof.com , Cultofmac.com etc.
Steps to Empty All Junk Trash on iPhone by iMyFone Umate iPhone Cleaner
Step 1. Launch Umate from your desktop, and plug in your iPhone to your computer.
Step 2. Click on the “Quick Scan” button to let the program scan your iPhone and find out all junk files and temporary files.
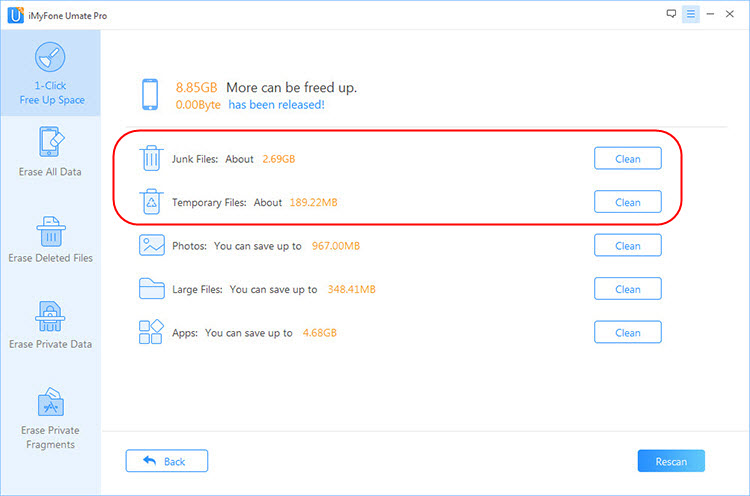
Step 3. Click on "Clean" button to clear up all these iPhone trash.
2. Permanently Erase All Hidden Trash - Previously Deleted Files
Even after deleting your iPhone trash through normal means, it is not enough because it can still be recovered by using some recovery tools. Note that these deleted files would be invisible and hidden, except you erase them permanently with the iMyFone Umate Pro. (Note that deleted files are still left on hard drive even after updating to iOS 14).

3. Delete Hidden Trash Left by 3rd-Party Apps on iPhone
Have you noticed that incomplete fragments or traces will be produced when using apps? Of course, you may not know that, as they are invisible. But when you run "Erase Private Fragments" on iMyFone Umate Cleaner for free, you may find that all the 3rd-party apps have hidden lots of traces, especially for those frequently-used apps.
Completely removing those trash will protect your privacy from being leaked. Go ahead and give it a shot!
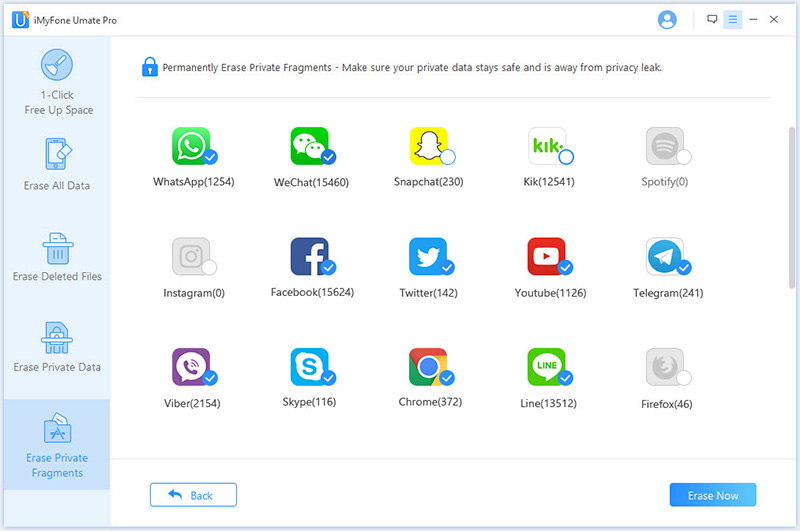
Also Read:
Completely Clear Safari Cache on iOS 14/13, Without Any Trace Left >>
Free Way to Clear All App Caches on iPad >>
Note
If you want to clear up or delete music on your iPhone, please try this iPhone music transfer, which can freely transfer iPhone music between iPhone and iTunes/PC, as well as delete and export iPhone music.
Part 2. How to Manually Empty Trash of Emails and Photos?
1 Empty Trash on iPhone Mail
Empty iPhone trash for mail is easy, and should be done regularly in these simple steps:/
Step 1. Select the "Mail" application from the main menu. Tap the email account you want to empty the trash. If you have multiple email accounts, then you will have to do this process for all the accounts.
Step 2. Select the "Trash" icon. Select the “Edit” button from the top right corner of the screen.
Step 3. On tapping “Edit”, tap the "Delete All" option to delete all the mails in the trash folder.
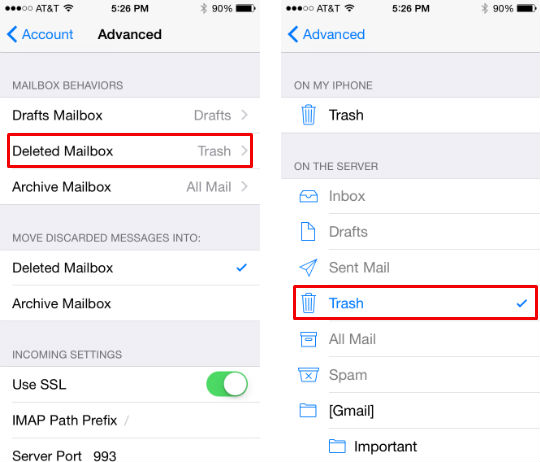
2 Empty Trash on iPhone Photo
To empty the trash of iPhone photos, do the following:
Step 1. Select the "Photos" application from the main menu. Scroll down to the “Recently Deleted” folder, and tap it to access the folder.
Step 2. Tap the “Edit” button at the top most corner to the right of your screen.
Step 3. You can either “Delete All”, or select some of the pictures and then selecting “Delete”.
Step 4. On tapping "Delete All" option, all the photos in the “Recently Deleted” folder have been deleted for good.
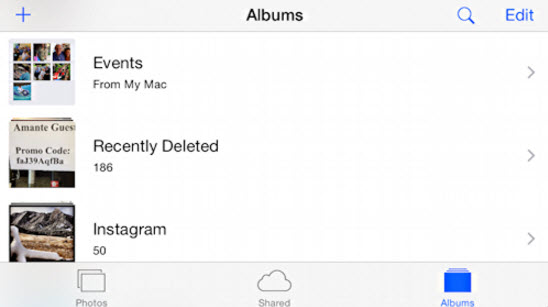
Extra Tips: Check out how to simply empty Trash on iPhone with Umate Pro.