People make notes to remember important things and tasks they need to do. Therefore, notes are important for them to do everything according to their schedule. It is a gentle reminder of the things that need to be done. Samsung Notes is a default application of Samsung that allows the user to make notes of any kind. They can make notes on their smartphone. But when they switch to a new phone, they need to transfer their notes. Therefore, in this article, we will discuss different methods of transferring and sharing Samsung Notes on new phones.
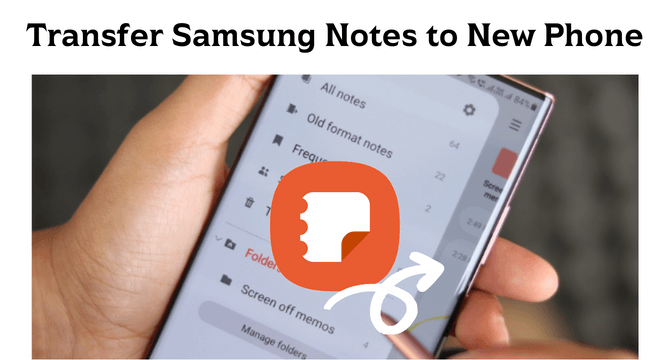
Table of Content [Hide]
- Part 1. Sync Samsung Notes to New Phone with Samsung Cloud
- Part 2. Transfer Samsung Notes to New Phone Using Samsung Smart Switch
- Part 3. Manually Save and Share Samsung Note as a File to New Phone
- Part 4. Transfer Samsung Notes to New iPhone with Google Sync
- Bonus: One-click to Backup Samsung Notes Transferred to iPhone

Part 1. Sync Samsung Notes to New Phone with Samsung Cloud
All the Samsung users are quite familiar with Samsung Notes and Samsung Cloud. Besides Google Drive, Samsung Cloud is also a cloud service that allows users to make a backup of their data. With Samsung Cloud, the user can backup the gallery, calendar, contacts, reminders, Samsung Notes, and Samsung Pass as well. In this part of the article, we will discuss how we can sync Samsung Notes to new phones with Samsung Cloud.
Step 1: On your previous Samsung device, go to Settings > Accounts and backup.
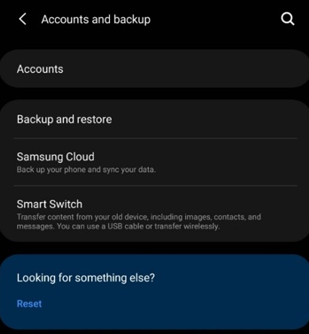
Step 2: Click on Samsung Cloud, and enable sync for Samsung Notes. It will sync your Samsung Notes to Samsung Cloud so that they can be restored anytime.
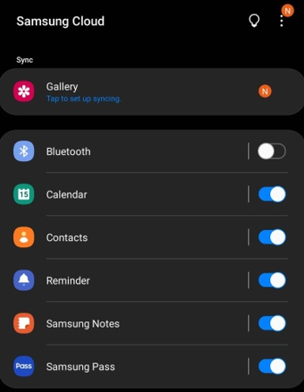
Step 3: On your new device, go to the Play Store and install Samsung Notes. After the installation, open the tool. Go to Settings. Here, you will see different options.
Step 4: Among these options, tap on Import Data from. Then click on Samsung Account.
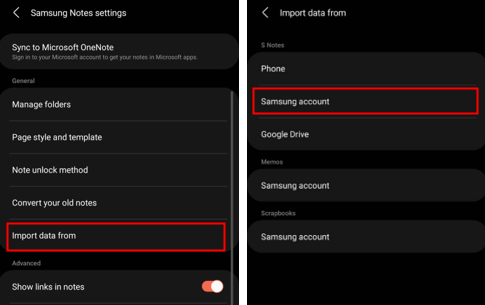
Step 5: The app will restore the Samsung Notes that you backed up using Samsung Cloud on your previous device. Go to settings and make sure to turn on sync with Samsung Cloud to avoid any mishandling of data.
Part 2. Transfer Samsung Notes to New Phone Using Samsung Smart Switch
Samsung Smart Switch is a wireless file transfer app that works between devices. A compulsory condition is that both the devices should have this application. It is a free application and is available on Galaxy Store. It is a convenient method to quickly transfer data from one phone to another. The user can also use the iOS device to send data to a Samsung device. It supports different kinds of files and can transfer them easily.
Step 1: Install the Smart Switch app on both phones from which you want to send the data and to which you want to receive it.
Step 2: Place both the phones next to each other so that a stable wireless connection can be set up. To set up the connection, allow access to Smart Switch. From the old device, tap on Send Data and on your new phone, tap on Receive Data.
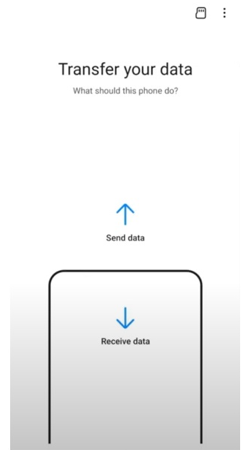
Step 3: On your old phone, tap on Wireless. Choose the device on your new phone, and tap on Wireless. It will take a few seconds to establish the connection. Allow access to your old phone to transfer the data.
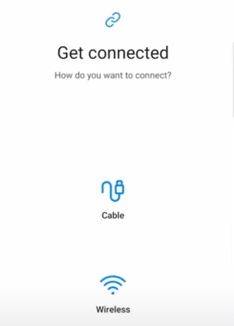
Step 4: On your new phone, select the data that you want to transfer. You can select Samsung Notes as we want to transfer it. Click on Next. The transfer will start and will finish in a few minutes, depending on your data size. When it's done, you can click on Go to the Home Screen.
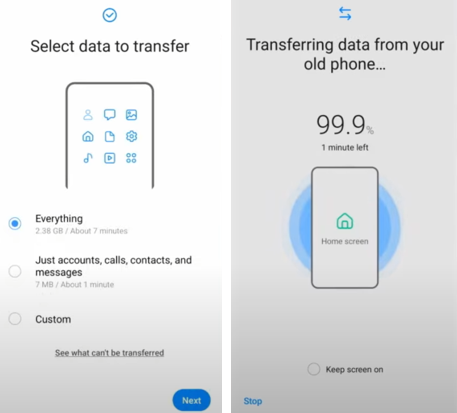
Part 3. Manually Save and Share Samsung Note as a File to New Phone
If you don't want to use a tool to share or sync Samsung Notes, then you can simply use the Samsung Notes default feature. Samsung Notes has a feature where it allows users to save notes files as a Microsoft Word file, PDF document, Text file, Image file, or Microsoft PowerPoint file. This file can then be shared manually via Wi-Fi, Bluetooth, or NFC. Here are a few simple steps that allow the user to manually save and share Samsung Notes as a file to a new phone.
Step 1: Open Samsung Notes on your phone, choose any note that you want to save, and share on the new phone.
Step 2: Tap on three dots in the top-right corner and tap on Save as file. It will give you different options to save your file. You can choose to save this note as a Word file, PDF file, Text file, Image file, or many more.
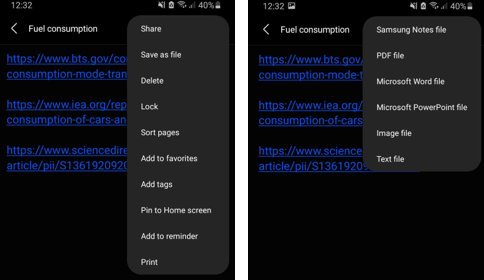
Step 3: The app will then ask the user location of the file to save. Choose any location which is easily accessible. The file will be saved there.
Step 4: Open the File Explorer app and go to the location where you saved the file. Tap and hold on to the file, and click on share to manually share this file. Choose any sharing method that you like to transfer this Samsung Note as a file to the New Phone.
Part 4. Transfer Samsung Notes to New iPhone with Google Sync
Google Sync and Keep Notes are very interesting and impressive features of an Android device. We know that transferring files from Samsung to iPhone can be a little complex. However, Google Sync makes it easy to transfer Samsung Notes to the new iPhone.
Step 1: Firstly, download Google Keep app from the Play Store or the App Store to your Android and iOS devices, respectively. Use the same account to log into both devices.
Step 2: On your Samsung device, go to Settings > Accounts and backup. Tap on your Google Account and click on Sync Account. Enable Keep Notes so that it can be synced.
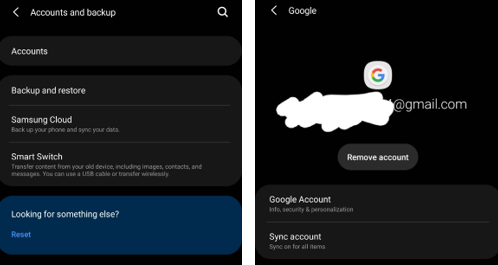
Step 3: Now, open Samsung Notes on your Samsung device. You can now select one document at a time to share with your new iPhone. All the notes cannot be transferred at once. Tap on the three dots and then on Share. You can click on Image File as it makes it easy to transfer the file. Then tap on Keep Notes and save it.
Step 4: On your iPhone, open Google Keep Notes app. Here, you will see that the Samsung Note that you shared is available on this device. You can use this method to share multiple Samsung Notes one by one with your new iPhone.
Bonus: One-click to Backup Samsung Notes Transferred to iPhone
We have discussed multiple methods to share Samsung Notes to iPhone. However, the easiest way to backup Samsung Notes to an iPhone is by using a third-party tool which is iMyFone iTransor. iTransor is a professional data transfer app that is compatible with different versions of iOS. It is safe and reliable. It can transfer the data with just one click.
Step 1.Download and install iMyFone iTransor. Open the app. To create a backup, click on Acquire Backup from Device & iCloud. Choose Back Up Device.

Step 2.Now, the app will ask you to select the data types that you want to backup. Choose the files that you want to backup and select the location where you want to save them.

Step 3.Click on Back Up, and the backup will start processing. Once it is done, you will get a notification. The user can then view and also export this backup.

Conclusion
This article sums up all the methods that can help the user to transfer Samsung Notes to a new phone (including iPhone). However, once the transfer is done, it is also important to create a backup of the data. The user can use iMyFone iTransor to create a backup as it is the easiest way to backup all your data with just one click. The trial version of iMyFone iTransor is available on the iMyFone website, and the user can download it for free.



















 July 18, 2022
July 18, 2022

