Sometimes you need to transfer hidden photos from iPhone to PC for whatever reason. However, the experience may not be the same as how you transfer other photos from your iPhone to your PC. So, if you are also stuck with some hidden images on your iPhone that you want to transfer, here we have the best solution you can try.
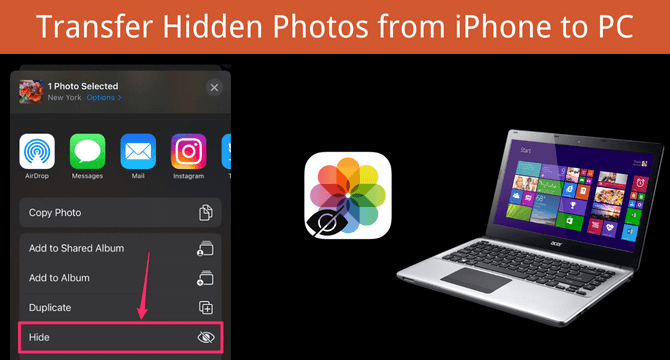
Table of Content [Hide]
- Part 1. How to Transfer Hidden Photos from iPhone to PC with Windows Services
- 1.1 Transfer Hidden Photos from iPhone to PC with Windows Photo App
- 1.2 Copy Hidden Photos from iPhone to PC with Windows File Explorer
- Part 2. Do Hidden Photos Transfer to New iPhone with Cloud Services
- Part 3. Backup Hidden Photos to PC and Transfer to New iPhone Anytime

- FAQs: More You May Want to Know About Hidden Photos
Part 1. How to Transfer Hidden Photos from iPhone to PC with Windows Services
If you have an iPhone and a Windows PC, there are some Windows services that you can use to transfer the hidden photos. While you can hide your photos on your iPhone and they go to a different album, you can extract them using your Windows PC in 2 main ways.
One is using the Windows Photos app, while the other is using File Explorer. Below is the step-by-step guide to both of these methods.
1.1 Transfer Hidden Photos from iPhone to PC with Windows Photo App
Most Windows users only know the Photos app for viewing images present in the offline storage of their PC. However, this app also brings some other functionalities, one of which is transferring those hidden photos from your iPhone to your PC. This process may seem a bit tough to set up, but it is much more convenient because of the interface of Windows Photos.
The following are the steps that you need to follow:
- Connect your iPhone with your PC using the USB cable.
- Go to Photos application on Windows PC and click on Import present on top-right.
- Choose from a connected device. Wait until you see all your photos from your iPhone on your PC.
- Select the images that you need to import and click on Continue.
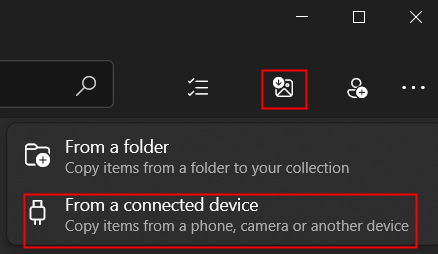
1.2 Copy Hidden Photos from iPhone to PC with Windows File Explorer
Configuring connection in this method is a little simple, but sometimes searching for your desired photos can be very tricky. It is because of the unique photo naming convention of the iPhone whenever you connect it with your Windows PC.
Below are the steps that you will need to follow for this method to work:
- Get the USB cable of your iPhone and connect it to your Windows PC.
- Go to File Manager or This PC and open your iPhone folder.
- Open the DCIM folder, and inside it, you will find many other folders.
- Search each one for the images that you want to transfer.
- Copy each of those images and paste them into your PC.
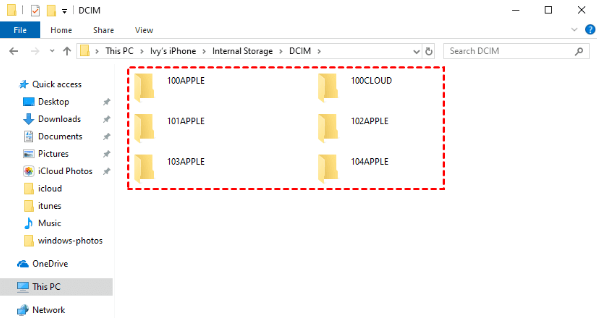
After you copy all those images, you will complete the process.
Part 2. Do Hidden Photos Transfer to New iPhone with Cloud Services
If you want to transfer hidden photos to a new iPhone/PC, you can also use cloud services. The most feasible cloud service for iPhone users is iCloud. It brings a pretty simplistic experience where you do not have to do much apart from setting things up. A major benefit of this method is the easy transfer of photos across all your devices, along with the security.
To use this method of transferring your hidden images from an iPhone to a new iPhone or your PC, you will need to follow the following steps:
- On your iPhone, open Settings, tap on your name to go to iCloud and turn iCloud Photos library on.
- For PC, you can download iCloud or open the iCloud website to access your photos. From there, you can download or view all your images.
- On other Apple devices, your photos will automatically sync according to your settings.
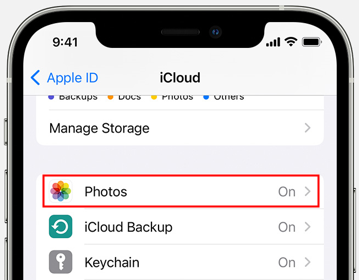
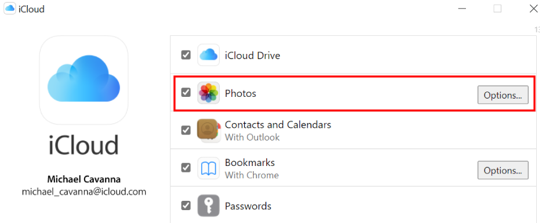
Using iCloud to transfer your hidden images across your devices is a simple experience. With these simple steps, you can easily transfer your Photos across different devices using iCloud. However, it is necessary to have enough storage space in iCloud.
Part 3. Backup Hidden Photos to PC and Transfer to New iPhone Anytime
If you want the most straightforward experience with reliability and peace of mind, you must try iMyFone iTransor. It is a tool that helps you create a backup of your iPhone on your PC and also helps you restore the backup to any new iPhone. iTransor also supports offline backup and restore and cloud-based online backup and restore. Thus, you can have a photo transfer experience according to your needs.
Transferring your hidden photos to your PC using iTransor is pretty simple. You only need to go through a few steps that are:
Step 1.Download and install iTransor on your Windows or Mac PC for free. Connect your iPhone to iTransor using a USB data cable
Step 2.Choose Export from Device & Backup, then go to Export from Device.

Step 3.The program will show you all the data on your iPhone you can backup to computer. Select Photos or any other data you want to export as well. Click on Scan.

Step 4.After scanning, you can preview all the details just as on your phone. So you can choose specific or all the photos including hidden photos to export to computer.
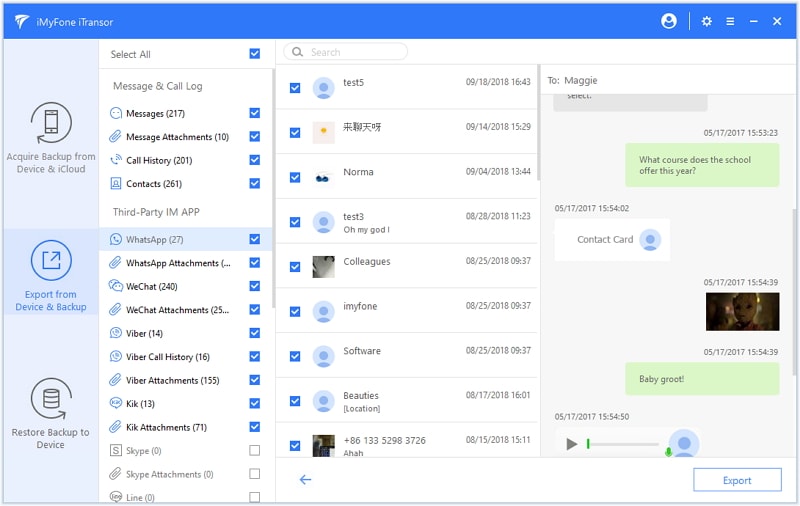
Step 5.Wait for a while and keep devices well connected. When it informs you The data has been exported successfully, you can remove your iphone from your computer.

FAQs: More You May Want to Know About Hidden Photos
1 How to move photos to the hidden album?
Moving photos to the hidden album are pretty simple. You need to go into the Photos app and select the images you want to hide. Next, go to sharing options and scroll down to select the "hide" option. Now those images will move to the hidden album to complete the task.
2 How to find hidden photos on my iPhone?
You need to reach albums tab on photos app. Go down to the utility section, where you will see the hidden album. There you will find all the hidden photos.
Conclusion
If you were also looking for how to transfer hidden photos from iPhone to PC/iPhone, we hope you got the answer to all your queries. With some of the best methods to try, you can easily solve the issue with the most feasible solution. Whenever you are transferring your photos, make sure to follow all the steps correctly for the best effectiveness.



















 July 15, 2022
July 15, 2022

