Transferring files across smartphones running on the same operating system is a seamless experience. However, no built-in solutions are available when you need to transfer files from iPhone to Android via Bluetooth or vice versa. While there are no built-in solutions, here we have the top 3 solutions you can use for a seamless experience.
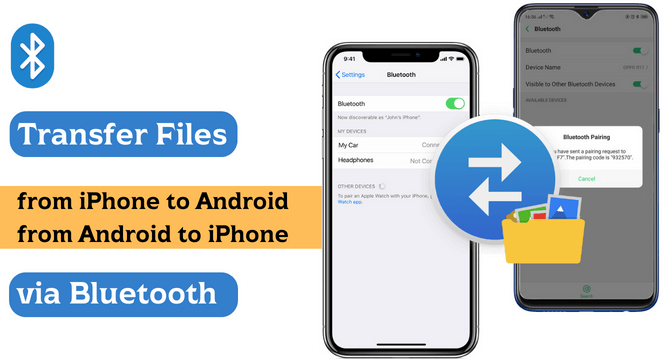
Table of Content [Hide]
- Part 1. Can I Transfer Files from iPhone or Transfer to iPhone via Bluetooth?
- Part 2. How to Transfer Files from iPhone to Android or Vice Versa
- 2.1 Transfer Files from iPhone to Android with Cloud Service
- 2.2 Transfer Files from Android to iPhone with Move to iOS
- 2.3 Transfer 18+ Types of Files Between iPhones with iOS Backup Tool

- FAQs: More About Transferring Files Between Devices via Bluetooth
Part 1. Can I Transfer Files from iPhone or Transfer to iPhone via Bluetooth?
If you are looking for how to transfer files from iPhone to Android or vice versa using Bluetooth, then you will not find any built-in options. Features like AirDrop, Bluetooth file sharing, and Wi-Fi direct only work on devices with the same operating systems. While these features are not available, you still have alternative solutions.
Those solutions include cloud sharing and using a PC to share different types of files. In this way, you not only get the files transferred from one device to another, but you also have a variety of methods to select from with several benefits.
Part 2. How to Transfer Files from iPhone to Android or Vice Versa
There could be several instances where you need to transfer files between Android and iPhone using Bluetooth. So, instead of trying different apps and online websites where you do not have any surety about your data, you can try the following solutions. These are the most reliable and efficient solutions you can try.
2.1 Transfer Files from iPhone to Android with Cloud Service (Google Drive)
The first option we will discuss will work best if you do not have a computer to use but you have a good internet connection. It is because sharing files through cloud service takes some time to upload and download. The best option you can consider here is Google Drive because its application is available on Androids and iPhones. Here you get 15GB of storage space that will be more than efficient in most cases.
Below are the steps that you need to follow:
- Download the Google Drive application on your Android smartphone and iPhone and sign in with the same account on both devices.
- Go to the device that has the file and open the drive app.
- Click on the Add button and select the desired file to upload it.
- Once the upload is complete, you can move to the other device and download it.
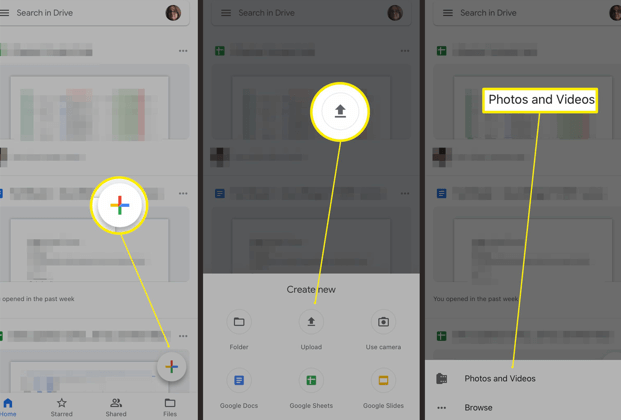
Depending on the file size and internet speed, it may take some time, but after this process, you will have that file on both devices.
2.2 Transfer Files from Android to iPhone with Move to iOS
You will love this app if you want an easier solution to move from Android to iPhone. Move to iOS is an app that you can download on your Android devices for free, and it will help you switch from Android to iOS easier. One of its best features is that the latest version lets you transfer things like your Chrome bookmarks.
- Start your iPhone, and on the Apps and Data screen, select Move from Android.
- Install the app on your Android device.
- Open the app and use the provided code to connect your devices.
- Select the files and other content that you need to transfer.
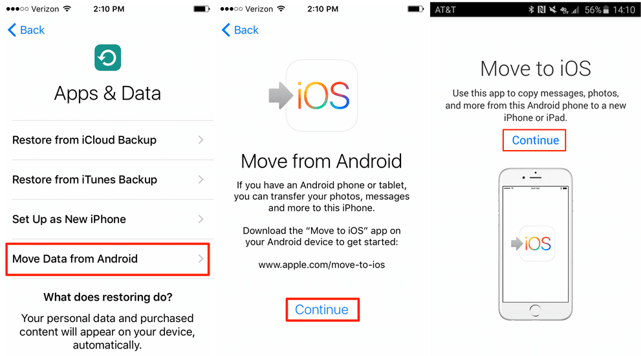
It may take some time, and having a Wi-Fi connection is one of the major requirements for using this method.
2.3 Transfer 18+ Types of Files Between iPhones with iOS Backup Tool
If you have a computer and want to transfer files between iOS devices, you can use iTransor, your best iOS backup tool. It allows sharing files from one device to another and supports more than 18 types of files. iTransor is a better option than iTunes because of the features it brings and the easy process.
Main Features
- Selectively back up and restore the data you need.
- Compatible with the latest iOS versions, including all devices on iOS 15 and above.
- Secure and reliable with no data loss risks.
- Works with iCloud and iTunes.
Step 1.Install and launch iTransor on your computer. Connect your iPhone using a USB wire to the tool.
Step 2.Choose Acquire Backup from Device & iCloud function and then go for Back Up Device option.

Step 3.Then you can choose to make a full backup of all your data in old iPhone, or you can make a partial backup of the files you need. If you don't know where the files are saved, you can make a full backup, since you can still select files when restoring to new iPhone.

Step 4.Choose the storage path of backup files, so that you can easily find the backup files on your computer. Then click on Back Up button to start the backup process. Wait for a while and you will get the backup result.

Step 5.Whenever you want to transfer the backup files to another iPhone, you can launch the program and go to Restore Backup to Device and choose to Restore Full Backup or Restore Partial Backup as we mentioned before.

FAQs: More About Transferring Files Between Devices via Bluetooth
1 Can you AirDrop from iPhone to Android phones?
No, AirDrop only works across Apple's ecosystem. You can use it on iPhones, iPads, Macs, MacBooks, and iPod Touch. If you try to use AirDrop with Android, you will not even see the option to send or receive on the iPhone.
2 Why does Bluetooth not work between iPhone and Android?
Androids and iPhones have the same Bluetooth hardware and technology in them. However, the operating system of both these smartphone types is different. iOS has some limitations for safety reasons. That's why it is impossible to use Bluetooth for file sharing.
Conclusion
If you have faced the problem of transferring files across your iPhone and Android device with Bluetooth, you might be thinking about why it doesn't work. Well, there is no need to worry because you can use many alternative solutions to this file-sharing problem. However, it is still important to go for the option that offers you the best efficiency in any case.



















 July 26, 2022
July 26, 2022

