Have you accidentally broken your iPhone? Well, we can understand your pain and frustration, both about the iPhone and the underlying data. Now if you are looking for a helpful situation for you to save or transfer the data on your broken iPhone, you're at the right place. We have got you covered as we specifically tailored this article to help you transfer data from your broken iPhone to new iPhone running iOS 15/14. Keep reading to know more!

1. Can You Transfer Data from Broken iPhone to New iPhone
Well! Transferring data from a broken iPhone to your new iPhone depends on the condition of your old phone. If you can connect and access your device on a computer, you can create a backup and then restore that backup to your new iPhone. It is essential that the iPhone has trusted a computer prior to breaking down because this will allow iTunes to access the data on your iPhone. A broken and unresponsive device will not let you trust a computer (if you have never trusted any computer before) to create a backup or transfer data. In case you have trusted a PC prior to the damage then you might have chances to backup your iPhone data and then transfer the data to your another or new iPhone.
Keep reading the post further if you are unsure about transferring data from broken iPhone to new iPhone this way. We've mentioned the complete step by step process for it.
2. How to Transfer Data from Broken iPhone to New iPhone
We assume that you have trusted a computer on your iPhone before it was broken or damaged. First, we're going to demonstrate the procedure to backup the broken iPhone using iTunes, and then transfer the data to new iPhone. The major drawback of this process is you can't selectively backup a particular data from the backup file. As the entire device data gets backed up here, it becomes a time consuming task. Just follow the instruction below and keep patient.
- Make sure to upgrade your iTunes to the latest version and then connect the broken iPhone using a USB cable.
- Tap your iPhone in iTunes interface, then hit the 'Summary' tab from the left panel and then press the 'Backup Now' button.
- iTunes will now start creating a backup of your broken iPhone on your computer. Now, you are ready to proceed with the data transfer process to a new iPhone.

Restoring your broken iPhone's data to a new iPhone using iTunes –
- Launch iTunes on your computer (the same you have created backup with) and get your new iPhone connected to it. Trust your computer when prompted.
- From iTunes interface, tap on your iPhone and then hit 'Restore Backup' under 'Summary' section.
- Select the recently created backup file and then press 'Restore'. Wait until the data has been restored on to your new iPhone.
Note: Make sure that the iPhone is plugged in until it restarts and completes syncing with the computer.

3. Use iMyFone iTransor to Selectively/Fully Export Data from Totally Broken iPhone
As we had mentioned earlier on, your ability to access your personal data in the iPhone is hindered by the broken screen. In such a situation, the only thing you can do to save your data is to get it off the broken iPhone. This is so that you can prevent it from getting lost. If you had created a backup for your iPhone recently before the screen was broken, you can use iMyFone iTransor to export the data from your iCloud or iTunes backup.
When you are using either iCloud or iTunes to back up your data, both your existing data and the deleted data that has not been overwritten can be backed up. Unfortunately, if you are using the standard backup restoration methods provided by both iTunes and iCloud, you will not have the ability to view the data inside and choose the certain data you want to restore. This is why you need to use a third-party tool such as iMyFone iTransor (iOS 15 supported) to preview the content presenting in your backup and restore the data you want.
iMyFone iTransor is a third-party tool that can be used with all iOS devices including the newest iPhone 12.
- This tool allows you to back up and restore WhatsApp, WeChat, or Messages separately.
- It gives you the ability to back up your iOS device without overwriting your older backups. You can restore iCloud, iTunes, and iMyFone backups.
- You also get to extract over 20 data types from both your backup files and iOS device.
Export Data from iMyFone/iTunes/iCloud Backup
Step 1. After launching iMyFone iTransor, select Export from Device & Backup on the left tab and click Export from Backup.
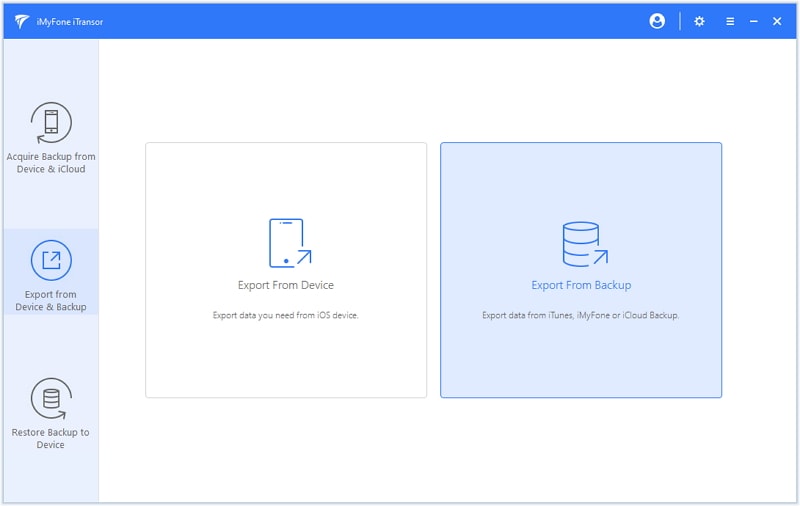
You will see all the backup files listed on the next screen including Message/Contacts/WhatsApp/WeChat backups and full backups made by iMyFone iTransor, as well as iTunes and iCloud backups. Select one of the backup files and then click Next.
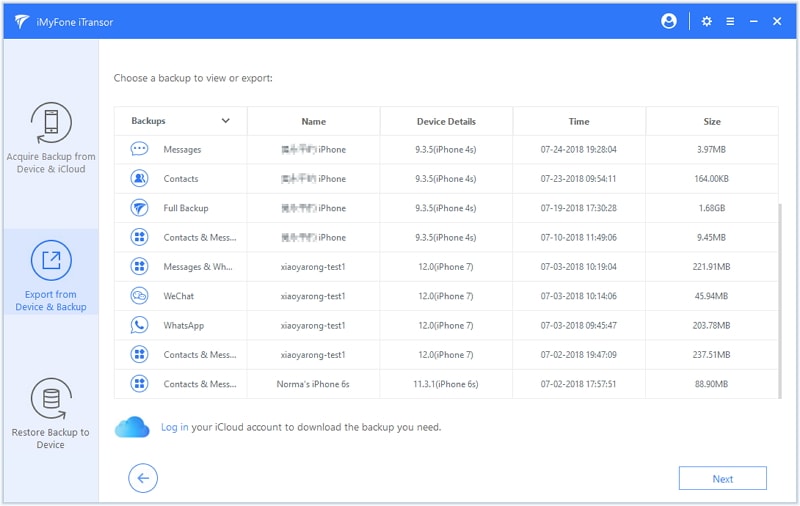
Step 2. Then you need to choose the types of data that you want to export from the backup. You can select one types, multiple types or all the types of data on the screen. Then click Scan to proceed.

Step 3. The program will immediately begin scanning the selected backup file. You will view details of the selected backup file as soon as the scan is completed. Choose an item or items you want to export and then click Export and select the format and location to export the selected items to your computer.
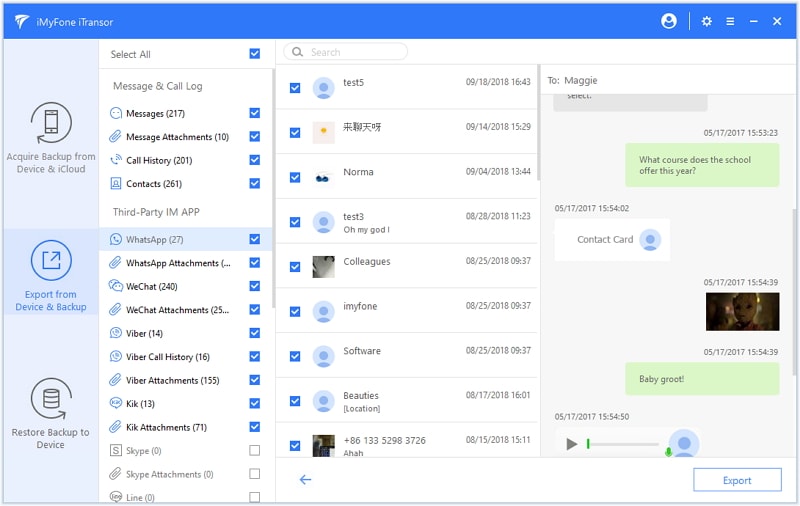
Step 4. After a while, all the selected files will be exported from the backup to your computer and you can view or use them anytime you need.
4. Transfer Data from iPhone with Broken but Still Functional Screen
If your iPhone screen is broken but it is still functional, you might be asking yourself “Can iPhone screen broken transfer data?”. The answer to this question is yes.
If you have backed up on iCloud or iTunes, restore the backup directly to your new iPhone. If you want to restore just part of the backup, check this guide.
The following methods should help you transfer data from iPhone with broken but still functional screen to a new one:
Phase 1. Make A Backup for the Broken iPhone
Here you're allowed to selectively or fully back up your iPhone. Making a full backup will keep all your data and settings safe, while selectively backing up contacts, messages, WhatsApp, WeChat will make this process much more quick to save time. The backup files made by iMyFone iTransor does not affect your local iTunes backups or other related backups.
Before you start, please download and launch the program on your computer.
Step 1. Choose Acquire Backup from Device & iCloud from the left panel, then click Back Up Device.

Step 2. On the next screen, connect your iOS device to computer to proceed. After trusting computer on your device, the program will automatically recognize it. Please don't disconnect your device during the process. On the right column there are two options for you to choose - Make a Full Backup or Select One or More Data Type(s). Select one according to your needs. You're also able to choose the path of your backup files if you wish.

Step 3. Now click Back Up to start the backup process. Once the process ends, you will be notified that the data you choose has been backed up successfully. You can view and export data from the backup or restore your device from the backup later.

Phase 2. Restore the Backup to a New iPhone
If you have manage to back up your old iPhone with a broken screen successfully, you can restore this data to your new iPhone using iMyFone iTransor. You can also use iMyFone iTransor to restore data from both iCloud and iTunes backups to your new iPhone or your repaired iPhone. The following steps should help you do this:
1. Restore All Data and Settings in the Backup
Step 1. Choose the Full Backup made by iTransor from the list and click Next to proceed. Now there will be two options for you - Restore Full Backup and Restore Partial Backup. Click on Restore Full Backup.

Step 2. On the next screen, read the notes in the left column. After connecting your device to computer and trusting this connection, you can choose Preview & Restore or Directly Restore to proceed. If you choose Preview & Restore, just move to Step 3; if you choose Directly Restore, you should go to Step 4 and skip the Step 3.
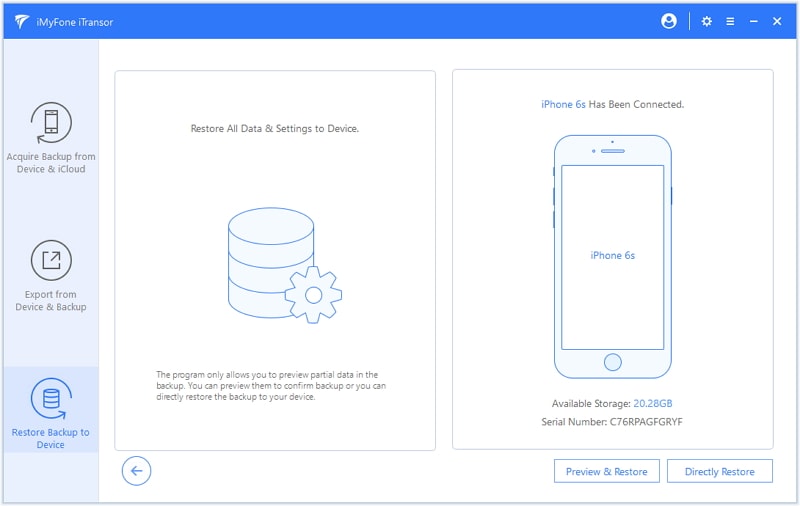
Step 3. You can preview the data in the backup after scanning and then click Restore to continue.
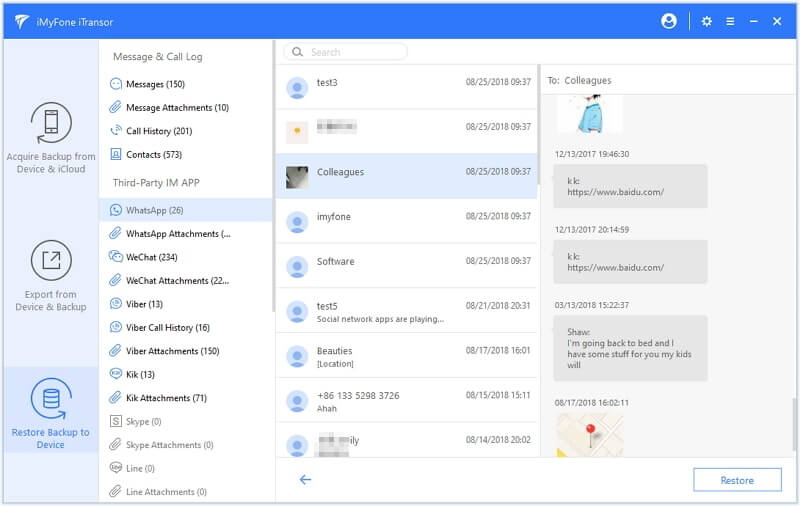
Step 4. Now you need choose Merge & Replace or Fully Replace from the pop-up. Merge & Replace option will merge contacts, messages, WhatsApp and WeChat in the backup with the corresponding data on your device, while other data on device will be replaced. Fully Replace means all data and settings on your device will be replaced by the data in backup.
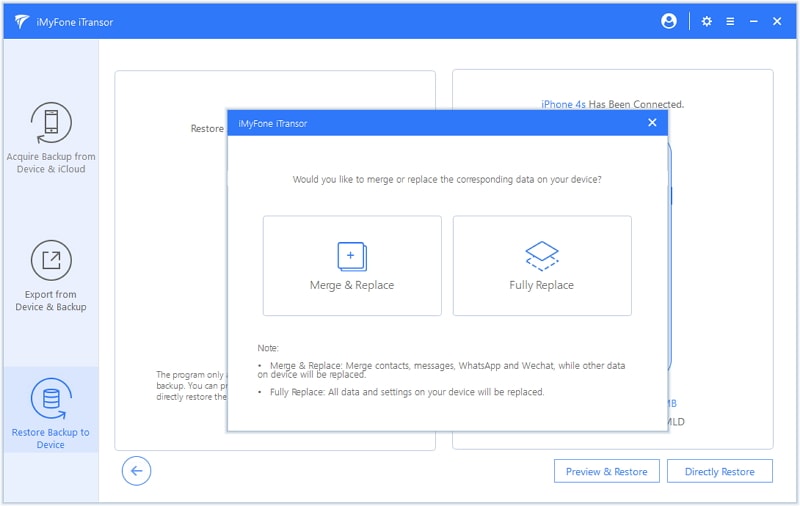
Step 5. After restoring, you can view and use the restored data on your iOS device.
2. Restore Partial Data from Backup
Step 1. After choose the Full Backup made by iTransor, click on Next to choose Restore Partial Backup.

Step 2. On the next screen, choose one or more data types including contacts, messages, WhatsApp, WeChat and make sure that your device has been connected to computer successfully.
Now you can choose Preview & Restore or Directly Restore to proceed. If you choose Preview & Restore, you need move to Step 3; if you choose Directly Restore, you should go to Step 4 and skip the Step 3.

Step 3. You can preview the selected data after scanning and then click Restore to continue.

Step 4. Now you need choose Merge or Replace from the pop-up. Merge option will combine the chosen data with the data on your device. Replace means the corresponding data on your device will be replaced.
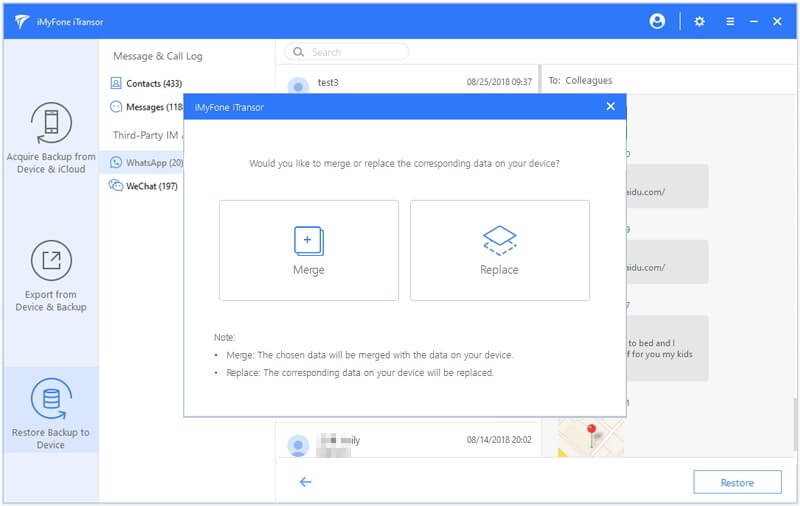
Step 5: The program will start to restore the data you choose without affecting the other data on your device.
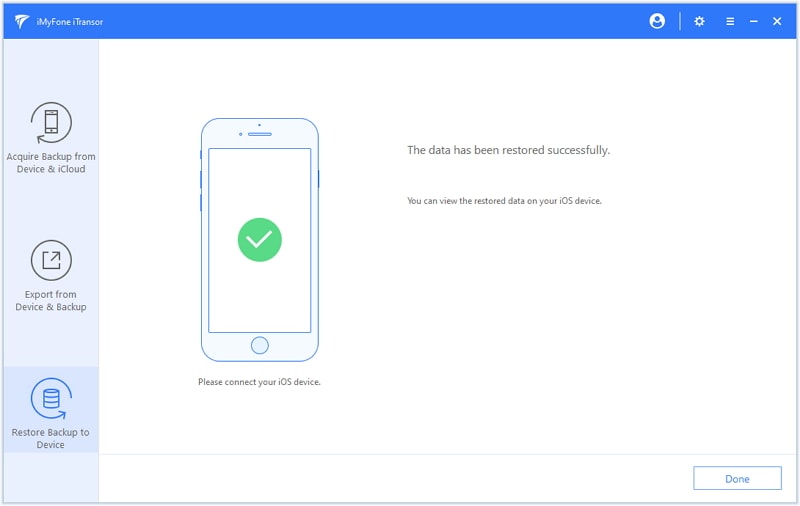
Conclusion
If your have an iPhone with a broken screen and you are wondering how to transfer your data from the device, you should use iMyFone iTransor. We love comments. Feel free to leave yours below.



















 September 3, 2021
September 3, 2021