If you're an iPhone fanatic who purchases the latest iPhone during their yearly release every September, you must have a yearly question during your purchase: Should I setup as new iPhone or restore from backup?
There are actually advantages and disadvantages to either of the options. If you're still having thoughts on which option to choose, let the explanation and comparison below give you an insight on each option.
1. Difference between Setup as New iPhone & Restore from Backup
Set Up As New Phone
Just like a new year, setting up phone as new iPhone is a chance to making a new start over. This option entirely gives the user to feel a new environment within the phone because there is no existing data at all. All settings are set to default, there are no applications installed except for the built-in apps, no files, no history and no photos. If you want to start over and get a feel about your new phone, this option gives you that.
Restore from Backup
Restore device from a backup is similar to having a hardware upgrade while having the same files and applications. The data from the old iPhone will be there such as contacts, messages, browser and call history, including the corrupted data if there is any. If a user opts for this via iTunes/iCloud, he cannot select the data, because this option can only restore all the data included in the backup or nothing at all.
To further enlighten users on the pros and cons of both options, check out the comparison table below:
|
Set Up as a New iPhone
|
Restore from Backup
|
||
|---|---|---|---|
|
|
||
|
|
Whatever option is chosen, there are still steps that needs to be done to complete the setup of new iPhone. So just select any of the options below and follow the steps below to complete the setup.
2. How to Setup as New iPhone?
Follow the steps as below to set up your new iPhone, including iPhone Xs/Xr/Xs Max.
- Make sure that a stable wireless internet connection is available.
- Turn on your new iPhone. A "Hello" greeting will appear. Follow the subsequent steps in the screen.
- Choose your language and country.
- Select "Set Up Manually".
- Activate your device by connecting to the internet. You can also use to connect through a cellular connection.
- Set up a passcode to protect your data. If you opt to use Face ID and Touch ID, just follow the steps shown in the screen to complete the setup.
- In the "Apps & Data" page, select "Set Up as New iPhone".
- Sign in with your Apple ID.
- Set up Siri, Screen Time, Gestures and other services in the subsequent prompts shown in the screen.
- Lastly, turn on automatic updates to keep your phone up to date.
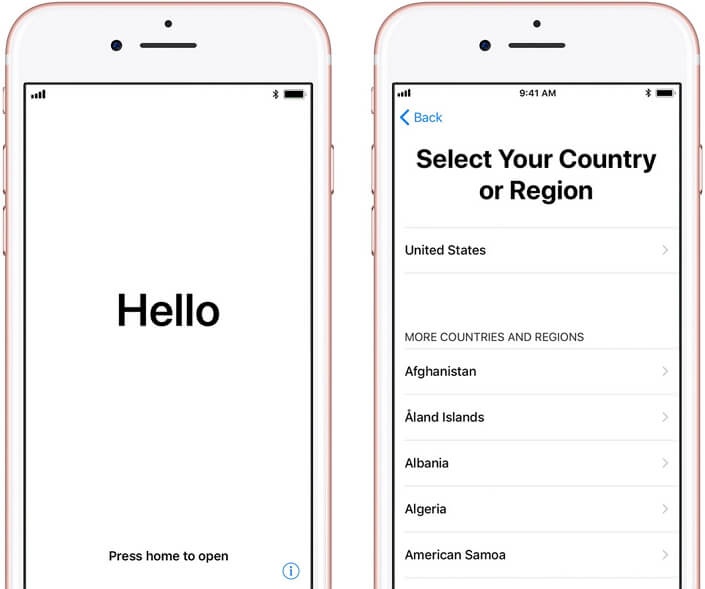
3. How to Selectively Restore Data from Backup?
If you've been wondering whether you can just select the data you want to restore, then you surely can with the proper software - iMyFone iTransor. iMyFone iTransor is a software that is best used in backing up and restoring data from an iOS device as it has an option to select data to be backed up and restored making it more versatile and convenient for users. Its unique features for restoring data include:
- Selectively restore data from backup files from iCloud or iTunes.
- Backup and restore data from certain apps such as WhatsApp, WeChat, messages and contacts.
- Preview the data prior restoration to your new iPhone.
- This program supports the latest iPhone 13 and iOS 15.
If you want to selectively restore data from a backup using iTransor, just follow the steps below:
Step 1. Launch the iMyFone iTransor Program. Select "Restore Backup to Device" on the menu found on the left panel. Choose the backup you want to restore data from and click "Next".

Step 2. Then select "Restore Partial Backup" on the screen.

Step 3. On the next screen select the data types you want to restore. Various data types include messages, contacts, WhatsApp and WeChat messages. iTransor will support more in future updates. Then choose "Preview and Restore" or "Directly Restore" as you will.
- Preview and Restore: you can preview the data type you've previously selected.
- Directly Restore: this will directly restore the data you've selected previously.

Step 4. If you've chosen to Preview and Restore, make sure that everything you need is there and click "Restore". You will then be asked to select between "Merge" or "Replace". Select Merge if you want to merge the data with the existing data. Select Replace if you want to completely replace the data.
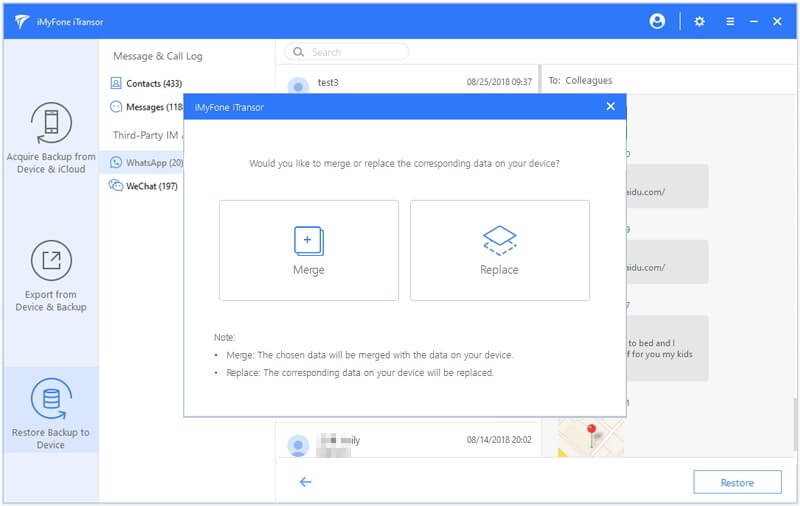
Step 5. The restoration process will begin and you will see the data in the iPhone if the process is successful.

4. How to Completely Restore from Backup?
Completely restoring a backup is easier and simpler task when done correctly. This can be done during the initial set-up of a new phone and even when you're updating in iTunes. You can easily select a backup file from iCloud or iTunes and have it restored. Subsequently, you'll have the data on your new iPhone. If you want to know more, click the Apple's instructions.
Setting up a new phone is easy and simple as long as you know what you want, if you want to start anew, you can opt to have it set up as a new iPhone. If all you wanted was a hardware upgrade, you can fully restore a backup. But if you're planning to start anew while keeping some of your old data, it's best to purchase iMyFone iTransor tool to conveniently select the data you want in your new iPhone.



















 September 24, 2021
September 24, 2021

