Are you looking for a convenient way to selectively restore your iPhone data? Are you searching on Google and can't find any useful tips on how to do this? Luckily for you, this article will tell you what you need to know about selectively restoring your iPhone data. First, though, we will explain the ins and outs of a great third-party application that can make the process much easier compared to using Apple's official tools. Once you've learned the secret of using iMyFone iTransor, you may not want to go back to the old ways.
The Tool to Selectively Restore iPhone – iMyFone iTransor
What is iMyFone iTransor? It is a simple, yet powerful application that can be used to back up and restore your iPhone data. Most importantly, you have completely control over the backup. You can selectively export and back up your data as well as selectively restore it, so that you're not wasting your time transferring data that you don't need to restore. It's also very easy to use and often the backup process only requires a click or two.
iMyFone iTransor iPhone Backup and Restore Tool
Key Features:
- You don't have to be a tech expert to use it. The interface is so simple, even your grandmother could back up and restore her iPhone data.
- You won't lose other data on your device. The application can partially restore contacts, SMS, WhatsApp, WeChat data from iTunes, iCloud, iMyFone backup without reset.
- It supports most iOS devices and iOS version. It is compatible with iPad, iPod touch, or iPhone running iOS 13/14 even iOS 15.
- It offers free trial version. The free trial version which can preview data in old backups and back up existing data on device is offered for all users.
Tip 1. How to Selectively Restore iPhone from iTunes Backup
Now, how do you restore your iPhone data selectively after you have backed it up to iTunes? Here is how to do it with iMyFone iTransor:
1. Connect your device to your computer and launch iMyFone iTransor. Click "Restore Backup to Device" tab. View all the previous backup files and select the iTunes backup you need to selectively restore and then click "Next".

2. Select "Restore Partial Backup" button on this interface.

3. Select the data types you want to restore. The program will support more data in the future. Here you can choose Preview & Restore or Directly Restore to proceed.

4. If you choose Preview & Restore, then the program will show you what you can selectively restore from the iTunes backup. Then click "Restore". iMyFone iTransor will require you to select Merge & Replace or Fully Replace option on the pop up. Please read the note on the pop up carefully and initial the process.
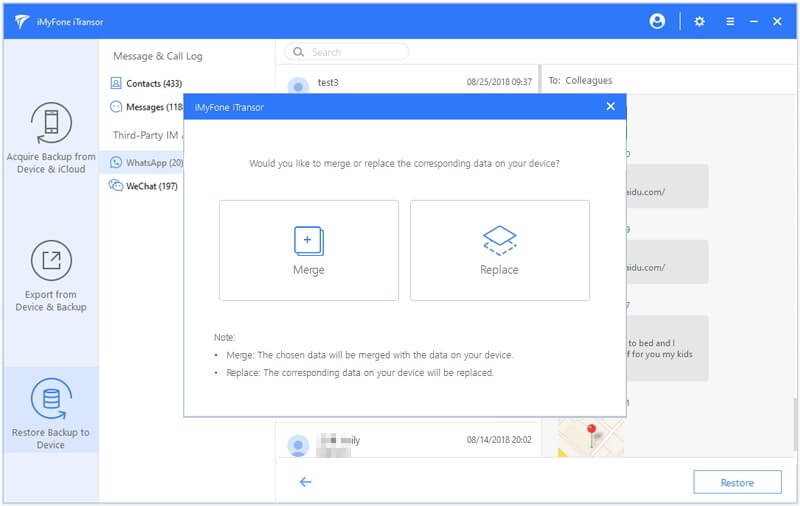
Tip 2. How to Selectively Restore iPhone from iCloud Backup
In this case, the process is similar to above. Once iMyFone iTransor is downloaded and installed on your computer, you follow these steps:
1. Plug your device into your PC or Mac. Open iMyFone iPhone backup and restore tool and click where it says "Acquire Backup from Device & iCloud" click "Download iCloud Backup" to proceed.
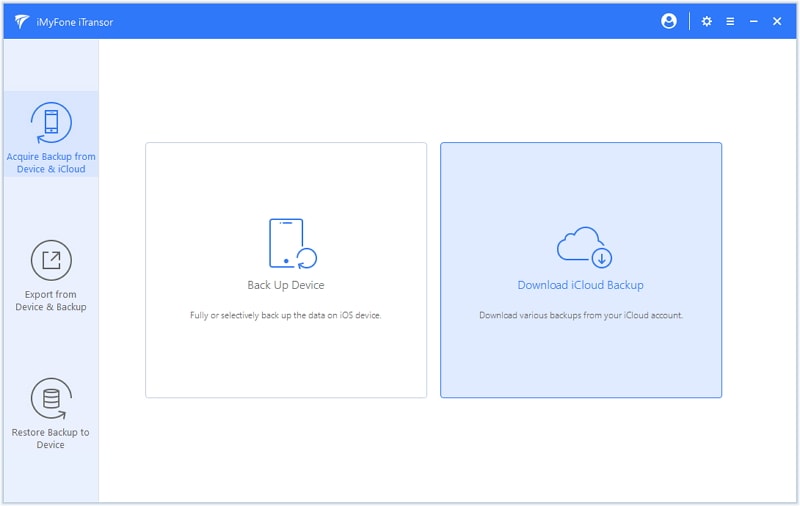
2. Log in to your iCloud account and choose one iCloud backup and click "Next" to download the iCloud backup.
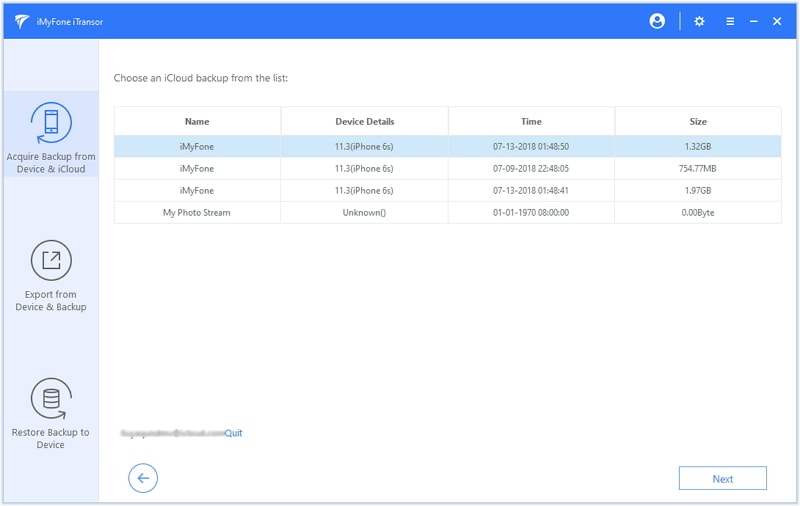
3. When the iCloud backup has been downloaded, click on 'Restore Data from the Backup'.
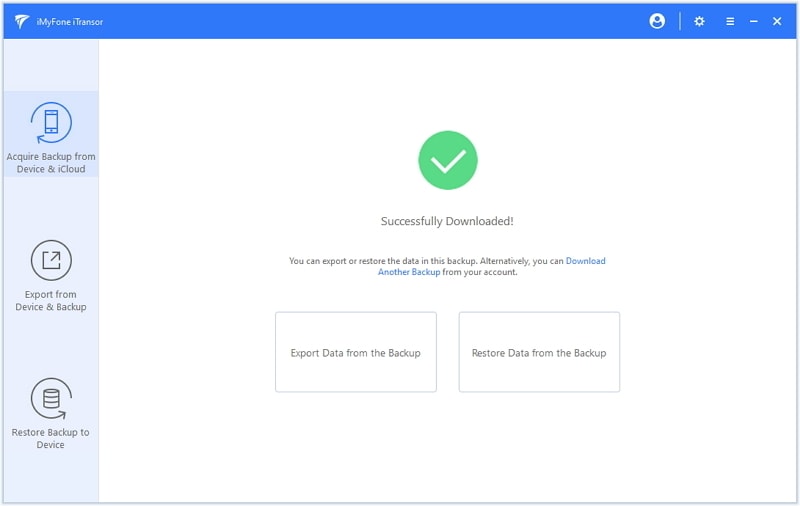
4. Pick the iCloud backup that you downloaded and click "Next".

5. Choose 'Restore Partial Backup' on the control panel and select one or more data type from the list and click Preview & Restore or Directly Restore.

As you can see, the best method for selectively restoring your iPhone data is using iMyFone iTransor. Not only is it more powerful than Apple's own backup and restore tools, but it is easy to use and you can selectively choose which files you want to back up and restore. Use iMyFone iTransor to get more choice when you are going to back up and restore iPhone.



















 September 7, 2021
September 7, 2021
